情報番号:015923 【更新日:2014.12.09】
シングルクリックでファイルやフォルダーを開く方法<Windows 8.1>
対応機器・対象OSとカテゴリ
| 対応機種 |
|
| 対象OS |
Windows 8.1 |
| カテゴリ |
Windowsの操作/設定、Windowsの便利な使いかた |
回答・対処方法
はじめに
既定値ではファイルやフォルダーおよびデスクトップの項目を開く場合、開きたいアイコンをダブルクリック(2回クリック)して開きますが、Webページのリンクをクリックするのと同じように1回のクリックで開けるように設定する方法について説明します。
タッチ操作について | ※本操作は、マウスまたはタッチパッドを使っての操作手順となります。タッチパネル搭載モデルでタッチ操作を行ないたい場合は、[013755:タッチパネルの使いかた]を参考にし、クリックを”タップ”、ダブルクリックを”ダブルタップ”、右クリックを”長押し(ロングタップ)”に読み替えて操作してください。 |
操作手順
- スタート画面で、[デスクトップ]タイルをクリックします。
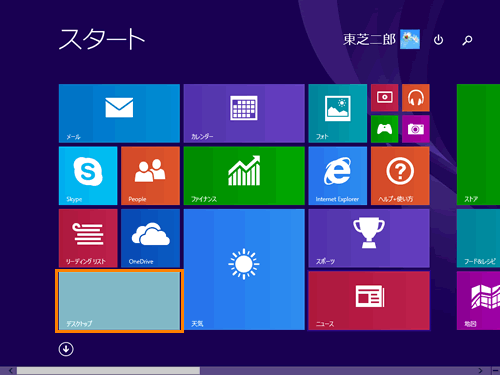 (図1)
(図1)
- デスクトップ画面が表示されます。画面左下の[スタート]ボタンをマウスの右ボタンでクリックします。
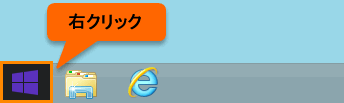 (図2)
(図2)
- クイックリンクメニューが表示されます。[コントロールパネル(P)]をクリックします。
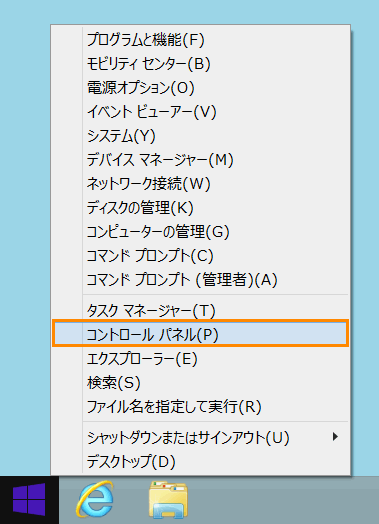 (図3)
(図3)
- 「コントロールパネル」画面が表示されます。[デスクトップのカスタマイズ]をクリックします。
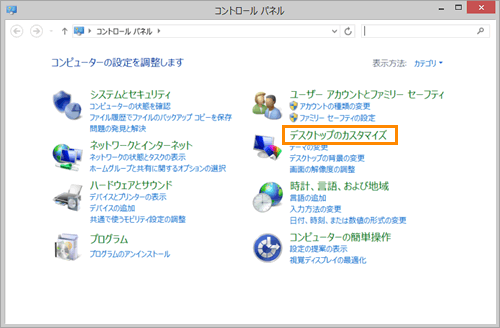 (図4)
(図4)
- 「デスクトップのカスタマイズ」画面が表示されます。”フォルダーオプション”項目の[シングルクリックまたはダブルクリックの指定]をクリックします。
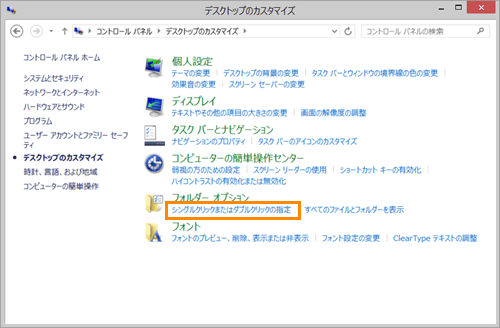 (図5)
(図5)
- 「フォルダーオプション」画面の「全般」タブが表示されます。
a.”クリック方法”項目内の[◎ ポイントして選択し、シングルクリックで開く(S)]をクリックしてチェックをつけます。
b.アイコンタイトルの下線の表示方法を設定します。
◆アイコンタイトルに常に下線を表示したい場合
[◎ ブラウザーのように、アイコンタイトルに下線を付ける(B)]をクリックしてチェックをつけます。
◆アイコンにマウスポインターを合わせた時のみ下線を表示したい場合
[◎ ポイントしたときにのみアイコンタイトルに下線を付ける(P)]をクリックしてチェックをつけます。
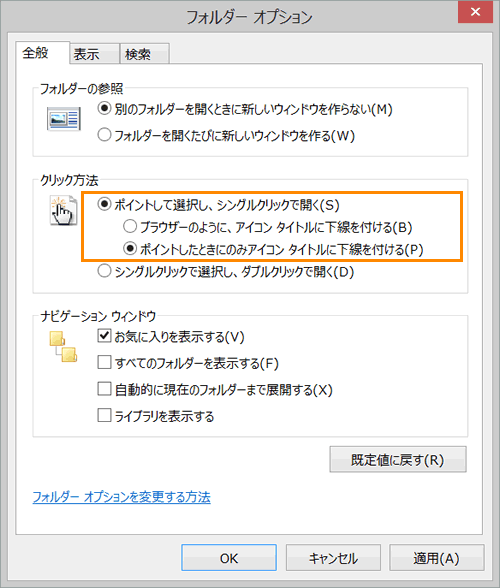 (図6)
(図6)
- 設定が終わりましたら[OK]ボタンをクリックします。
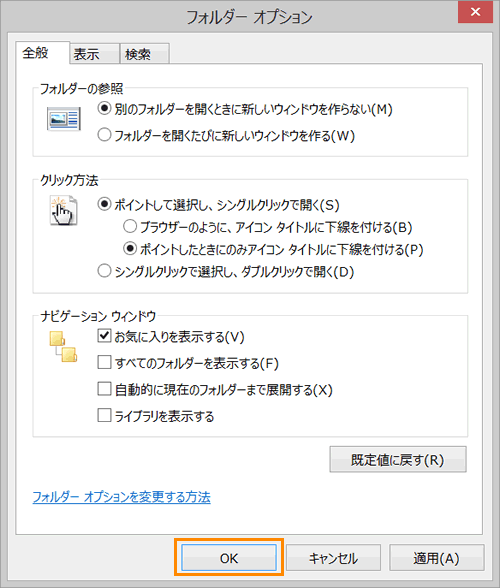 (図7)
(図7)
- 「デスクトップのカスタマイズ」画面に戻ります。右上の[×]ボタンをクリックして閉じます。
設定の変更は、以上です。
1回のクリックでファイルやフォルダーが開けることを確認してください。
<補足>
設定を元に戻したい場合は、上記の手順6で[◎ シングルクリックで選択し、ダブルクリックで開く(D)]をクリックして選択してください。
関連情報
以上
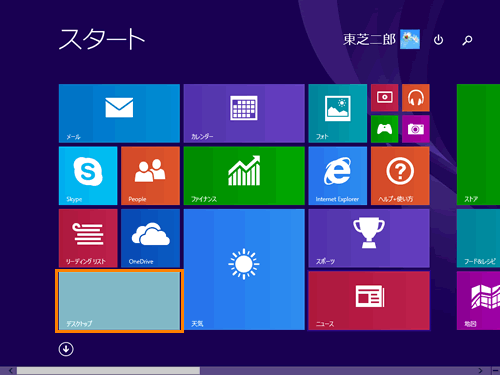 (図1)
(図1)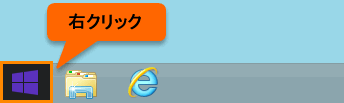 (図2)
(図2)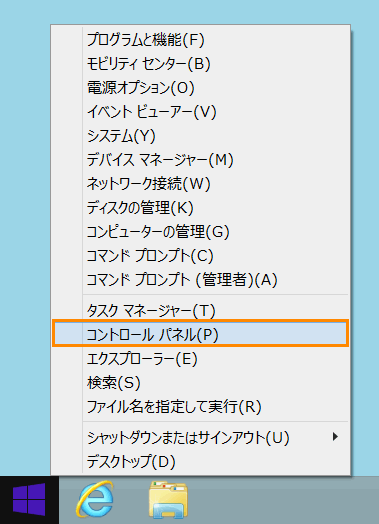 (図3)
(図3)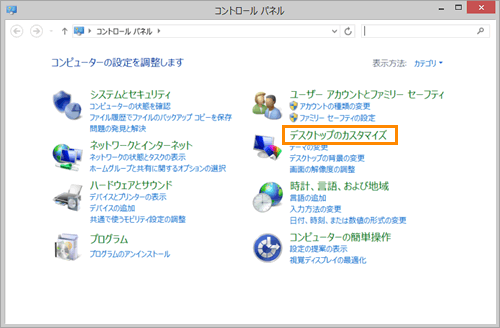 (図4)
(図4)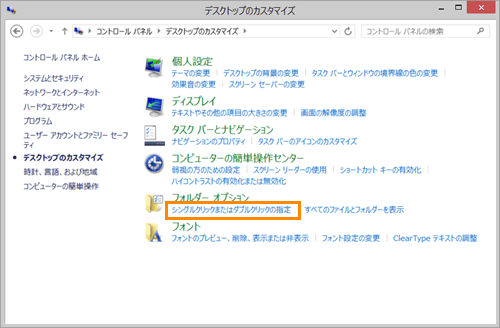 (図5)
(図5)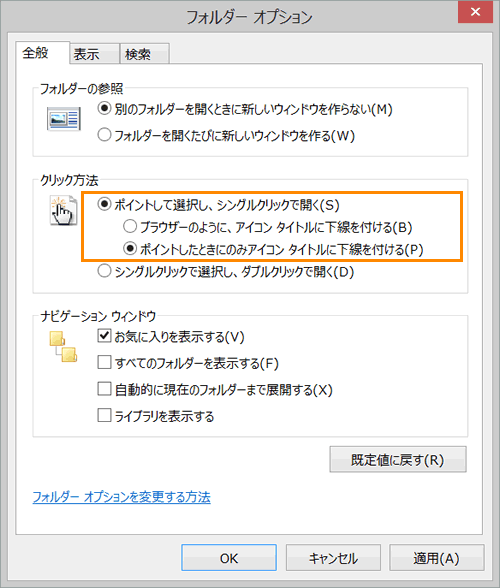 (図6)
(図6)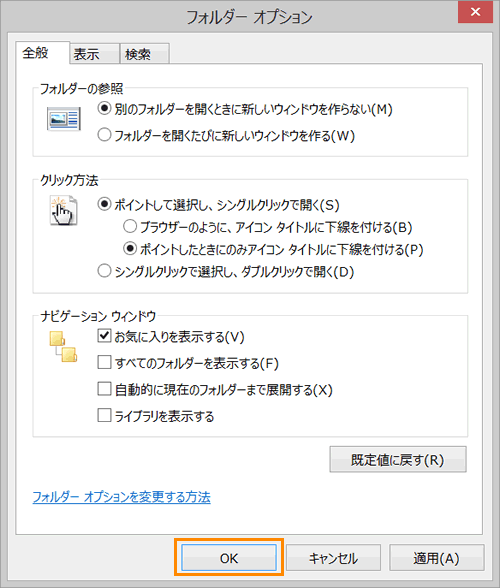 (図7)
(図7)