情報番号:016067 【更新日:2015.02.24】
「思い出フォトビューア クッキングプラス」カレンダーから写真を見る方法<Windows 8.1>
対応機器・対象OSとカテゴリ
| 対応機種 |
|
| 対象OS |
Windows 8.1 |
| カテゴリ |
写真/映像、写真/映像を見る、Windowsソフトウェア、ストアアプリ |
回答・対処方法
はじめに
「思い出フォトビューア クッキングプラス」は料理写真を整理し、楽しく見ることができるアプリケーションです。
ここでは、カレンダーから写真を見る方法を紹介します。
カレンダー上に撮影された日付ごとに写真のサムネイルを表示しているので、目的の写真を探しやすくなっています。
【メモ】
- ピクチャライブラリの「Cooking」フォルダーに保存されている写真データを自動的に表示します。
※「Cooking」フォルダーは本ソフトウェアを初めて起動したときに自動で作成されます。 - 利用できる写真は「jpeg」、「jpg」、「png」、「tif」、「tiff」、「bmp」形式のファイルです。
- 本手順は、2015年3月時点の情報です。アプリのアップデートにより、画面や手順が変更される場合があります。
※「思い出フォトビューア クッキングプラス」の詳細は、[016066:「思い出フォトビューア クッキングプラス」について<Windows 8.1>]を参照してください。
タッチ操作について | ※本操作は、マウスまたはタッチパッドを使っての操作手順となります。タッチパネル搭載モデルでタッチ操作を行ないたい場合は、[013755:タッチパネルの使いかた]を参考にし、クリックを”タップ”、ダブルクリックを”ダブルタップ”、右クリックを”長押し(ロングタップ)”に読み替えて操作してください。 |
操作手順
- スタート画面で、[思い出フォトビューア クッキングプラス]タイルをクリックします。
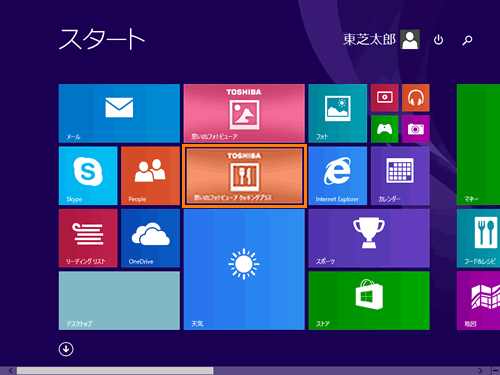 (図1)
(図1)
- 「思い出フォトビューア クッキングプラス」が起動し、カレンダーが表示されます。保存してある写真が、撮影された日付にサムネイルで表示されます。
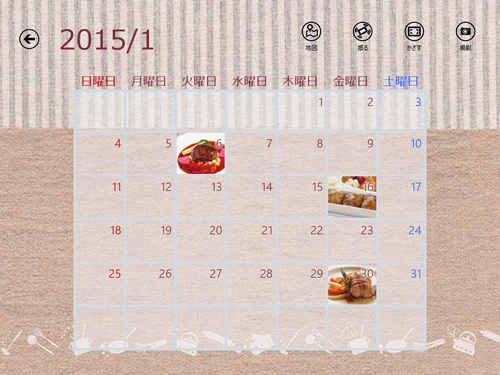 (図2)
(図2)
- 写真を見たい年月のカレンダーを選択します。
[<]ボタンをクリックすると一ヶ月後のカレンダー、[>]ボタンをクリックすると一ヶ月前のカレンダーを表示します。
[<]ボタンや[>]ボタンが表示されていない場合は、画面上にマウスポインター合わせると表示されます。
※ここでは例として2014/12のカレンダーを選択します。
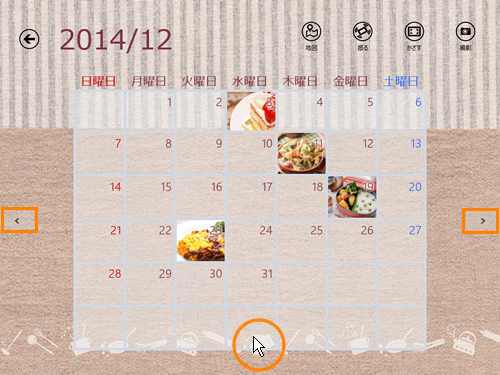 (図3)
(図3)
- 写真を見たい日付のサムネイルをクリックします。
※ここでは例として12/23のサムネイルをクリックします。
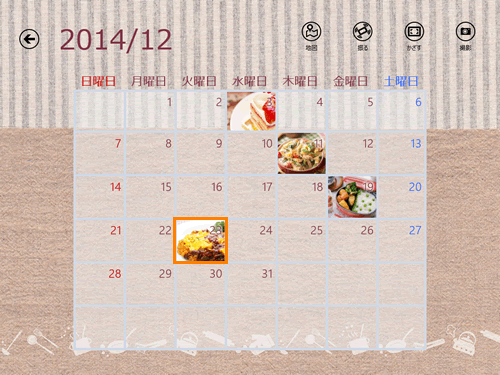 (図4)
(図4)
- 選択した日付が時系列の最初になった、写真の一覧が表示されます。
見たい写真をクリックします。
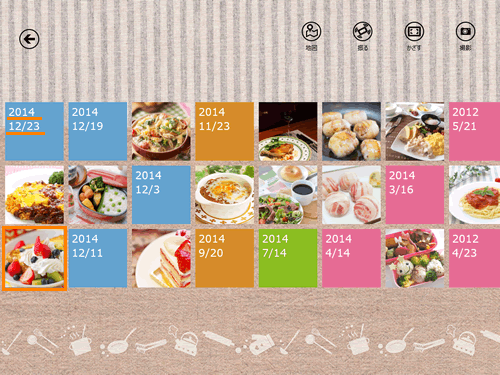 (図5)
(図5)
- 写真が全画面に表示されます。
 (図6)
(図6)
※[<]ボタンをクリックすると1つ前の写真、[>]ボタンをクリックすると次の写真を表示します。
[<]ボタンや[>]ボタンが表示されていない場合は、画面上にマウスポインター合わせると表示されます。
 (図7)
(図7)
- [←]ボタンをクリックすると、写真の一覧に戻ります。
 (図8)
(図8)
カレンダーから写真を見る操作は以上です。
関連情報
以上
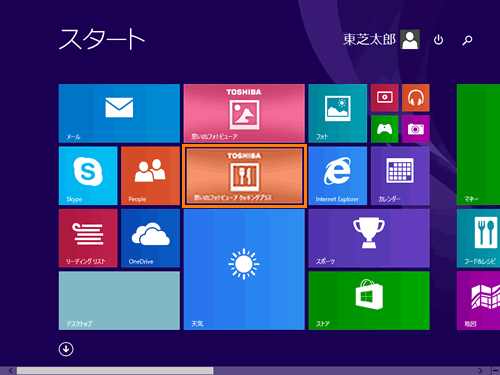 (図1)
(図1)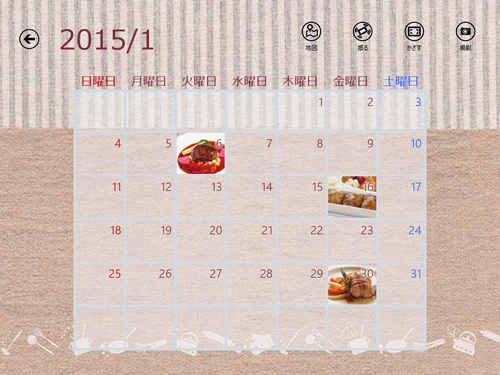 (図2)
(図2)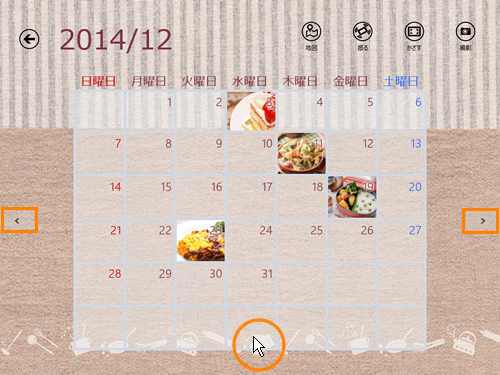 (図3)
(図3)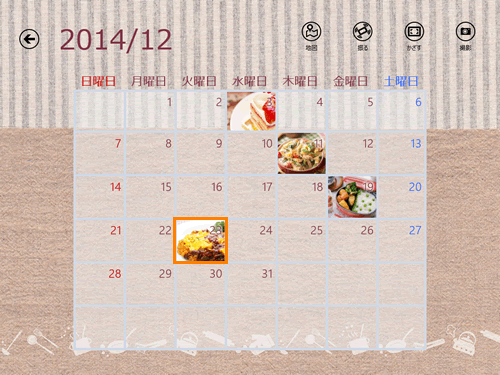 (図4)
(図4)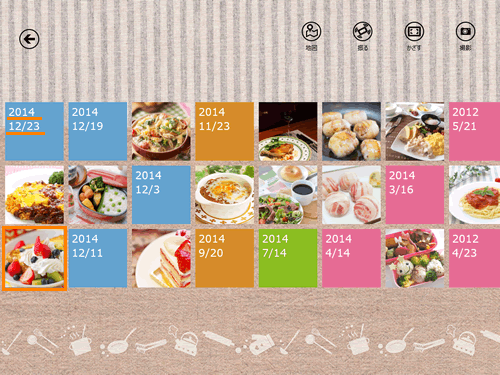 (図5)
(図5) (図6)
(図6) (図7)
(図7) (図8)
(図8)