情報番号:016150 【更新日:2015.01.20】
「電卓」の計算結果を他のアプリケーションに貼り付ける方法<Windows 8.1>
対応機器・対象OSとカテゴリ
| 対応機種 |
|
| 対象OS |
Windows 8.1 |
| カテゴリ |
Windowsの操作/設定、Windowsソフトウェア、Windowsの便利な使いかた |
回答・対処方法
はじめに
「電卓」で計算した結果を他のアプリケーションに貼り付ける方法を紹介します。
ここでは例として「電卓」の計算結果を「メモ帳」に貼り付ける方法で説明します。
タッチ操作について | ※本操作は、マウスまたはタッチパッドを使っての操作手順となります。タッチパネル搭載モデルでタッチ操作を行ないたい場合は、[013755:タッチパネルの使いかた]を参考にし、クリックを”タップ”、ダブルクリックを”ダブルタップ”、右クリックを”長押し(ロングタップ)”に読み替えて操作してください。 |
操作手順
※貼り付けたいアプリケーションが起動していることが前提となります。
ここでは、例として「メモ帳」を使用しています。
- スタート画面の左下隅の近くにある下向き矢印をクリックします。
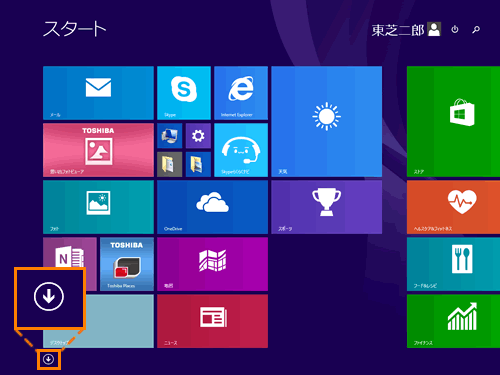 (図1)
(図1)
※タッチパネルで操作する場合
画面を下から上に向かってスワイプします。
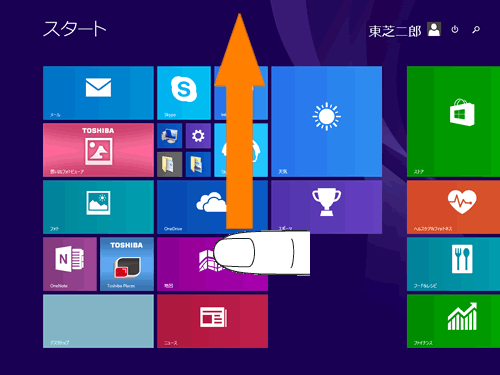 (図2)
(図2)
- アプリビューが表示されます。”アプリ”一覧の中から”Windowsアクセサリ”項目の[電卓]をクリックします。
※[電卓]が表示されていない場合は、画面を右にスクロールしてください。
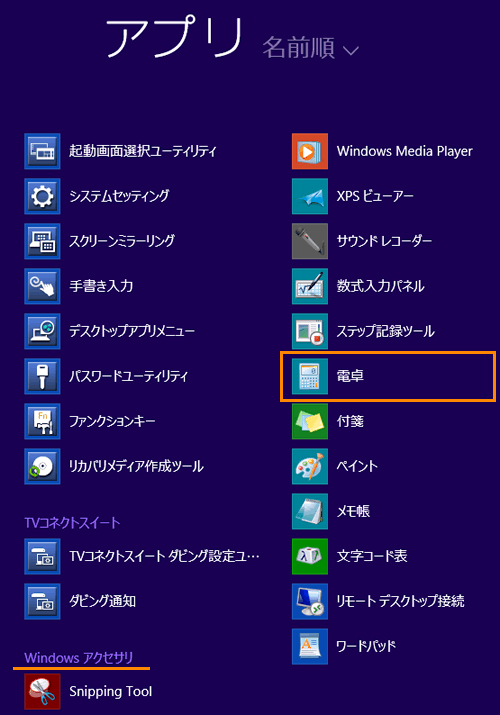 (図3)
(図3)
- 計算して結果を表示します。
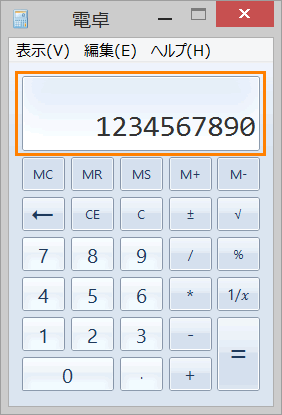 (図4)
(図4)
- メニューバーの[編集(E)]→[コピー(C)]をクリックします。
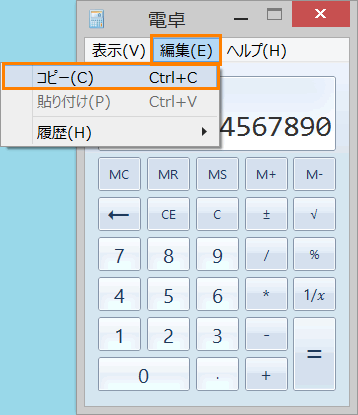 (図5)
(図5)
- 「メモ帳」の メニューバーの[編集(E)]→[貼り付け(P)]をクリックします。
 (図6)
(図6)
以上で操作は終了です。
電卓で計算した結果が貼り付けられたことを確認してください。 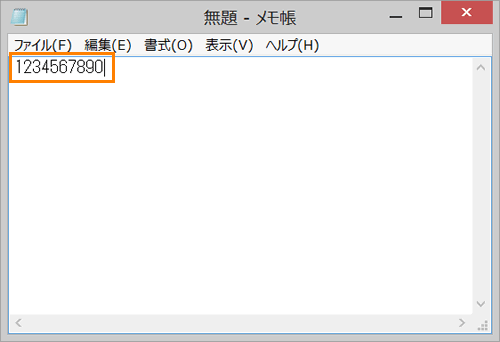 (図7)
(図7)
補足
他のアプリケーションの数値を「電卓」に貼り付けることもできます。
手順は下記の通りです。
- メモ帳など他のアプリケーションで数値を選択します。
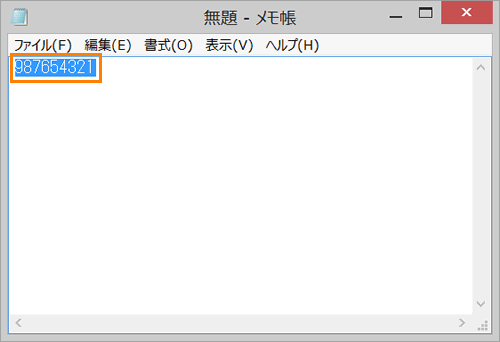 (図8)
(図8)
- メニューバーの[編集(E)]→[コピー(C)]をクリックします。
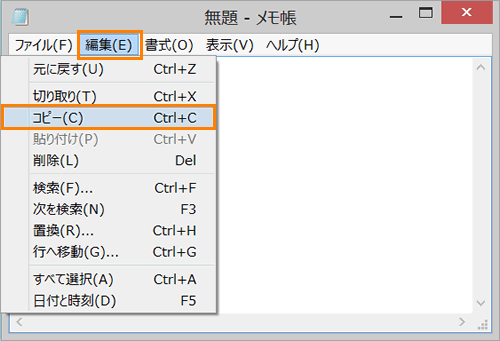 (図9)
(図9)
- 「電卓」を起動し、メニューバーの[編集(E)]→[貼り付け(P)]をクリックします。
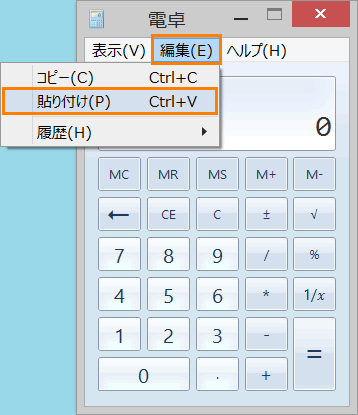 (図10)
(図10)
以上で操作は終了です。
メモ帳の数値が貼り付けられたことを確認してください。
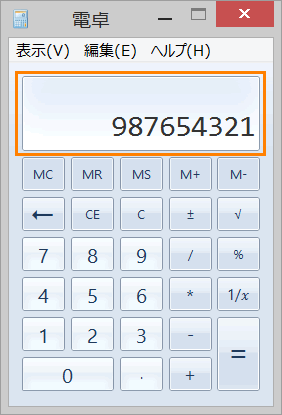 (図11)
(図11)
関連情報
以上
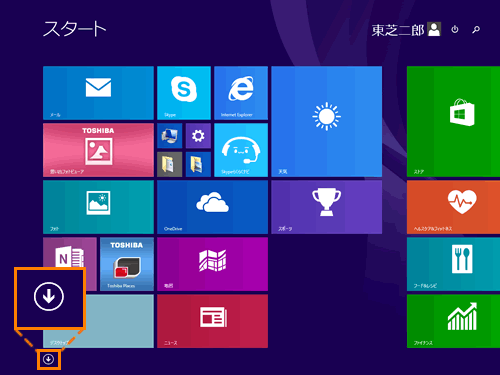 (図1)
(図1)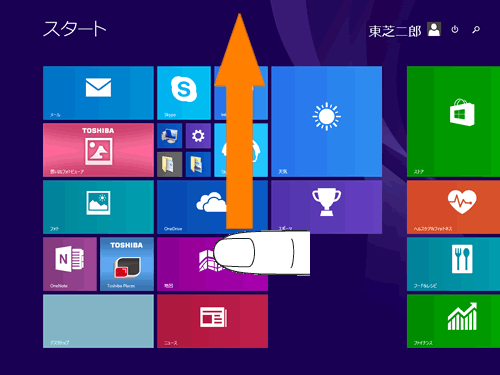 (図2)
(図2)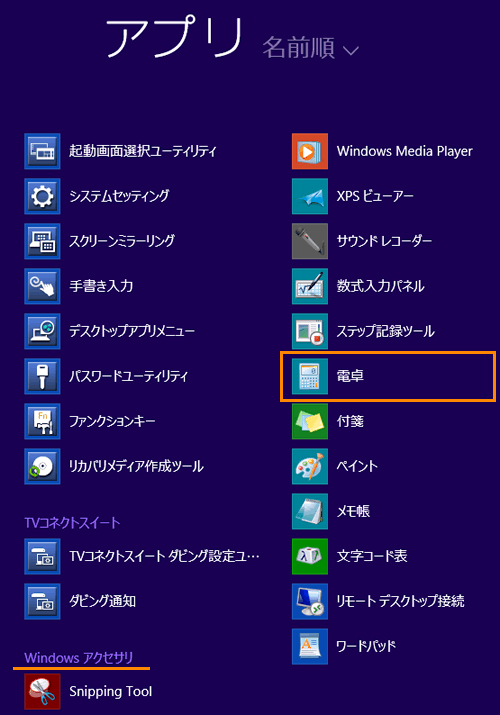 (図3)
(図3)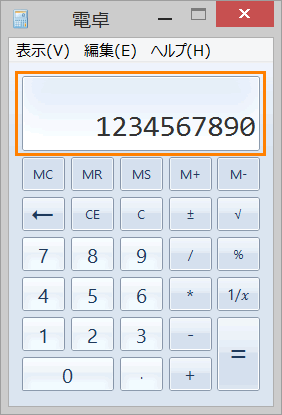 (図4)
(図4)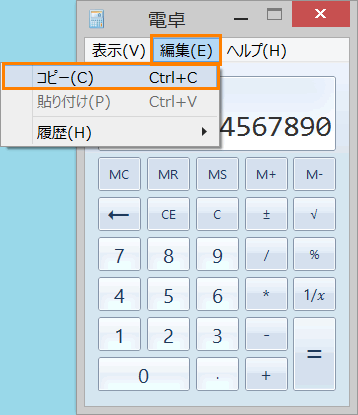 (図5)
(図5) (図6)
(図6)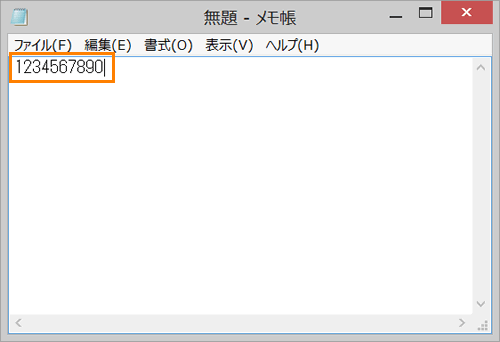 (図7)
(図7)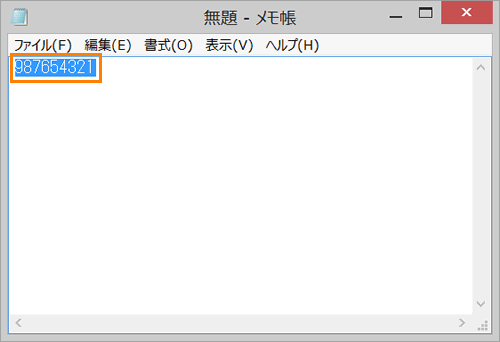 (図8)
(図8)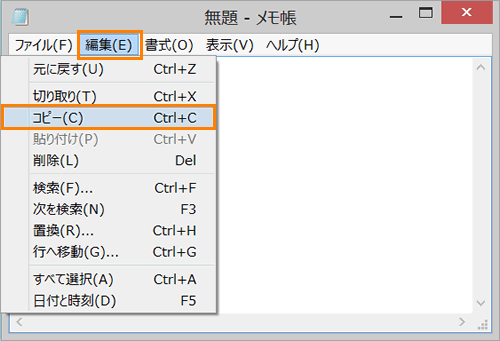 (図9)
(図9)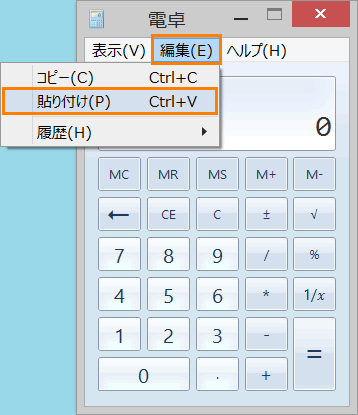 (図10)
(図10)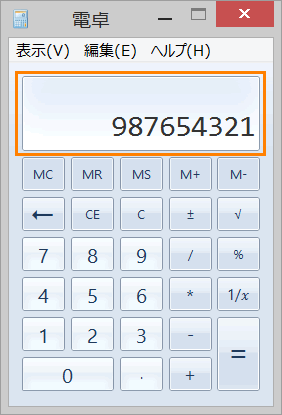 (図11)
(図11)