情報番号:016162 【更新日:2015.06.16】
「東芝スクリーンミラーリング for Windows PC/タブレット」PCとタブレットの接続を解除する方法<Windows 8.1>
| 対応機種 | |
|---|---|
| 対象OS | Windows 8.1 |
| カテゴリ | 写真/映像、写真/映像を見る、その他のプレインストールソフト、dynabookユーティリティ、 |
回答・対処方法
はじめに
「東芝スクリーンミラーリング for Windows PC/タブレット」は、PCの画面を上記対応機種のWindowsタブレットに表示することができるアプリケーションです。PCのコンテンツをタブレットの画面でも楽しむことができます。またタブレットをタッチ入力用のディスプレイとして使うこともできます。またタブレットをタッチ入力用のディスプレイとして使うこともできます。
ここでは、PCとタブレットの接続を解除する方法について説明します。
※本手順は「東芝スクリーンミラーリング for Windows PC/タブレット」によって、PCとタブレットが接続されていることを前提にしています。PCとタブレットを接続する操作については、[016161:「東芝スクリーンミラーリング for Windows PC/タブレット」PCの画面をタブレットに表示する方法<Windows8.1>]を参照してください。
【注意】
PCとの接続を解除しないままタブレットを終了しようとすると、「アプリケーション終了に関する警告」画面が表示されます。その場合は、[いいえ(N)]ボタンをクリックして下さい。
PCとタブレットの接続を解除する場合は、必ず接続元PCから接続解除を行なってください。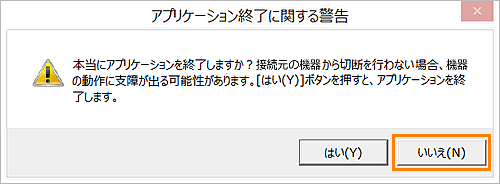 (図1)
(図1)
<メモ>
- ワイヤレスディスプレイ機能の使用中は、「東芝スクリーンミラーリング for Windows PC/タブレット」が使用できません。
操作手順
※上記対応機種と接続している接続元のPC上で操作してください。
- マウスポインターを右下隅まで動かしてから、少し上へ動かします。
※デスクトップ上でも同様の操作を行なうことができます。
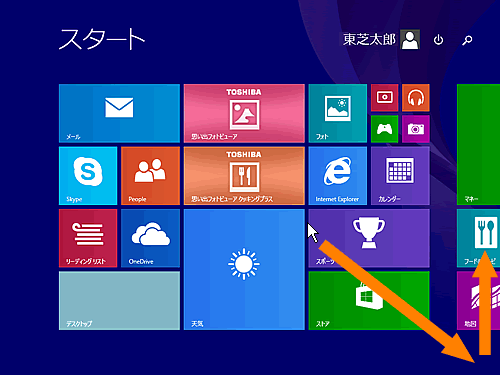 (図2)
(図2)
- チャームバーが表示されます。[設定]をクリックします。
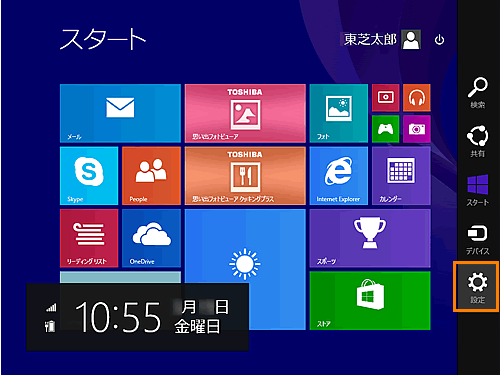 (図3)
(図3)
- 「設定」チャームが表示されます。[PC設定の変更]をクリックします。
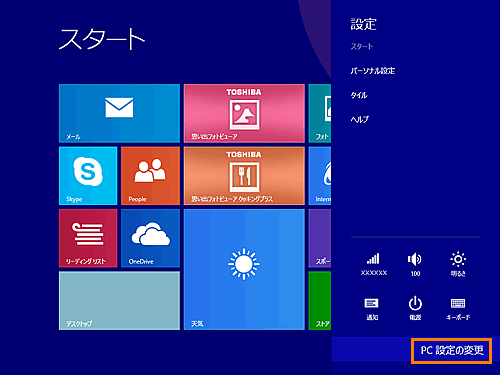 (図4)
(図4)
- 「PC設定」画面が表示されます。画面左側の[PCとデバイス]をクリックします。
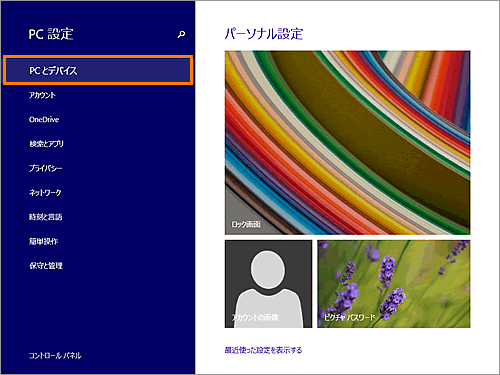 (図5)
(図5)
- 「PCとデバイス」画面が表示されます。画面左側の[デバイス]をクリックします。
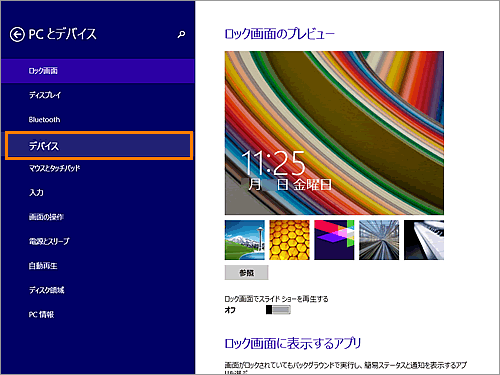 (図6)
(図6)
- 画面右側の”プロジェクター”項目に表示されている、接続しているタブレットのデバイス名をクリックします。
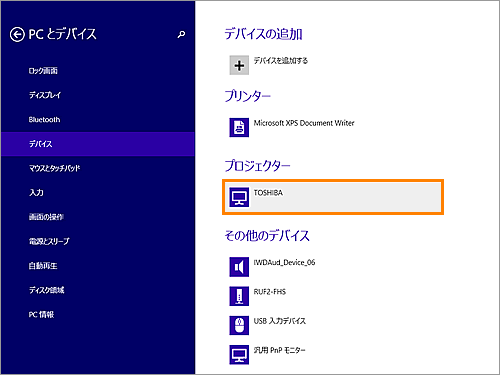 (図7)
(図7)
- [デバイスの削除]ボタンが表示されます。[デバイスの削除]ボタンをクリックします。
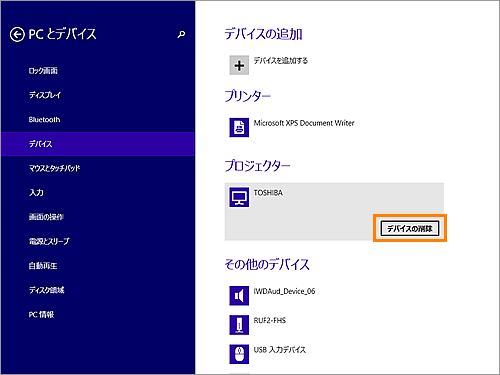 (図8)
(図8)
- 「このデバイスを削除しますか?」メッセージ画面が表示されます。[はい]ボタンをクリックします。
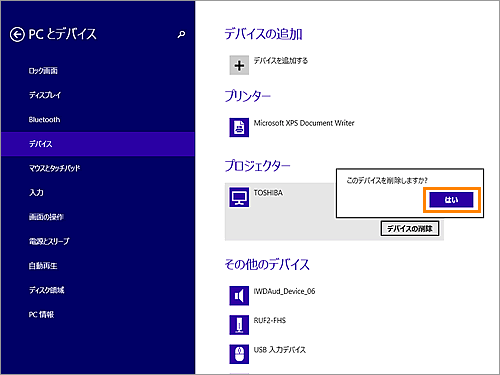 (図9)
(図9)
- 表示されていた、タブレットのデバイス名が削除されます。
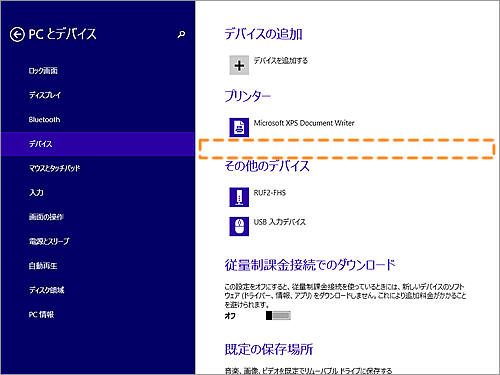 (図10)
(図10)
PCとタブレットの接続を解除する操作は以上です。
タブレットにPCの画面が表示されていないことを確認してください。
※「東芝スクリーンミラーリング for Windows PC/タブレット-接続待機中」画面が表示されます。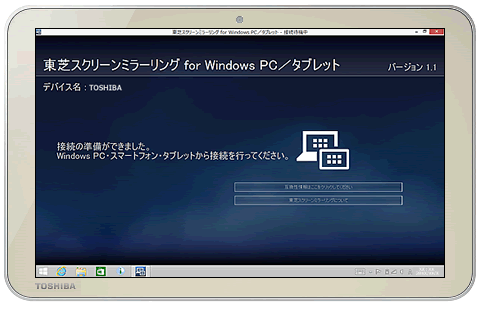 (図11)
(図11)
以上
