情報番号:016161 【更新日:2015.06.16】
「東芝スクリーンミラーリング for Windows PC/タブレット」PCの画面をタブレットに表示する方法<Windows 8.1>
| 対応機種 | |
|---|---|
| 対象OS | Windows 8.1 |
| カテゴリ | 写真/映像、写真/映像を見る、その他のプレインストールソフト、dynabookユーティリティ、 |
回答・対処方法
はじめに
「東芝スクリーンミラーリング for Windows PC/タブレット」は、PCの画面を上記対応機種のWindowsタブレットに表示することができるアプリケーションです。PCのコンテンツをタブレットの画面でも楽しむことができます。またタブレットをタッチ入力用のディスプレイとして使うこともできます。
ここでは、PCの画面をタブレットに表示する方法について説明します。
※本手順はWindowsタブレットと接続元PCが無線LANでインターネットに接続されていることを前提にしています。Windowsタブレットと接続元PCが無線LANでインターネットに接続されていることを確認してください。
無線LANでインターネットに接続するまでの流れについては、[015225:無線LANでインターネットに接続するまでの流れ<Windows 8.1>]を参照してください。
※「東芝スクリーンミラーリング For WindowsPC/タブレット」を使用してWindowsタブレットから接続元PCを操作する場合、UIBCモジュールをインストールする必要があります。UIBCモジュールがインストールされていない場合は、補足:UIBCモジュールをインストールする方法を参照してインストールを行なってください。
<メモ>
- ワイヤレスディスプレイ機能の使用中は、「東芝スクリーンミラーリング for Windows PC/タブレット」が使用できません。
操作手順
- スタート画面の下から上にスワイプ(画面に指を置き、画面を軽くはらうように動かす)します。
 (図1)
(図1)
- アプリビューが表示されます。アプリの一覧から[スクリーンミラーリング]をタップします。
※[スクリーンミラーリング]が表示されていない場合は、画面を右から左にスワイプしてください。
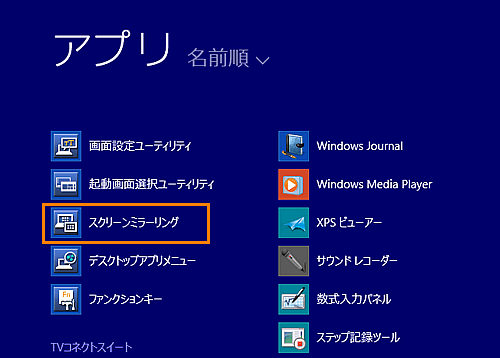 (図2)
(図2)
- 「スクリーンミラーリング」が起動し、「東芝スクリーンミラーリング for Windows PC/タブレット-接続待機中」画面が表示されます。
タブレット側の操作はここまでです。
画面左上に表示されている”デバイス名:XXXX”を確認してください。(接続元PCから接続する際に必要になります。)
※ここでは”TOSHIBA”と表示されてます。
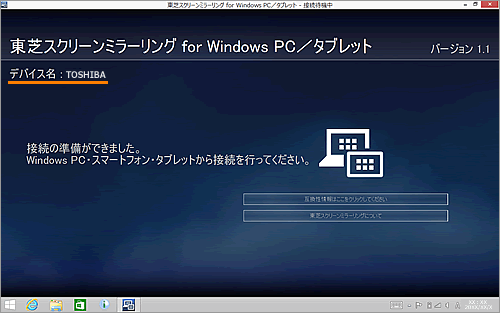 (図3)
(図3)
- ここからはPC側の操作です。
マウスポインターを右下隅まで動かしてから、少し上へ動かします。
※デスクトップ上でも同様の操作を行なうことができます。
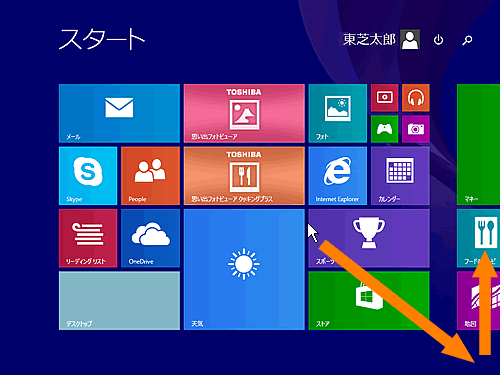 (図4)
(図4)
- チャームバーが表示されます。[デバイス]をクリックします。
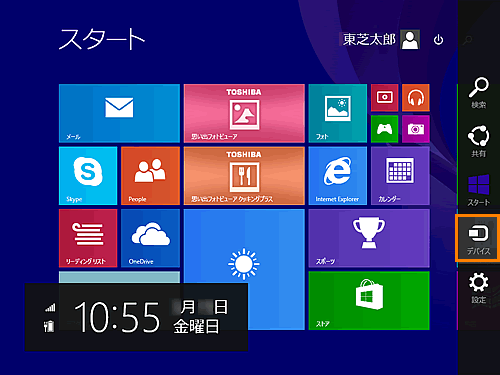 (図5)
(図5)
- 「デバイス」チャームが表示されます。[表示]をクリックします。
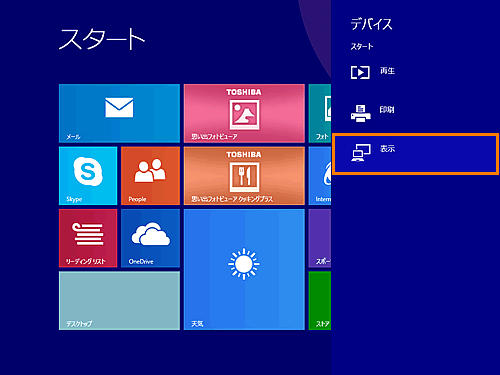 (図6)
(図6)
- 「表示」チャームが表示されます。[ワイヤレスディスプレイの追加]をクリックします。
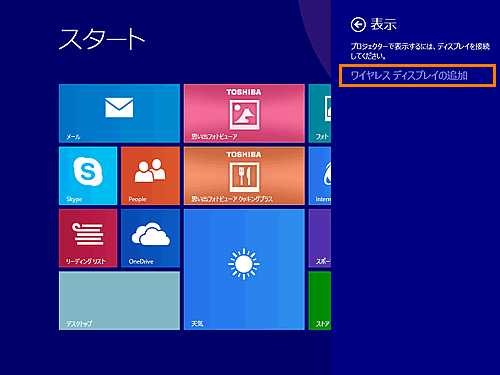 (図7)
(図7)
- 「PCとデバイス」の「デバイス」画面が表示されます。画面中央に「デバイスを検索しています」メッセージ画面が表示され、接続できるデバイスの検索が開始されます。
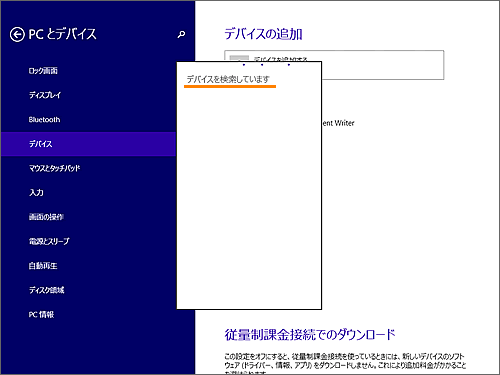 (図8)
(図8)
- デバイスの検索が終了すると、「デバイスの選択」画面に切り替わり検索されたデバイス名が表示されます。
上記の手順3で表示されているタブレットのデバイス名をクリックします。
※ここでは”TOSHIBA”をクリックします。
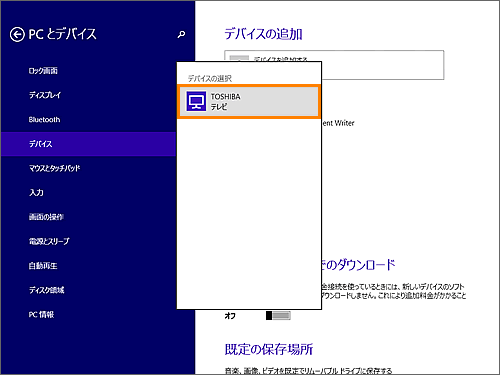 (図9)
(図9)
- ”XXXX(デバイス名)に接続中”メッセージ画面が表示され、自動的に閉じます。
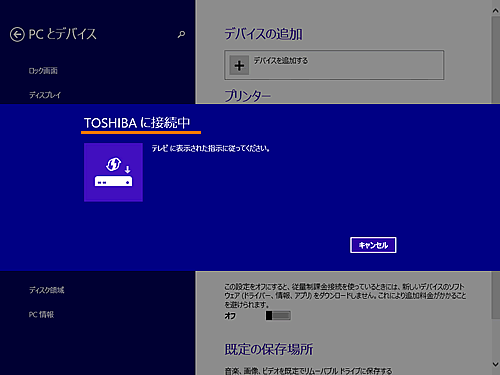 (図10)
(図10)
- 画面にタブレットのデバイス名が表示されます。
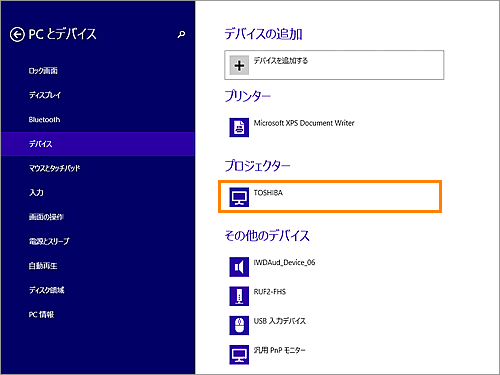 (図11)
(図11)
PCの画面をタブレットに表示する操作は以上です。
タブレット側にPCの画面が表示されていることを確認しください。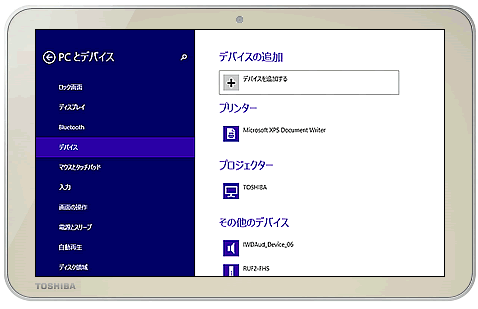 (図12)
(図12)
補足:UIBCモジュールをインストールする方法
- インターネットから、以下のページを開きます。
http://active.apusone.com/ja_JP.html
- ページが表示されたら、一番下までスクロールします。
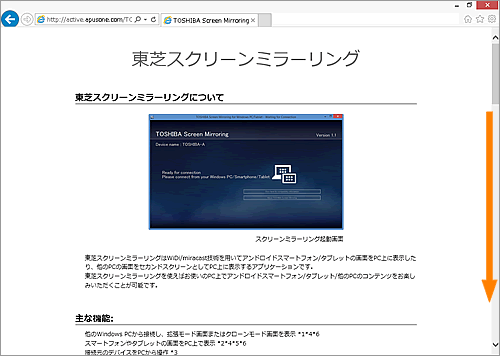 (図13)
(図13)
- ”UIBCモジュールのダウンロードリンク:”項目の[http://active.apusone.com/downloads/SetupReceiver.exe]をクリックします。
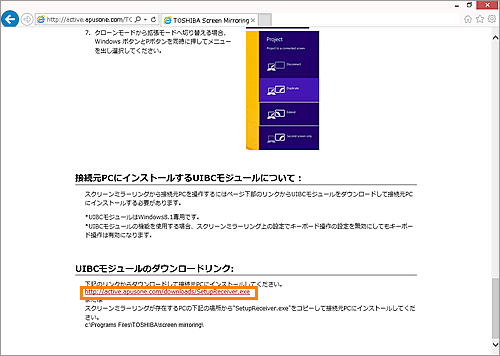 (図14)
(図14)
- ”active.apusone.com から SetupReceiver.exe(3.13 MB)を実行または保存しますか?”メッセージが表示されます。[実行(R)]ボタンをクリックします。
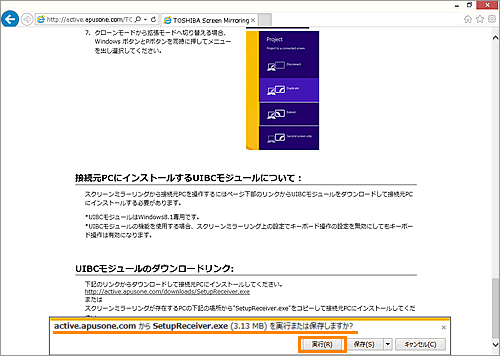 (図15)
(図15)
- 「ユーザーアカウント制御」画面が表示されます。[はい(Y)]ボタンをクリックします。
- 「SetupReceiver - InstallShield Wizard」画面が表示されます。[Next>]ボタンをクリックします。
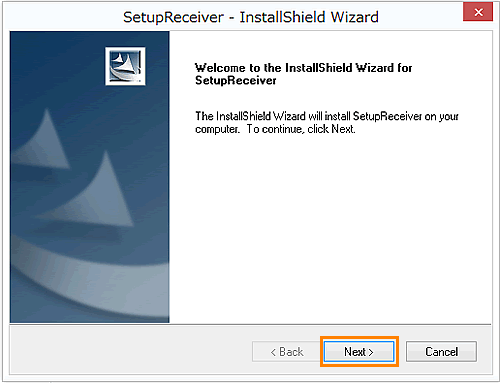 (図16)
(図16)
- ”Ready to Install the Program”メッセージ画面が表示されます。[Install]ボタンをクリックします。
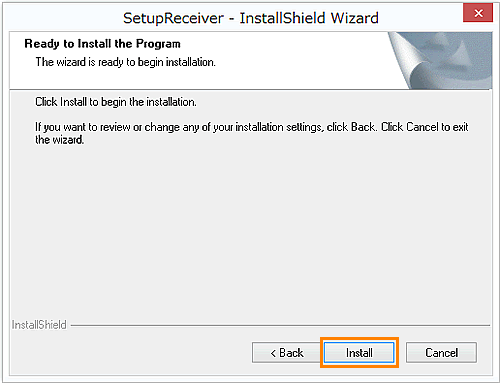 (図17)
(図17)
- インストールが開始され、進行状況が表示されます。しばらくお待ちください。
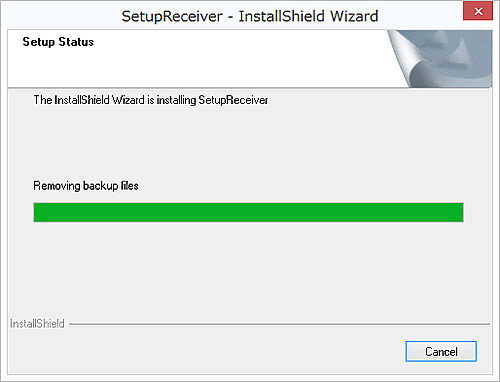 (図18)
(図18)
- インストールが終了すると、「InstallShield Wizard Complete」画面が表示されます。[Finish]ボタンをクリックします。
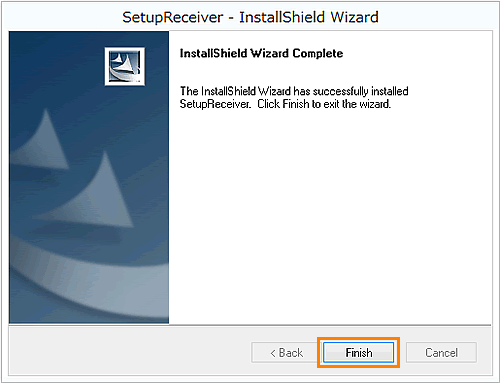 (図19)
(図19)
- 「SetupReceiver - InstallShield Wizard」画面が閉じたら、PCを再起動します。
※PCを再起動する方法は[014771:パソコンを再起動する方法<Windows 8.1>]を参照してください。
※再起動時に「Windows セキュリティの重要な警告」画面が表示された場合は、「アクセスを許可する(A)」ボタンをクリックしてください。
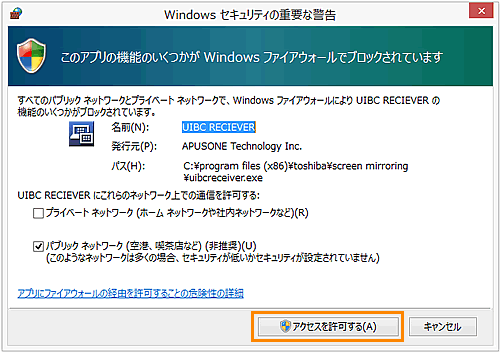 (図20)
(図20)
「UIBCモジュール」をインストールする操作は以上です。
PC再起動後、「Windows UIBC Receiver」が動作していることを、タスクトレイより確認して下さい。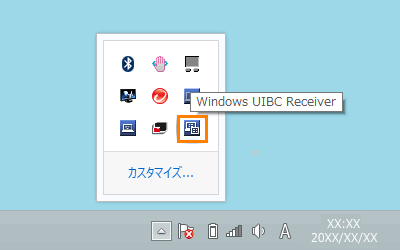 (図21)
(図21)
※「UIBCモジュール」は、インターネットからダウンロードする以外にも、「東芝スクリーンミラーリング For WindowsPC/タブレット」がインストールされているタブレット内にもあります。
以下の場所から、「SetupReceiver.exe」をUSB等にコピーして、PCにインストールする事もできます。
パス:「c:\Programs Files\TOSHIBA\screen mirroring\」
関連情報
- PCとタブレットの接続を解除する方法は、以下のリンクを参照してください。
[016162:「東芝スクリーンミラーリング for Windows PC/タブレット」PCとタブレットの接続を解除する方法<Windows 8.1>]
以上
