情報番号:016165 【更新日:2015.01.26】
「東芝HDDプロテクション」パソコンの使用状況ごとに検出レベルを設定する方法<Windows 8.1>
| 対応機種 | |
|---|---|
| 対象OS | Windows 8.1 |
| カテゴリ | その他のプレインストールソフト、dynabookユーティリティ |
回答・対処方法
はじめに
「東芝HDDプロテクション」は、パソコン本体に搭載された加速度センサーにより落下・振動・衝撃およびその前兆を検出し、HDD(ハードディスクドライブ)が損傷する危険性を軽減する機能です。
ここでは、パソコンの使用状況ごとに検出レベルを設定する方法を説明します。
検出レベルは[OFF]、[レベル1(低)]、[レベル2]、[レベル3(高)]のいずれかを選択できます。バッテリー駆動時、電源(電源コードとACアダプター)接続時それぞれ設定できます。
※ご購入時の状態では、バッテリー駆動時、電源接続時とも[レベル3]に設定されています。
【メモ 検出レベルについて】
- 「東芝HDDプロテクション」を効果的に使用したい場合、検出レベルを[レベル3(高)]に設定することをおすすめします。ただし、パソコンを手に持って操作したり、不安定な場所で操作したりすると、頻繁に「東芝HDDプロテクション」が動作し、パソコンの応答が遅れることがあります。パソコンの応答速度を優先する場合は、設定を下げて使用できます。
- 机上でパソコンを使う場合(電源接続中)には検出レベルを上げ、手で持って使う場合(バッテリー駆動時)には検出レベルを下げる、といった使いかたができます。
※「東芝HDDプロテクション」の詳細や注意事項については、[016163:「東芝HDDプロテクション」ハードディスクドライブの損傷の危険性を軽減する<Windows 8.1>]を参照してください。
操作手順
- スタート画面の左下隅の近くにある下向き矢印をクリックします。
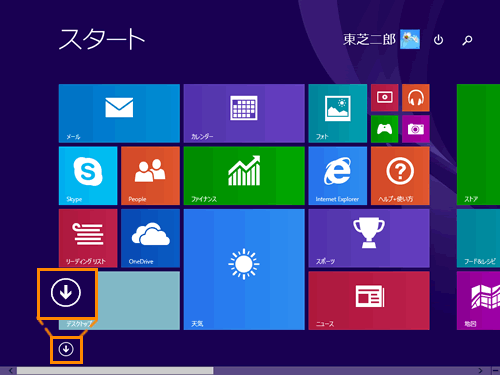 (図1)
(図1)
- アプリビューが表示されます。一覧から”TOSHIBA”項目の[HDDプロテクション]をクリックします。
※[HDDプロテクション]が表示されていない場合は、画面を右にスクロールしてください。
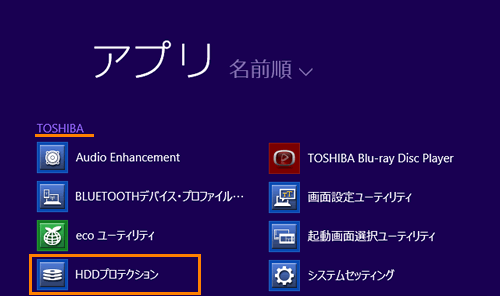 (図2)
(図2)
- 「システムセッティング」画面の「HDDプロテクション」タブが表示されます。右画面の”HDDプロテクション”項目が”On”に設定されていることを確認します。
※”Off”になっている場合は、”HDDプロテクション”項目右端のスイッチをクリックして”On”にしてください。
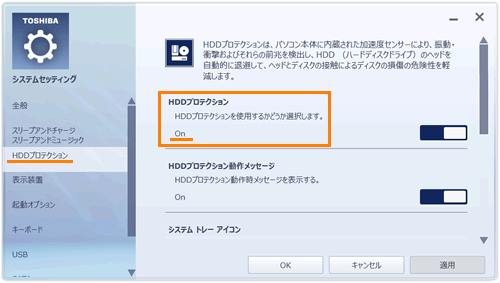 (図3)
(図3)
- 右画面を下にスクロールします。
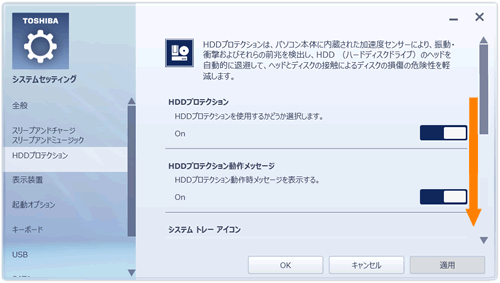 (図4)
(図4)
- ”検出レベル”項目の”バッテリー”、”電源”各項目のスライダーをマウスの左ボタンでクリックしたまま左右に動かして検出レベルを設定します。
[OFF]、[レベル1]、[レベル2]、[レベル3]から選択できます。
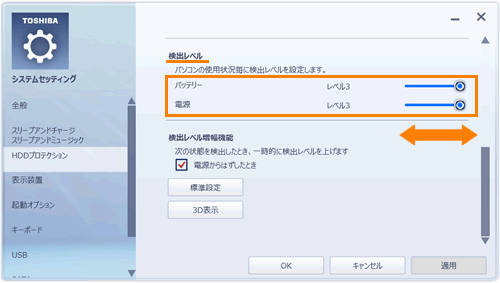 (図5)
(図5)
- 設定が終わりましたら、[OK]ボタンをクリックします。
パソコンの使用状況ごとに検出レベルを設定する操作は以上です。
関連情報
- 電源コードをコンセントから抜いたとき、一時的に検出レベルを高くする機能の有効/無効を切り替えることができます。
※購入時の状態は有効に設定されています。
[016164:「東芝HDDプロテクション」電源コードをコンセントから抜いたとき、一時的に検出レベルを高くする機能の有効/無効を切り替える方法<Windows 8.1>]
- 「東芝HDDプロテクション」の設定を購入時の設定(標準設定)に戻したい場合。
[016168:「東芝HDDプロテクション」購入時の設定に戻す方法<Windows 8.1>]
以上
