情報番号:016163 【更新日:2015.01.26】
「東芝HDDプロテクション」ハードディスクドライブの損傷の危険性を軽減する<Windows 8.1>
| 対応機種 | |
|---|---|
| 対象OS | Windows 8.1 |
| カテゴリ | その他のプレインストールソフト、dynabookユーティリティ |
回答・対処方法
はじめに
「東芝HDDプロテクション」は、パソコン本体に搭載された加速度センサーにより落下・振動・衝撃およびその前兆を検出し、HDD(ハードディスクドライブ)が損傷する危険性を軽減する機能です。
パソコンの使用状況に合わせ、検出レベルを設定することができます。
パソコン本体の揺れを検知すると、”揺れを検出しました。”とメッセージが表示されます。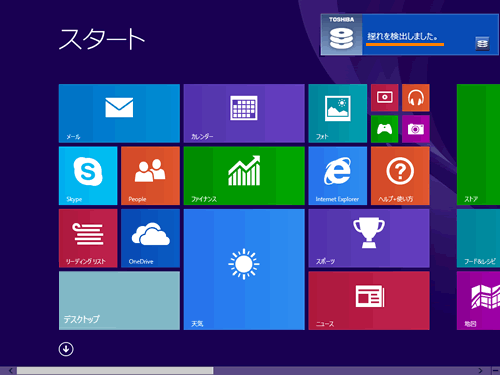 (図1)
(図1)
【お願い】
- 「東芝HDDプロテクション」は、落下・振動・衝撃およびその前兆を検出するとHDDのヘッドを退避させ、ヘッドとメディアの接触によってHDDが損傷する危険性を軽減するものです。ただしその効果を保証するものではありません。故障などの際は当社保証規定に従って修理いたします。
また、故障などによりHDDの記憶内容が変化・消失する場合がありますが、これによる損害、および本製品の使用不能から生じた損害については当社はその責任をいっさい負いません。大切なデータは必ずお客様の責任のもと普段からこまめにバックアップされるようお願いします。 - パソコン起動時、スリープ、休止状態、および休止状態へ移行中と休止状態からの復帰中、電源を切ったときには、「東芝HDDプロテクション」は動作しません。パソコンに衝撃が加わらないようにご注意ください。
- 音楽や動画の再生中に、パソコン本体の揺れを検出してHDDのヘッド退避が行なわれた場合、再生中の音楽や動画が一時的に途切れることがあります。
「東芝HDDプロテクション」のOn(有効)/Off(無効)を切り替える場合は、以下の操作手順を参照してください。
※ご購入時の状態では、「東芝HDDプロテクション」はOnに設定されています。
操作手順
方法1:「東芝HDDプロテクション」の設定画面から設定する方法
- スタート画面の左下隅の近くにある下向き矢印をクリックします。
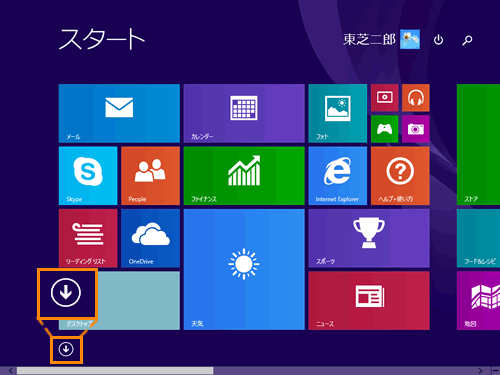 (図2)
(図2)
- アプリビューが表示されます。一覧から”TOSHIBA”項目の[HDDプロテクション]をクリックします。
※[HDDプロテクション]が表示されていない場合は、画面を右にスクロールしてください。
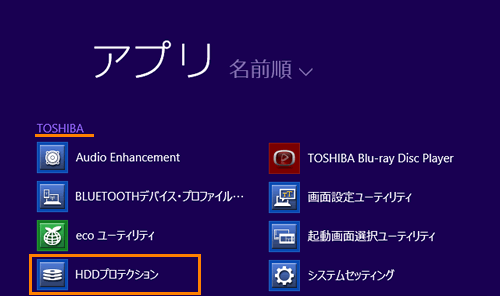 (図3)
(図3)
- 「システムセッティング」画面の「HDDプロテクション」タブが表示されます。右画面の”HDDプロテクション”項目のスイッチをクリックして、「東芝HDDプロテクション」のOn/Offを切り替えます。(下図はOnに設定されています。)
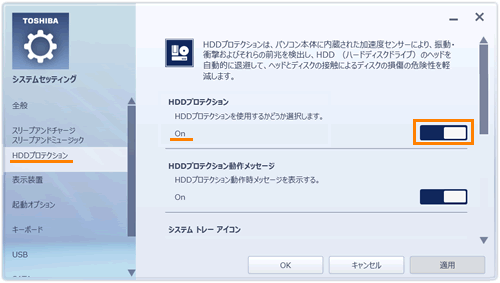 (図4)
(図4)
- 設定が終わりましたら、[OK]ボタンをクリックします。
「東芝HDDプロテクション」のOn(有効)/Off(無効)を設定画面から切り替える操作は以上です。
方法2:通知領域の[東芝HDDプロテクション]アイコンから設定する方法
- スタート画面で[デスクトップ]タイルをクリックします。
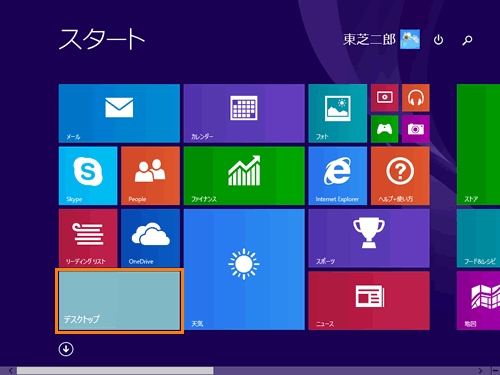 (図5)
(図5)
- デスクトップ画面が表示されます。通知領域の[東芝HDDプロテクション]アイコン
 をクリックします。
をクリックします。
※通知領域にアイコンがない場合は、[隠れているインジケーターを表示します]ボタン をクリックしてください。
をクリックしてください。
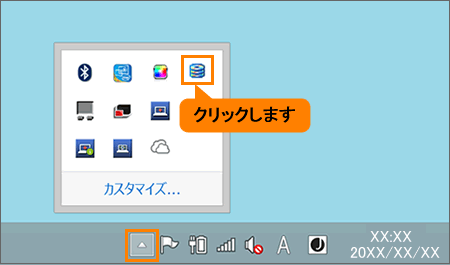 (図6)
(図6)
- メニューが表示されます。[HDDプロテクションを使用する]をクリックして有効/無効を切り替えます。
※チェックを付けると有効になり、チェックをはずすと無効になります。
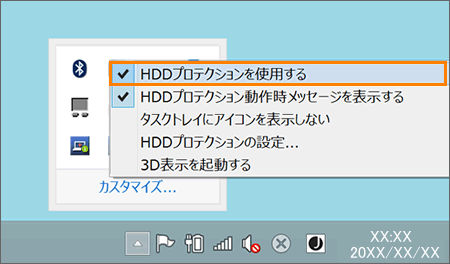 (図7)
(図7)
「東芝HDDプロテクション」のOn(有効)/Off(無効)を通知領域のアイコンから切り替える操作は以上です。
※通知領域のアイコンは表示/非表示を切り替えることができます。方法については、[016167:「東芝HDDプロテクション」通知領域のアイコンを表示/非表示にする方法<Windows 8.1>]を参照してください。
関連情報
検出レベルなど、さらに詳細な設定を行なうこともできます。詳しくは以下の各リンクを参照してください。
- バッテリー駆動時と電源(電源コードとACアダプター)接続時でそれぞれの検出レベルを設定できます。
[016165:「東芝HDDプロテクション」パソコンの使用状況ごとに検出レベルを設定する方法<Windows 8.1>]
- 電源コードをコンセントから抜いたとき、一時的に検出レベルを高くする機能の有効/無効を切り替えることができます。
※購入時の状態は有効に設定されています。
[016164:「東芝HDDプロテクション」電源コードをコンセントから抜いたとき、一時的に検出レベルを高くする機能の有効/無効を切り替える方法<Windows 8.1>]
- パソコン本体の傾きや揺れに合わせて動く3Dオブジェクトを画面上に表示することができます。
[016166:「東芝HDDプロテクション」ハードディスクドライブの傾きや揺れを3D表示する方法<Windows 8.1>]
- 「東芝HDDプロテクション」の設定を購入時の設定(標準設定)に戻したい場合。
[016168:「東芝HDDプロテクション」購入時の設定に戻す方法<Windows 8.1>]
以上
