情報番号:016166 【更新日:2015.01.26】
「東芝HDDプロテクション」ハードディスクドライブの傾きや揺れを3D表示する方法<Windows 8.1>
| 対応機種 | |
|---|---|
| 対象OS | Windows 8.1 |
| カテゴリ | その他のプレインストールソフト、dynabookユーティリティ |
回答・対処方法
はじめに
「東芝HDDプロテクション」は、パソコン本体に搭載された加速度センサーにより落下・振動・衝撃およびその前兆を検出し、HDD(ハードディスクドライブ)が損傷する危険性を軽減する機能です。
また、「東芝HDDプロテクション」では、パソコン本体の傾きや揺れに合わせて動く3Dオブジェクトを画面上に表示することができます。
- 水平な状態
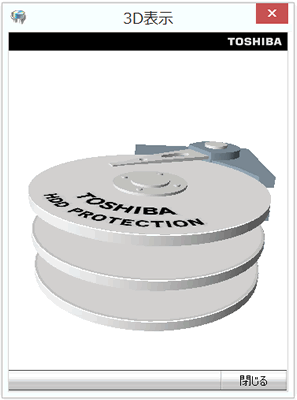 (図1)
(図1)
- 傾いた状態の表示例
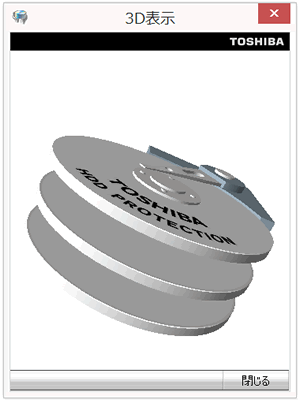 (図2)
(図2)
ここでは、ハードディスクドライブの傾きや揺れを3D表示する方法を説明します。
【メモ 3D表示について】
- 「3D表示」画面では、パソコン本体の傾きや揺れに合わせて動く3Dオブジェクトを画面上に表示します。振動を検出し、HDDのヘッドを退避させている間は、画面上に表示されているディスクの回転が停止し、ヘッド退避が解除されると、回転が再開します。
- 「3D表示」画面の3Dオブジェクトは、本体のハードディスクを仮想的に表現したものであり、ハードディスクのディスクの枚数や、ディスクの回転、ヘッドの動作、各部品のサイズや形状、向きなどは実際のものとは異なります。
- 「3D表示」画面を表示した状態でほかの作業を行なったときに、CPUやメモリの使用率が高くなる場合があるため、パソコンの動作が遅くなることがあります。
※「東芝HDDプロテクション」の詳細や注意事項については、[016163:「東芝HDDプロテクション」ハードディスクドライブの損傷の危険性を軽減する<Windows 8.1>]を参照してください。
操作手順
- スタート画面の左下隅の近くにある下向き矢印をクリックします。
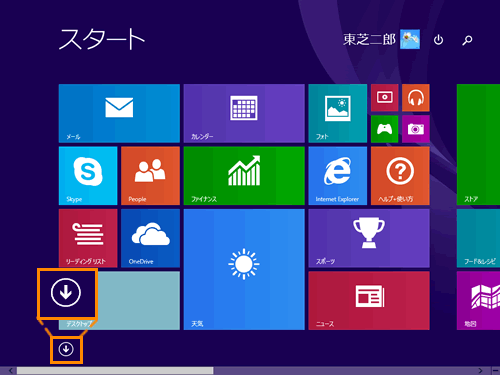 (図3)
(図3)
- アプリビューが表示されます。一覧から”TOSHIBA”項目の[HDDプロテクション]をクリックします。
※[HDDプロテクション]が表示されていない場合は、画面を右にスクロールしてください。
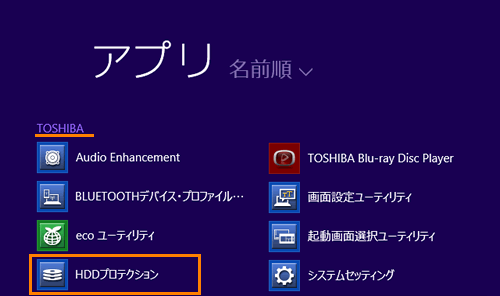 (図4)
(図4)
- 「システムセッティング」画面の「HDDプロテクション」タブが表示されます。右画面の”HDDプロテクション”項目が”On”に設定されていることを確認します。
※”Off”になっている場合は、”HDDプロテクション”項目右端のスイッチをクリックして”On”にしてください。
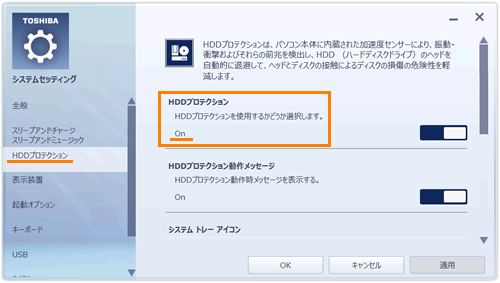 (図5)
(図5)
- 右画面を下にスクロールします。
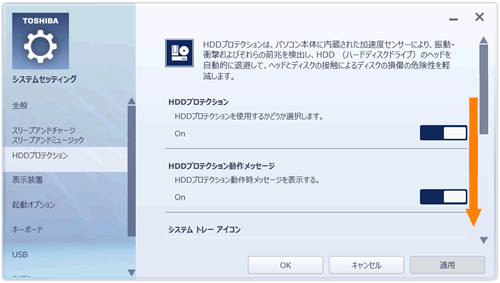 (図6)
(図6)
- [3D表示]ボタンをクリックします。
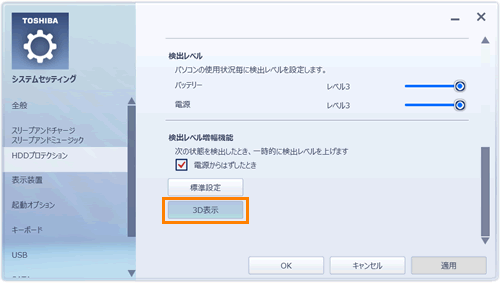 (図7)
(図7)
- 「3D表示」画面が表示され、パソコン本体の傾きや揺れに合わせて動く3Dオブジェクトが表示されます。
「3D表示」画面を終了する場合は、[閉じる]ボタンをクリックします。
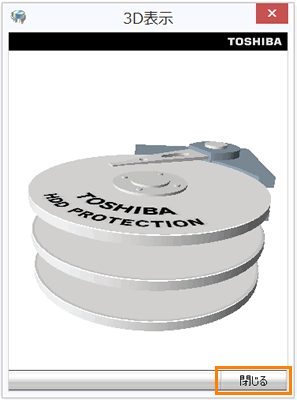 (図8)
(図8)
以上
