情報番号:016432 【更新日:2015.03.17】
「CyberLink(TM)MediaSync(TM)for TOSHIBA」再インストールする方法<Windows 8.1>
| 対応機種 | |
|---|---|
| 対象OS | Windows 8.1 |
| カテゴリ | 写真/映像、写真/映像を見る、その他のプレインストールソフト、アプリケーションとドライバー、再インストール |
回答・対処方法
はじめに
「MediaSync」は、パソコン内のコンテンツをタブレット*1やスマートフォン*2に持ち出して楽しんだり、逆にタブレットやスマートフォンで撮影した写真や映像をパソコンで簡単に再生することができるアプリケーションです。
*1 Android プラットフォーム搭載タブレット(すべての機器の動作を保証するものではありません。)
*2 Android プラットフォーム搭載スマートフォン(すべての機器の動作を保証するものではありません。)
ここでは、「MediaSync」を再インストールする方法について説明します。
※「MediaSync」が起動できない、正常に動作しない場合は、アンインストールしてから再インストールしてください。アンインストール方法については、[016431:「CyberLink(TM)MediaSync(TM)for TOSHIBA」アンインストール(削除)する方法<Windows8.1>]を参照してください。
※「MediaSync」の詳細については、[016422:「CyberLink(TM)MediaSync(TM)for TOSHIBA」について<Windows 8.1>]を参照してください。
操作手順
- スタート画面の左下隅の近くにある下向き矢印をクリックします。
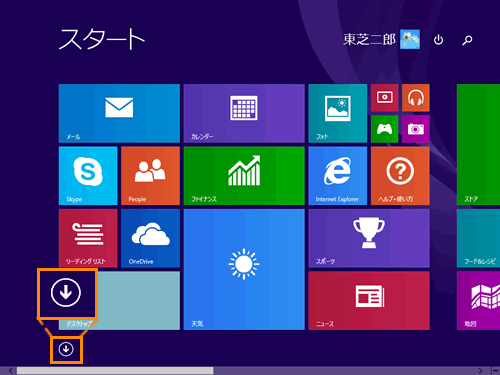 (図1)
(図1)
- アプリビューが表示されます。アプリの一覧から[アプリケーションの再インストール]をクリックします。
※[アプリケーションの再インストール]が表示されていない場合は、画面を右にスクロールしてください。
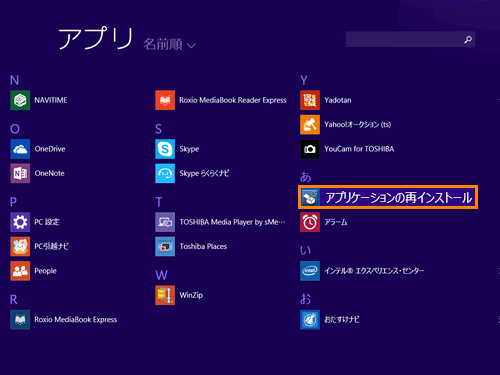 (図2)
(図2)
- 「アプリケーションの再インストール」が起動します。[セットアップ画面へ]ボタンをクリックします。
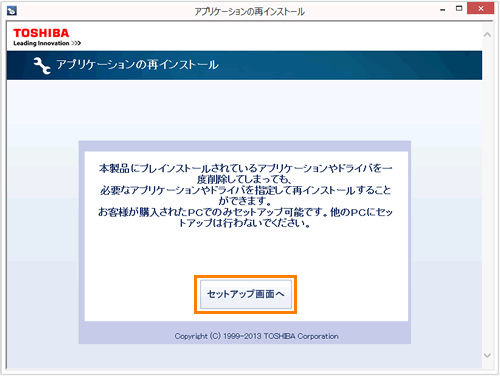 (図3)
(図3)
- 「「ドライバ」のセットアップ」画面が表示されます。「アプリケーション」タブをクリックします。
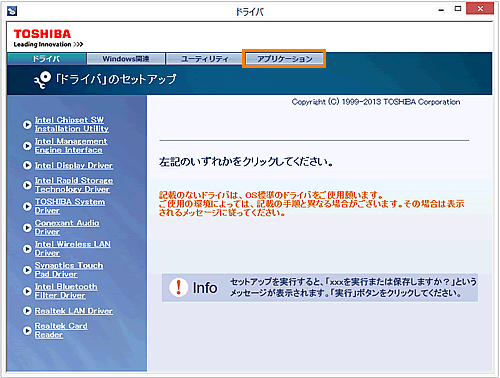 (図4)
(図4)
- ”「アプリケーション」のセットアップ”画面が表示されます。画面左側の一覧から[CyberLink MediaSync]をクリックします。
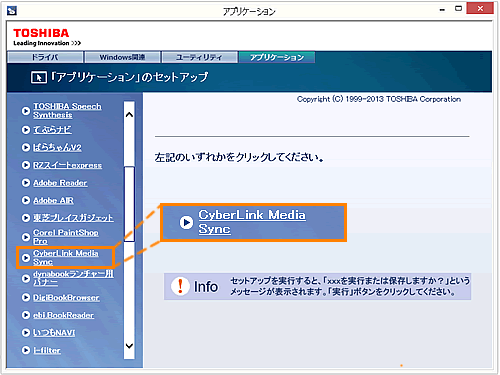 (図5)
(図5)
- 画面右側に”CyberLink MediaSync”が表示されます。
[「CyberLink MediaSync」のセットアップ]をクリックします。
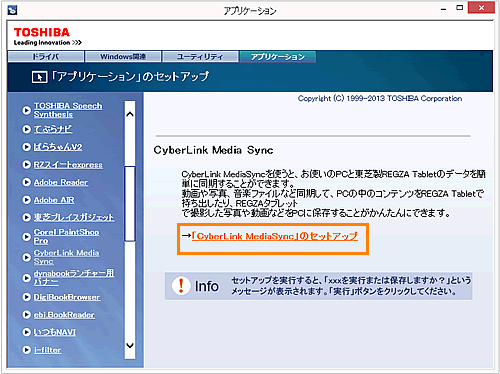 (図6)
(図6)
- ”このファイルを実行または保存しますか?”メッセージ画面が表示されます。[実行(R)]ボタンをクリックします。
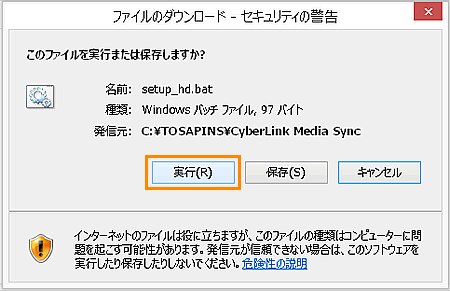 (図7)
(図7)
- 「CyberLink Media Sync X.X.X.X」画面が表示されます。[開始]ボタンをクリックします。(X.X.X.Xにはバージョンが入ります。)
[開始]ボタンをクリックするとファイルの展開を開始します。しばらくお待ちください。
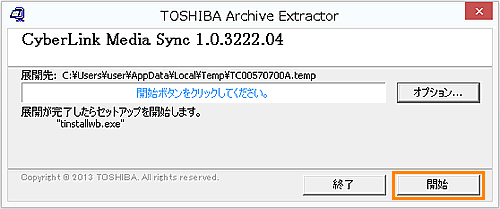 (図8)
(図8)
- 「ユーザーアカウント制御」画面が表示された場合は、[はい(Y)]ボタンをクリックします。
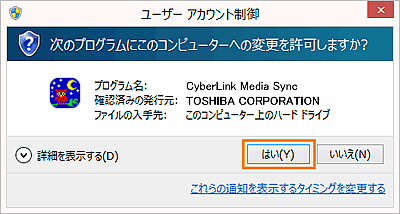 (図9)
(図9)
- 「セットアップ言語の選択」画面が表示されます。[日本語(日本)]が選択されていることを確認し、[OK]ボタンをクリックします。
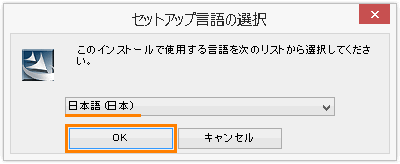 (図10)
(図10)
- ”CyberLink MediaSyncのInstallShield Wizardへようこそ”メッセージ画面が表示されます。[次へ(N)>]ボタンをクリックします。
※下図が表示されない場合は、次の手順に進んでください。
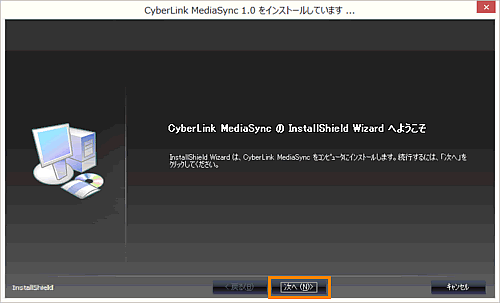 (図11)
(図11)
- ”使用許諾契約”メッセージ画面が表示されます。使用許諾契約の内容をよくお読みの上、[はい(Y)]ボタンをクリックします。
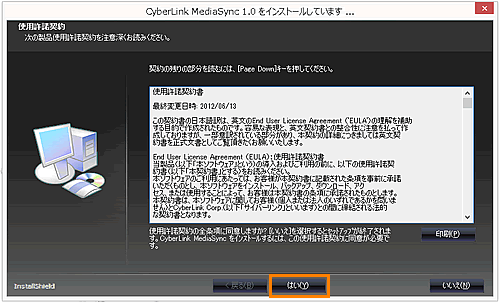 (図12)
(図12)
- ”ユーザ情報”メッセージ画面が表示されます。[次へ(N)>]ボタンをクリックします。
※”ユーザ名(U)”、”会社名(C)”欄にはサインインしているアカウントの情報が自動的に入ります。
※下図が表示されない場合は、次の手順に進んでください。
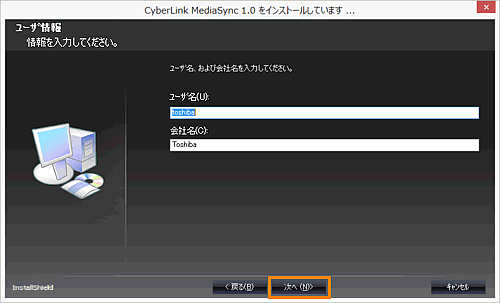 (図13)
(図13)
- ”インストール先の選択”メッセージ画面が表示されます。[次へ(N)>]ボタンをクリックします。
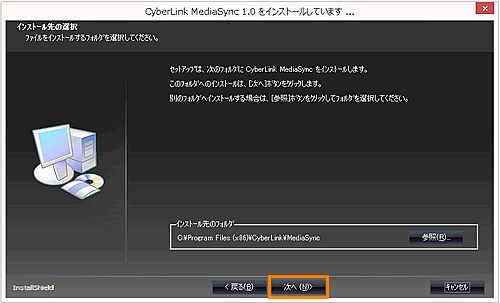 (図14)
(図14)
- ”プログラム フォルダの選択”メッセージ画面が表示されます。[次へ(N)>]ボタンをクリックすると、インストールを実行します。
※下図が表示されない場合は、次の手順に進んでください。
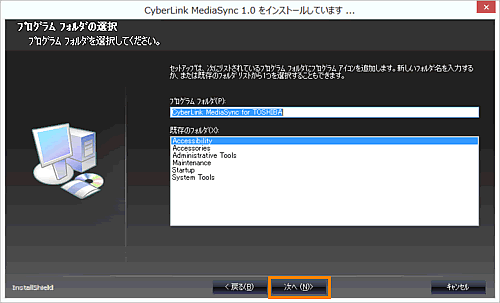 (図15)
(図15)
- インストール中は、”セットアップ ステータス”メッセージ画面で進行状況を確認できます。
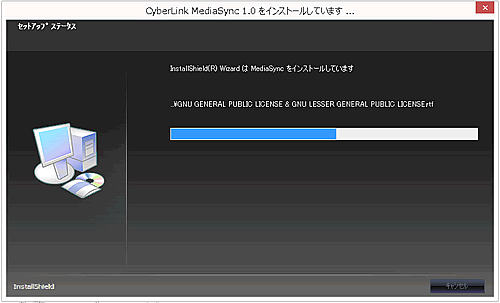 (図16)
(図16)
- インストールが終わりましたら、”InstallShield Wizardの完了”メッセージ画面が表示されます。[完了]ボタンをクリックします。
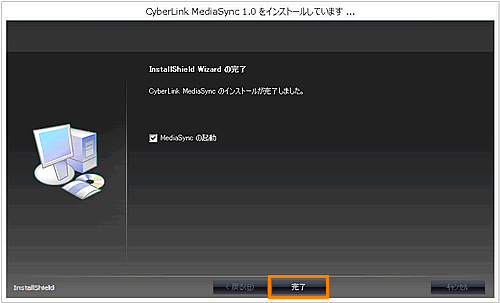 (図17)
(図17)
「MediaSync」の再インストール操作は以上です。
「ようこそ」画面が表示され、引き続き初期設定(ライブラリーの設定)を行ないます。
詳細は [016430:「CyberLink(TM)MediaSync(TM)for TOSHIBA」初めて起動するときの設定(ライブラリーの設定)<Windows8.1>]を参照してください。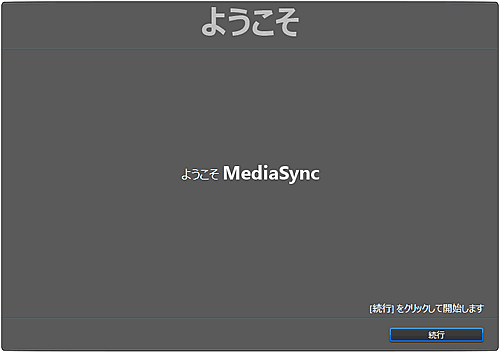 (図18)
(図18)
<補足>
初期設定(ライブラリーの設定)を、後で行ないたい場合は上記の手順17で[□ MediaSync の起動]をクリックしてチェックマークをはずしてください。
[完了]ボタンをクリック後に、「ようこそ」画面が表示されません。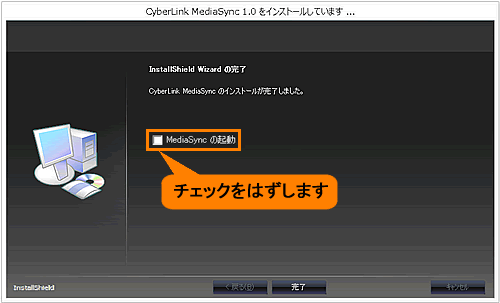 (図19)
(図19)
以上
