情報番号:016430 【更新日:2015.03.17】
「CyberLink(TM)MediaSync(TM)for TOSHIBA」初めて起動するときの設定(ライブラリーの設定)<Windows 8.1>
| 対応機種 | |
|---|---|
| 対象OS | Windows 8.1 |
| カテゴリ | 写真/映像、写真/映像を見る、その他のプレインストールソフト |
回答・対処方法
はじめに
「MediaSync」は、パソコン内のコンテンツをタブレット*1やスマートフォン*2に持ち出して楽しんだり、逆にタブレットやスマートフォンで撮影した写真や映像をパソコンで簡単に再生することができるアプリケーションです。
*1 Android プラットフォーム搭載タブレット(すべての機器の動作を保証するものではありません。)
*2 Android プラットフォーム搭載スマートフォン(すべての機器の動作を保証するものではありません。)
ここでは、「MediaSync」を初めて起動したときに、メディアライブラリーに読み込むフォルダーを設定する方法について説明します。
※「MediaSync」の詳細については、[016422:「CyberLink(TM)MediaSync(TM)for TOSHIBA」について<Windows 8.1>]を参照してください。
操作手順
- スタート画面の左下隅の近くにある下向き矢印をクリックします。
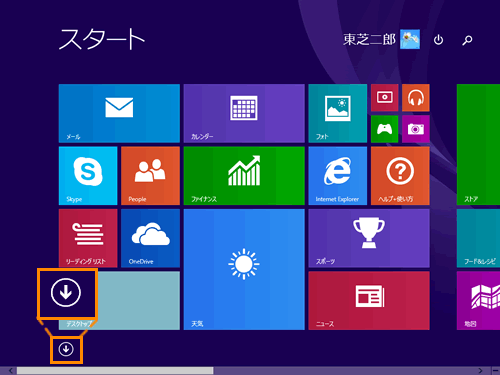 (図1)
(図1)
- アプリビューが表示されます。アプリの一覧から[CyberLink MediaSync for TOSHIBA]をクリックします。
※[CyberLink MediaSync for TOSHIBA]が表示されていない場合は、画面を右にスクロールしてください。
 (図2)
(図2)
- 自動的にデスクトップに切り替わり、「ようこそ」画面が表示されます。画面右下の[続行]ボタンをクリックします。
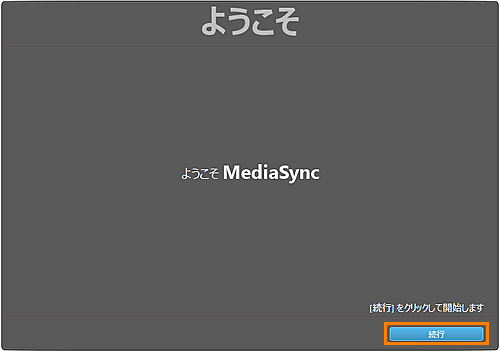 (図3)
(図3)
- 「ライブラリーの設定」画面が表示されます。メディアライブラリーにインポートしたいメディア(コンテンツ)の保存場所を設定します。
◆個人用フォルダーのみをインポートする場合
音楽、画像、動画ファイルを個人用フォルダーのみに保存している場合は、こちらを選択してください。
a.[◎ 個人用フォルダーをスキャンする(ミュージック、ピクチャ、ビデオ)]をクリックして選択し、[完了]ボタンをクリックします。
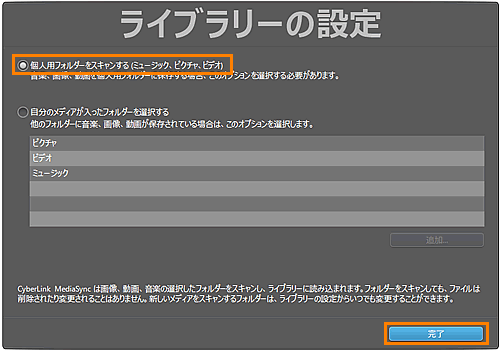 (図4)
(図4)
b.手順5へ進みます。
◆フォルダーを指定してインポートする場合
音楽、画像、動画ファイルを個人用フォルダー以外の場所に保存している場合は、こちらを選択してください。
a.[◎ 自分のメディアが入ったフォルダーを選択する]をクリックして選択します。
b.[追加...]ボタンをクリックします。
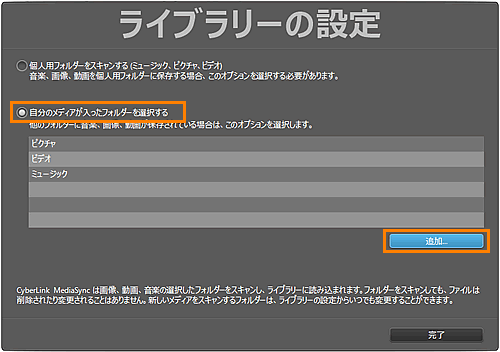 (図5)
(図5)
c.「フォルダーの選択:」画面が表示されます。音楽、画像、動画ファイルを保存しているフォルダーを選択して、[フォルダーの選択]ボタンをクリックします。
※ここでは例として「SAMPLE」というフォルダーを選択しています。
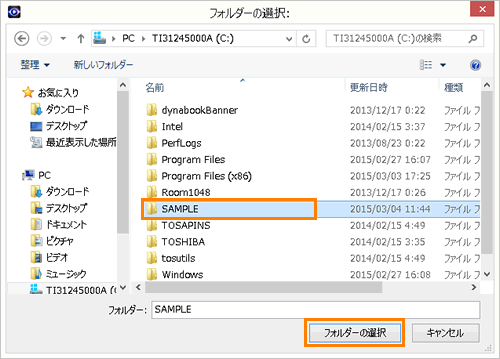 (図6)
(図6)
d.「ライブラリーの設定」画面に戻ります。指定したフォルダーが追加されていることを確認してください。
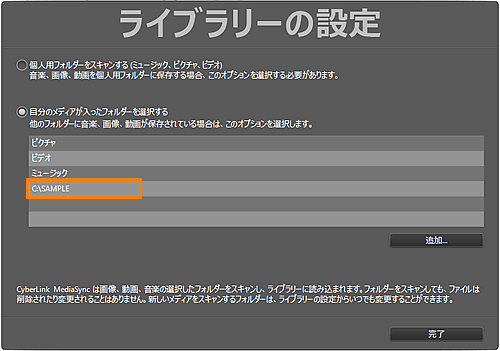 (図7)
(図7)
e.他のフォルダーを追加する場合は、手順b~dを繰り返します。
※メディアライブラリーに追加したくないフォルダーが含まれている場合は、そのフォルダーにマウスポインターをあわせたときに、右端に表示される[ごみ箱]アイコンをクリックして削除してください。
※「ライブラリーの設定」一覧から削除しても、実際のファイルやフォルダーが削除されることはありません。
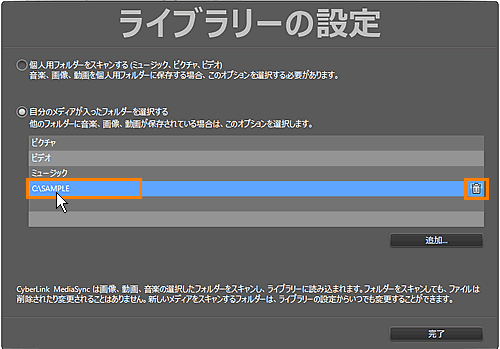 (図8)
(図8)
f.フォルダーの設定が終わりましたら、[完了]ボタンをクリックします。
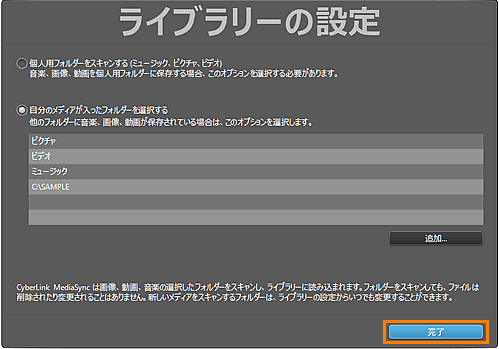 (図9)
(図9)
- 「CyberLink MediaSync」画面が表示されます。インポート処理が行なわれ、フォルダーに含まれる音楽、画像、動画ファイルが”メディアライブラリー”に追加されます。
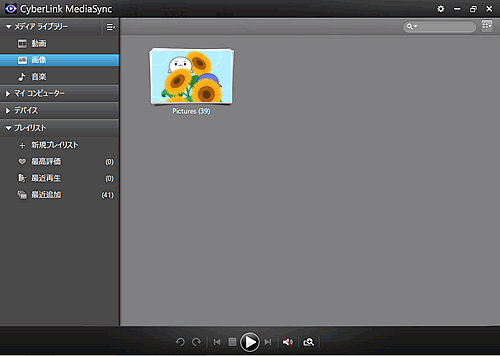 (図10)
(図10)
「MediaSync」を初めて起動したときの設定は以上です。
<補足>
- メディアライブラリーにインポートするフォルダーは後から変更(追加/削除)することができます。方法については、以下のリンクを参照してください。
[016423:「CyberLink(TM)MediaSync(TM)for TOSHIBA」メディアライブラリーにインポートするフォルダーを変更する方法<Windows 8.1>]
関連情報
- メディアライブラリーにインポートされたメディア(コンテンツ)の再生方法は、以下のリンクを参照してください。
・動画
[016424:「CyberLink(TM)MediaSync(TM)for TOSHIBA」動画を再生する方法<Windows 8.1>]
・画像(フォトスライドショー)
[016425:「CyberLink(TM)MediaSync(TM)for TOSHIBA」フォトスライドショーを再生する方法<Windows 8.1>]
・音楽
[016426:「CyberLink(TM)MediaSync(TM)for TOSHIBA」音楽を再生する方法<Windows 8.1>]
以上
