情報番号:016425 【更新日:2015.03.17】
「CyberLink(TM)MediaSync(TM)for TOSHIBA」フォトスライドショーを再生する方法<Windows 8.1>
| 対応機種 | |
|---|---|
| 対象OS | Windows 8.1 |
| カテゴリ | 写真/映像、写真/映像を見る |
回答・対処方法
はじめに
「MediaSync」は、パソコン内のコンテンツをタブレット*1やスマートフォン*2に持ち出して楽しんだり、逆にタブレットやスマートフォンで撮影した写真や映像をパソコンで簡単に再生することができるアプリケーションです。
*1 Android プラットフォーム搭載タブレット(すべての機器の動作を保証するものではありません。)
*2 Android プラットフォーム搭載スマートフォン(すべての機器の動作を保証するものではありません。)
ここでは、「MediaSync」でフォトスライドショーを再生する方法について説明します。
- 「MediaSync」が対応する画像ファイル形式は、次の通りです。
BMP、JPEG、JPG、PNG、TIF、TIFF、ARW、CR2、CRW、DCR、DNG、ERF、KDC、MEF、MRW、NEF、ORF、REF、RAF、RAW、RW2、SR2、SRF、X3F
※「CyberLink MediaSync」の一部のバージョンではご利用できない形式がある場合があります。
※「MediaSync」を初めて起動するときはライブラリーの設定が必要です。本手順はライブラリーが設定済みであることを前提としています。
初めて起動する場合は、[016430:「CyberLink(TM)MediaSync(TM)for TOSHIBA」初めて起動するときの設定(ライブラリーの設定)<Windows8.1>]を参照して、ライブラリーの設定を行なってください。
※「MediaSync」の詳細については、[016422:「CyberLink(TM)MediaSync(TM)for TOSHIBA」について<Windows 8.1>]を参照してください。
操作手順
- スタート画面の左下隅の近くにある下向き矢印をクリックします。
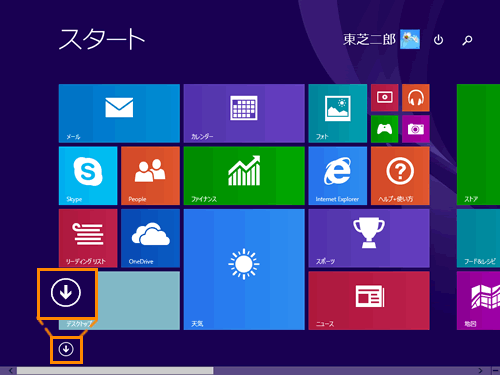 (図1)
(図1)
- アプリビューが表示されます。アプリの一覧から[CyberLink MediaSync for TOSHIBA]をクリックします。
※[CyberLink MediaSync for TOSHIBA]が表示されていない場合は、画面を右にスクロールしてください。
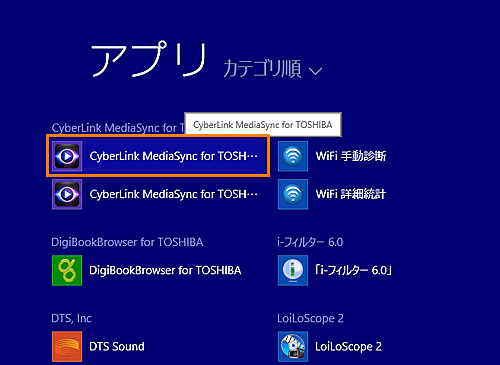 (図2)
(図2)
- 自動的にデスクトップに切り替わり、「CyberLink MediaSync」が起動します。フォトスライドショーを再生するには、次のいずれかの操作を行ないます。
◆メディアライブラリーのスライドショーを再生する場合
a.”メディアライブラリー”の[画像]をクリックして選択します。
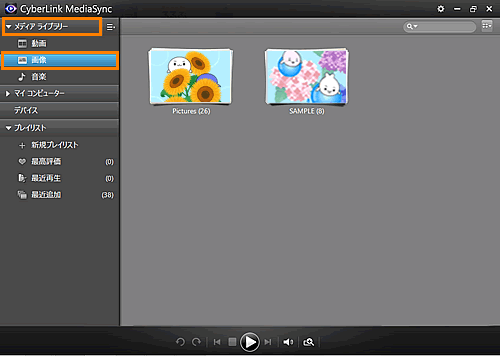 (図3)
(図3)
b.スライドショーで再生したい画像ファイルを含むフォルダーを選択し、[再生]( )ボタンをクリックします。
)ボタンをクリックします。
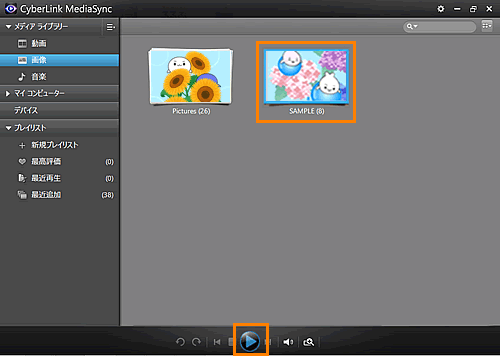 (図4)
(図4)
c.手順4へ進みます。
◆「エクスプローラー」などで開いている場所にある画像ファイルでスライドショーを再生する場合
a.スライドショーで再生したい画像ファイルを選択します。
※キーボードの[CTRL]キーや[SHIFT]キーを押しながらクリックすると、複数のファイルを選択できます。
b.マウスの左ボタンを押したまま動かして、「MediaSync」の画面上でマウスのボタンを離します。
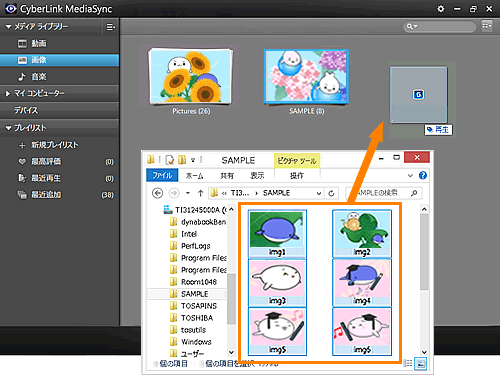 (図5)
(図5)
c.手順4へ進みます。
◆ハードディスクに保存されている画像ファイルでスライドショーを再生する場合
a.[マイコンピューター]をクリックして選択します。
b.スライドショーで再生したい画像ファイルを含むフォルダーを開きます。
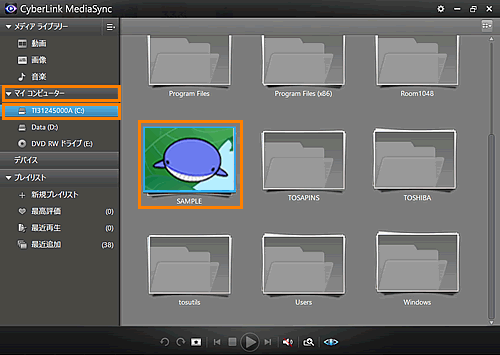 (図6)
(図6)
c.画像ファイルをクリックして選択し、[再生]( )ボタンをクリックします。
)ボタンをクリックします。
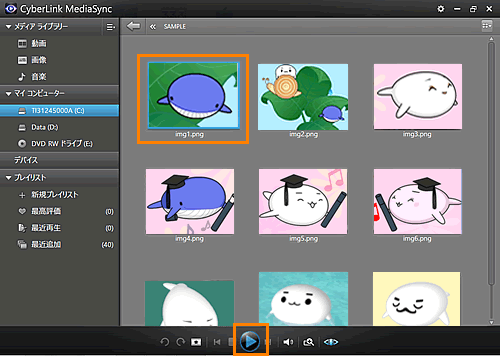 (図7)
(図7)
d.手順4へ進みます。
- フォトスライドショーが再生されます。
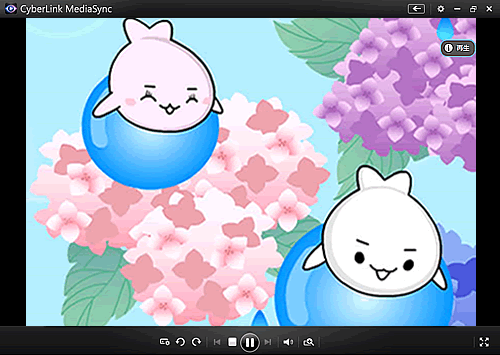 (図8)
(図8)
画面下部の再生コントローラーのボタンで再生機能のすべてに簡単にアクセスできます。
<補足>
「MediaSync」をスタート画面から起動したい場合は、上記の手順2で[CyberLink MediaSync for TOSHIBA]をマウスの右ボタンをクリックし、表示されるメニューから[スタート画面にピン留めする(P)]をクリックしてください。
詳細は [015381:マウス操作でスタート画面によく使うアプリをピン留め(追加)する方法<Windows 8.1>]を参照してください。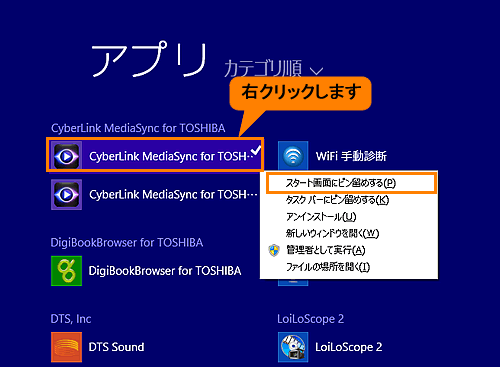 (図9)
(図9)
画像の再生コントロールについて
再生コントロールは再生中のコンテンツの種類によって、また、再生中、一時停止中、停止中の状態によって、表示形式が異なります。画像の再生コントロールは次のように表示されます。
 (図10)
(図10)
各ボタンの操作は以下のとおりです。
 [スライドショーの環境設定を調整]ボタン
[スライドショーの環境設定を調整]ボタン
このボタンをクリックすると、「スライドショーの環境設定」画面が表示されます。
・”表示時間”項目で次の画像を表示するまでの時間を設定します。
・”エフェクト”項目で画像が切り替わるときの効果を設定します。
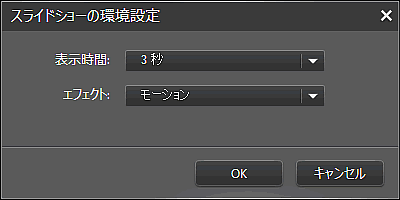 (図11)
(図11)
 [左回転]ボタン
[左回転]ボタン
このボタンをクリックすると、画像を左に90度回転します。
 [右回転]ボタン
[右回転]ボタン
このボタンをクリックすると、画像を右に90度回転します。
 [前へ]ボタン
[前へ]ボタン
このボタンをクリックすると、フォルダーまたはスライドショーの前の画像に戻ります。
 [停止]ボタン
[停止]ボタン
再生中にこのボタンをクリックすると、スライドショーの再生を停止します。
 [一時停止]ボタン
[一時停止]ボタン
再生中にこのボタンをクリックすると、再生を一時停止します。
 [再生]ボタン
[再生]ボタン
一時停止中は、[一時停止]ボタンが[再生]ボタンに変わります。クリックすると、再生を再開します。
 [次へ]ボタン
[次へ]ボタン
このボタンをクリックすると、フォルダーまたはスライドショーの次の画像に移動します。
 [ミュート/音量調整]ボタン
[ミュート/音量調整]ボタン
画像の表示時に音楽を再生する場合、このボタンをクリックして、ミュートのオン/オフを切り替えることができます。(ミュートオフの状態: )
)
このボタンの上にマウスポインターをあわせると、スライダーが表示されます。スライダーをマウスの左ボタンを押したまま動かすことで、音量を調整します。
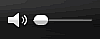 (図12)
(図12)
 [ズーム]ボタン
[ズーム]ボタン
このボタンの上にマウスポインターをあわせると、スライダーが表示されます。スライダーをマウスの左ボタンを押したまま動かすことで、画像をインスタントズーム(拡大/縮小)します。
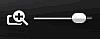 (図13)
(図13)
 [フルスクリーン]ボタン
[フルスクリーン]ボタン
このボタンをクリックすると、フルスクリーンモードに切り替わります。
元のサイズに戻すときは、[元に戻す]ボタン をクリックします。
をクリックします。
関連情報
- 動画、音楽の再生方法は、以下のリンクを参照してください。
[016424:「CyberLink(TM)MediaSync(TM)for TOSHIBA」動画を再生する方法<Windows 8.1>]
[016426:「CyberLink(TM)MediaSync(TM)for TOSHIBA」音楽を再生する方法<Windows 8.1>]
- タブレットやスマートフォンで撮影した写真を「MediaSync」で再生する場合は、以下のリンクを参照してください。
[016427:「CyberLink(TM)MediaSync(TM)for TOSHIBA」タブレットやスマートフォン内の写真、映像、音楽をパソコンで再生する方法<Windows 8.1>]
以上
