情報番号:016423 【更新日:2015.03.17】
「CyberLink(TM)MediaSync(TM)for TOSHIBA」メディアライブラリーにインポートするフォルダーを変更する方法<Windows 8.1>
対応機器・対象OSとカテゴリ
| 対応機種 |
|
| 対象OS |
Windows 8.1 |
| カテゴリ |
CD/DVD/ブルーレイディスク、写真/映像、サウンド(音)、その他のプレインストールソフト、音楽を聴く、写真/映像を見る |
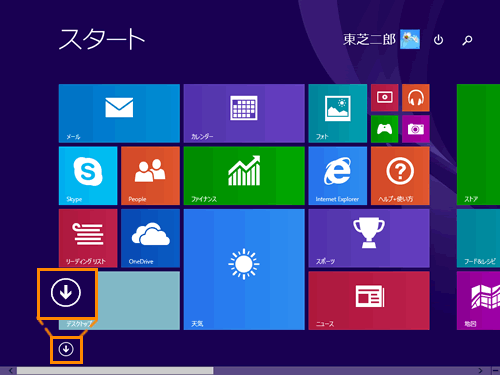 (図1)
(図1)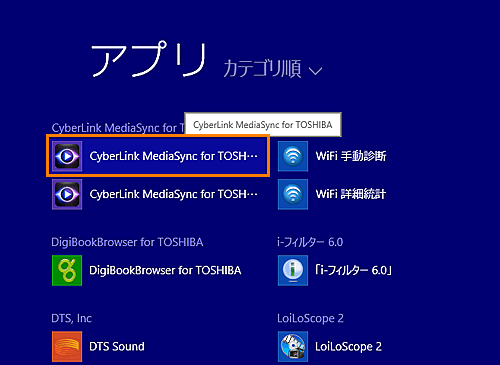 (図2)
(図2) )ボタンをクリックし、[フォルダーをメディアライブラリーに追加...]をクリックします。
)ボタンをクリックし、[フォルダーをメディアライブラリーに追加...]をクリックします。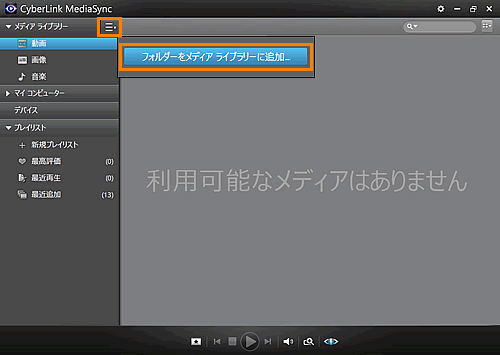 (図3)
(図3)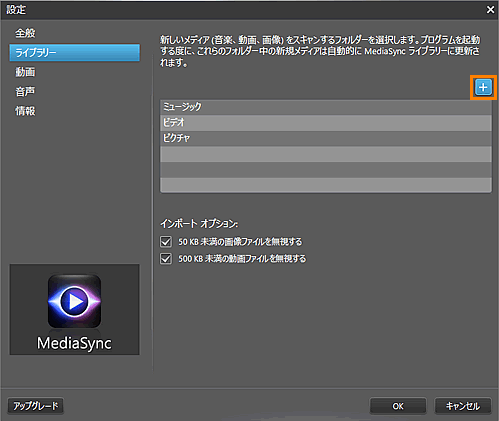 (図4)
(図4)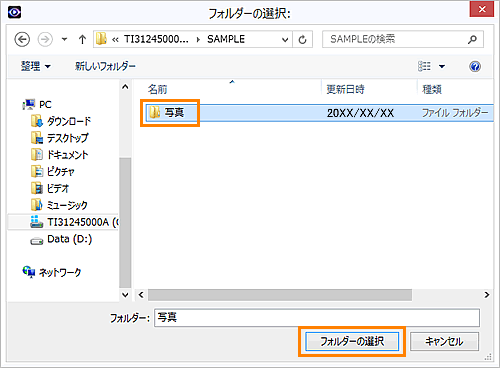 (図5)
(図5)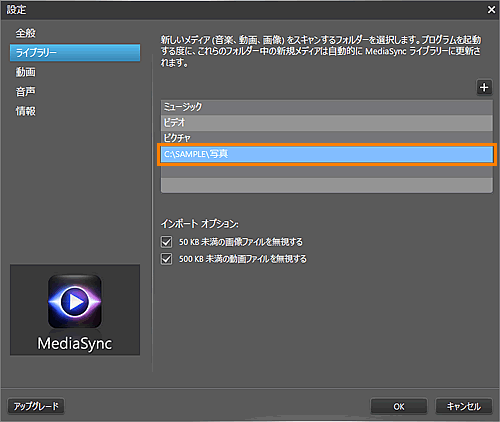 (図6)
(図6)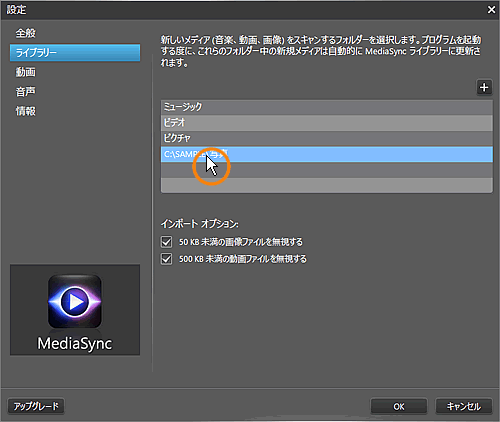 (図7)
(図7)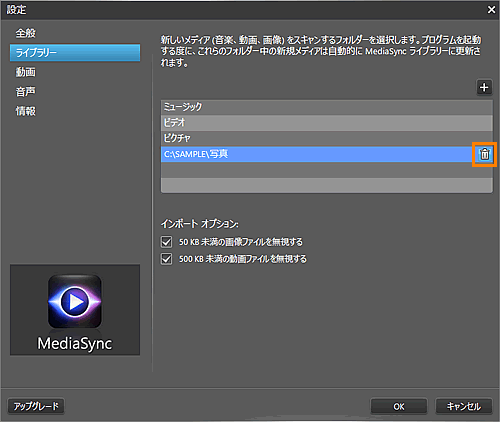 (図8)
(図8)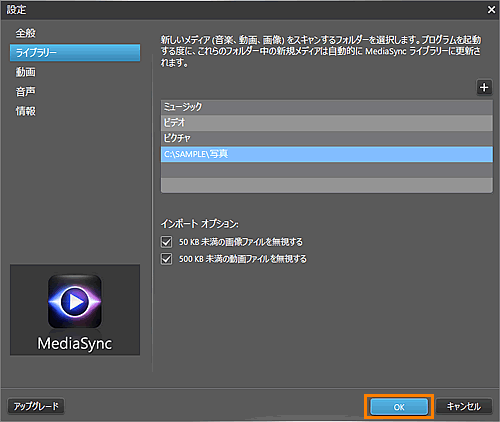 (図9)
(図9)