情報番号:016433 【更新日:2015.04.28】
「思い出フォトビューア」「顔検索」した履歴から検索して写真を見る方法(この人タイムライン)<Windows 8.1>
対応機器・対象OSとカテゴリ
| 対応機種 |
|
| 対象OS |
Windows 8.1 |
| カテゴリ |
写真/映像、写真/映像を見る、Windowsソフトウェア、ストアアプリ |
回答・対処方法
はじめに
「思い出フォトビューア」は、PCに保存した写真を楽しく表示・閲覧するアプリです。
「思い出フォトビューア」の顔検索を実行すると検索した履歴が最大50件まで保存されます。ここでは顔検索した履歴から写真を見る方法(この人タイムライン)を紹介します。
【メモ】
- 「ピクチャ」フォルダーに保存されている写真データを自動的にグループ表示します。
- 利用できる写真は「jpeg」、「jpg」、「png」、「tif」、「tiff」、「bmp」形式のファイルです。
- 本手順は、2015年3月時点の情報です。アプリのアップデートにより、画面や手順が変更される場合があります。
※「思い出フォトビューア」の詳細は、[015605:「思い出フォトビューア」について<Windows 8.1>]を参照してください。
タッチ操作について | ※本操作は、マウスまたはタッチパッドを使っての操作手順となります。タッチパネル搭載モデルでタッチ操作を行ないたい場合は、[013755:タッチパネルの使いかた]を参考にし、クリックを”タップ”、ダブルクリックを”ダブルタップ”、右クリックを”長押し(ロングタップ)”に読み替えて操作してください。 |
操作手順
- スタート画面で、[思い出フォトビューア]タイルをクリックします。
 (図1)
(図1)
- 「思い出フォトビューア」が起動します。画面上の何もない部分をマウスの右ボタンでクリックします。
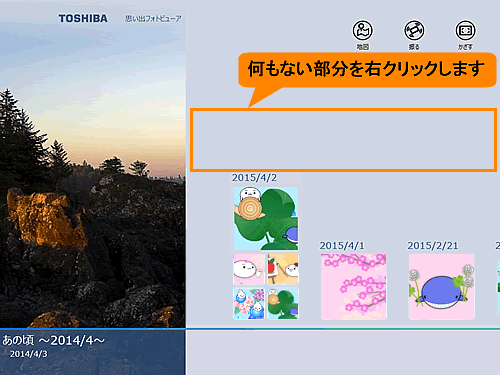 (図2)
(図2)
※タッチパネル操作の場合、画面の上端から下へ、または下端から上へスワイプします。
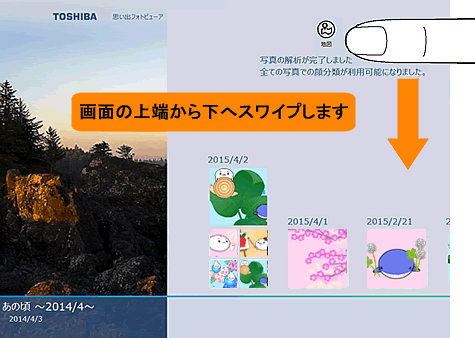 (図3)
(図3)
- アプリバーとナビゲーションバーが表示されます。アプリバーの[この人タイムライン]をクリックします。
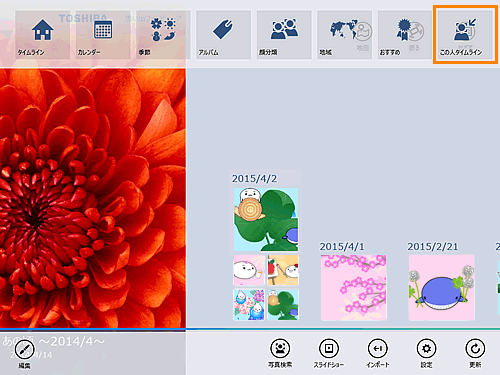 (図4)
(図4)
- 「この人タイムライン」画面が表示され、今まで顔検索した人の顔写真が一覧で表示されます。
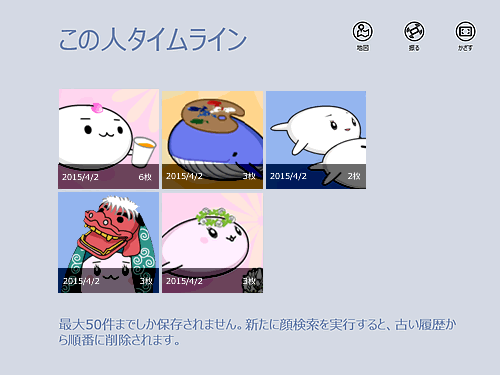 (図5)
(図5)
※顔検索を実行していないと、”顔検索の履歴がありません。”メッセージ画面が表示されます。[閉じる(C)]ボタンをクリックしてメッセージ画面を閉じます。
顔検索を実行する操作については、[015618:「思い出フォトビューア」「顔検索」で検索して写真を見る方法<Windows 8.1>]を参照してください。
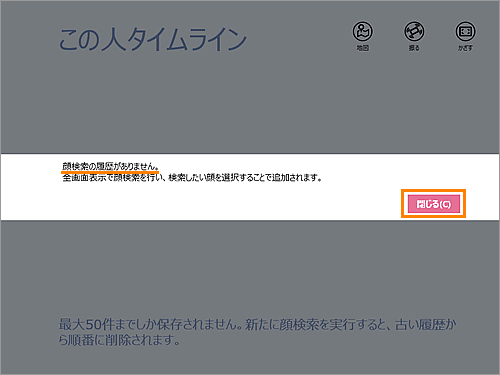 (図6)
(図6)
- 表示された顔写真の一覧から、写真を見たい人の顔写真ををクリックします。
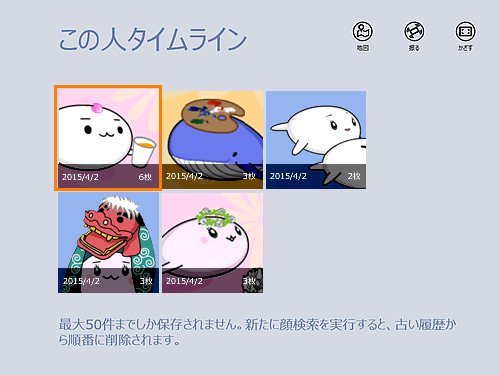 (図7)
(図7)
- 顔検索の検索結果が表示されます。表示された顔写真をクリックします。
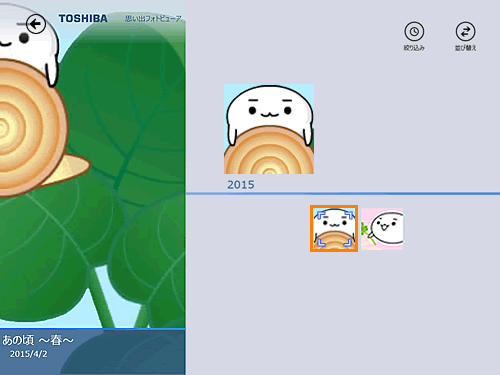 (図8)
(図8)
- 選択した顔写真の検索結果が一覧表示されます。見たい写真をクリックします。
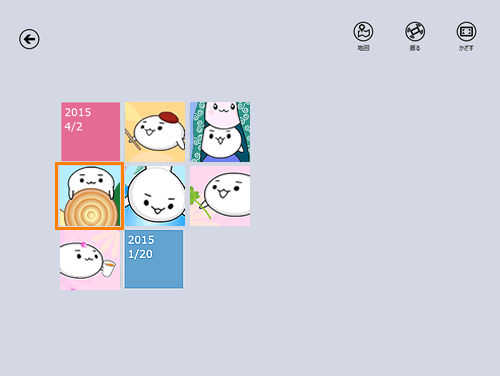 (図9)
(図9)
- 写真が全画面に表示されます。
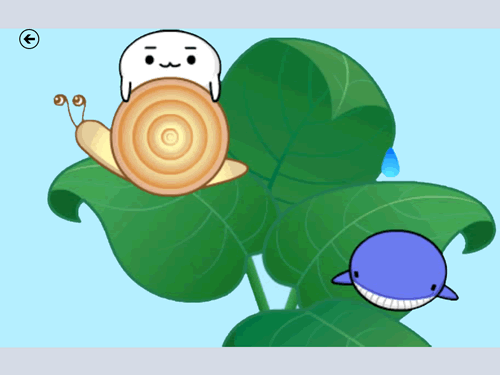 (図10)
(図10)
顔検索した履歴から写真を見る操作(この人タイムライン)は以上です。
<補足>
◆「絞り込み」操作について
検索したい人の現在の年齢、または生まれた年月を入力すると検索結果を絞り込むことができます。
a.上記の手順6で[絞り込み]をクリックします。
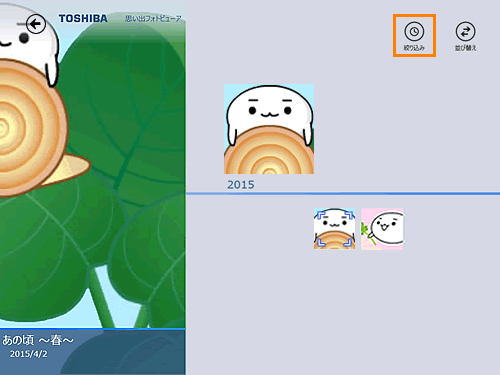 (図11)
(図11)
b.”年齢”、”生まれた年月”を入力する画面が表示されます。検索したい人の現在の年齢、または生まれた年月を入力して[OK]ボタンをクリックします。
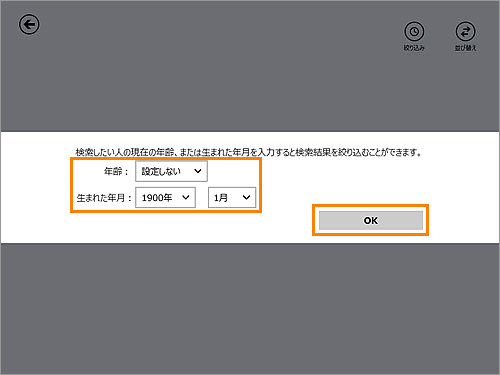 (図12)
(図12)
◆「並び替え」操作について
検索結果を並び替えることができます。
a.上記の手順6で[並び替え]→ [顔写真]をクリックし、検索結果の一覧を表示させます。
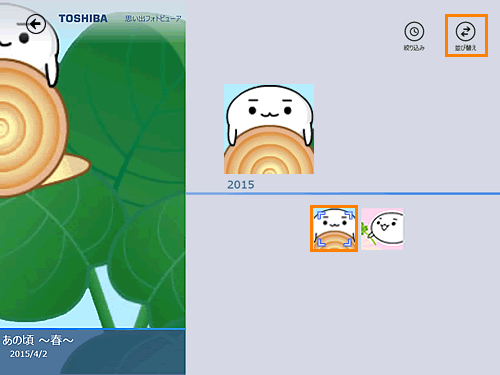 (図13)
(図13)
b.検索結果の並びが、切り替わります。
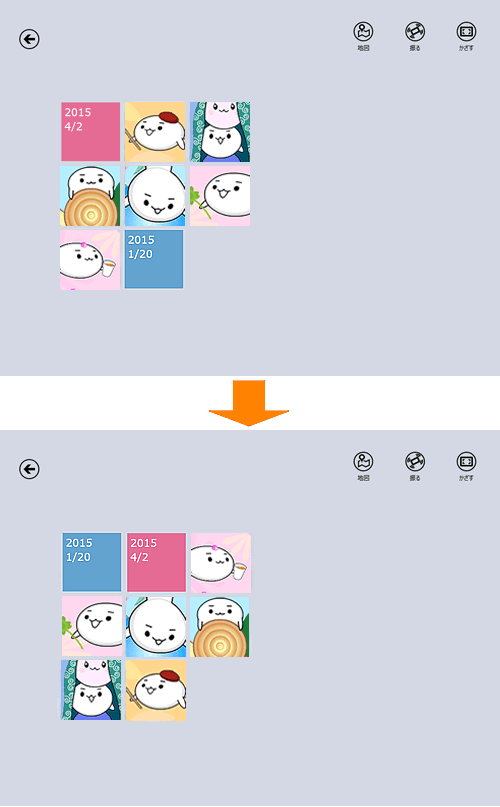 (図14)
(図14)
以上
 (図1)
(図1)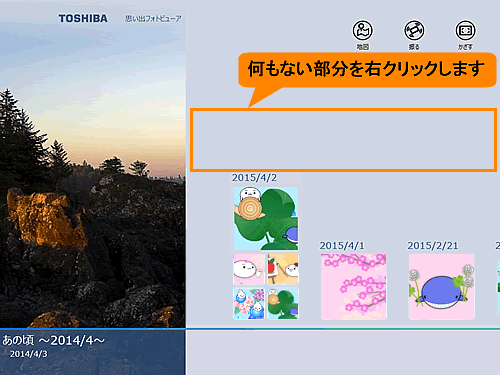 (図2)
(図2)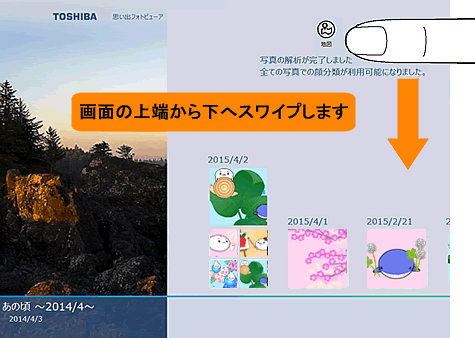 (図3)
(図3)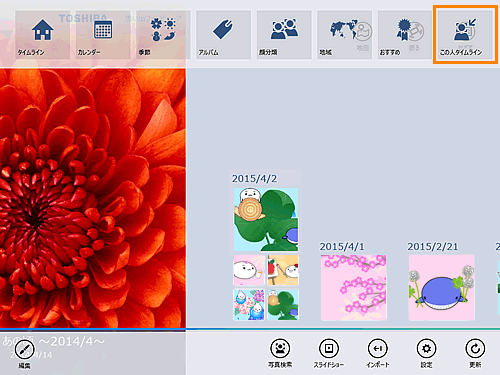 (図4)
(図4)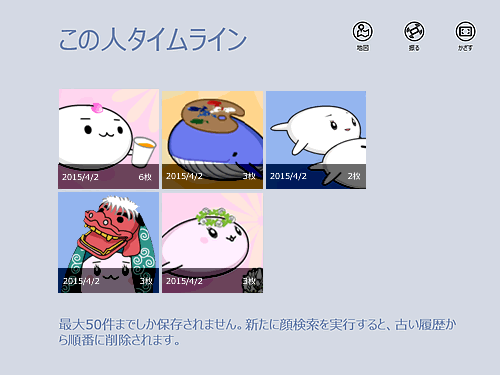 (図5)
(図5)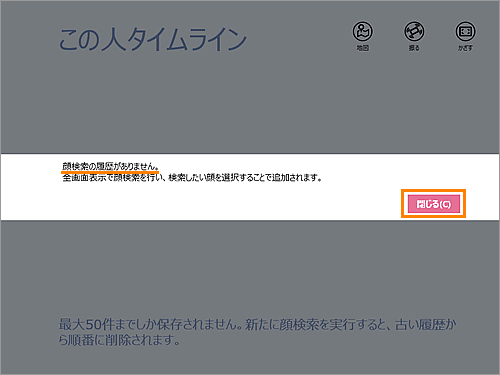 (図6)
(図6)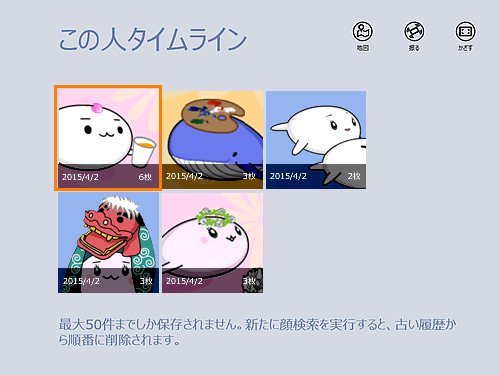 (図7)
(図7)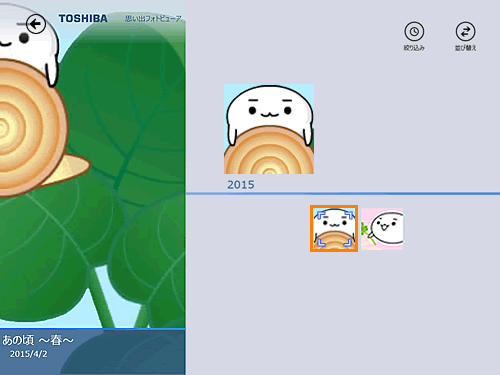 (図8)
(図8)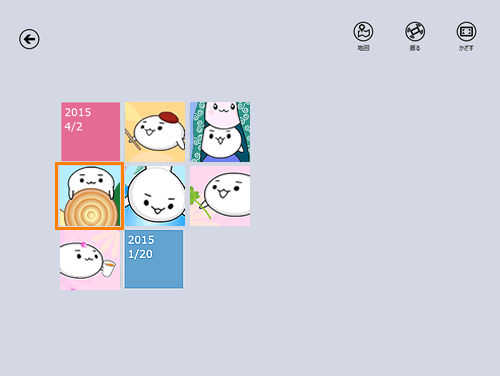 (図9)
(図9)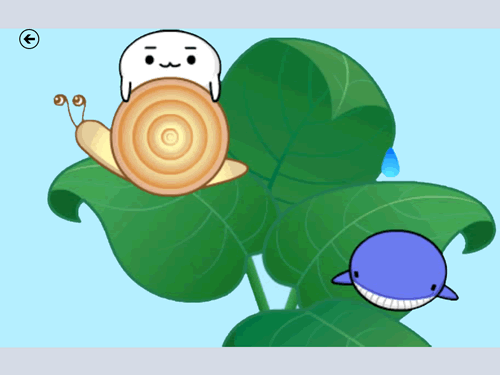 (図10)
(図10)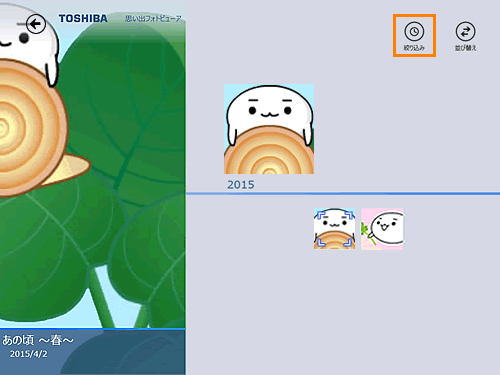 (図11)
(図11)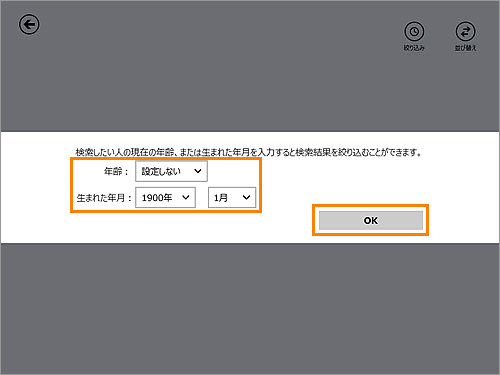 (図12)
(図12)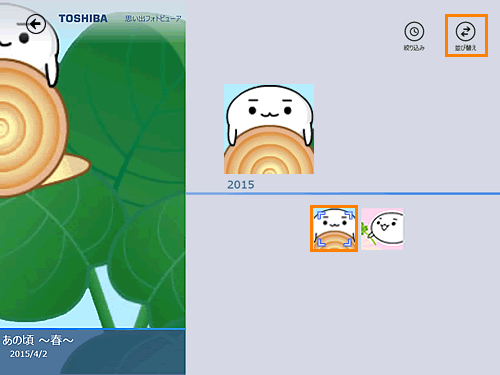 (図13)
(図13)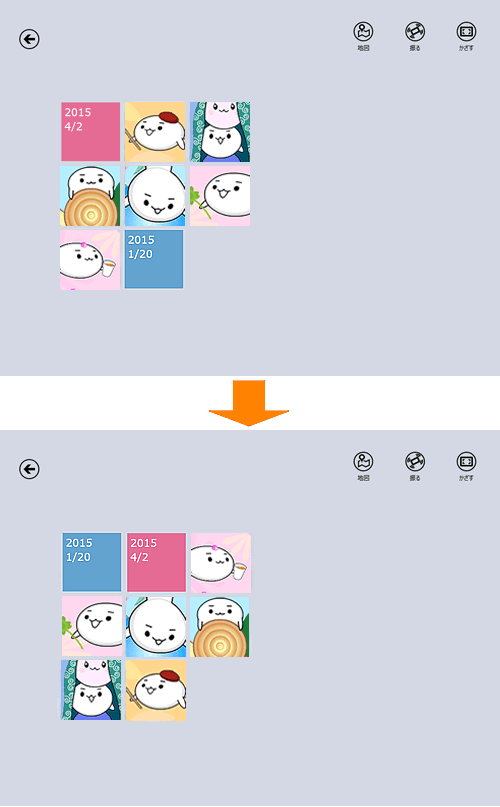 (図14)
(図14)