情報番号:016440 【更新日:2015.04.14】
「TOSHIBA Remote Control Manager」再インストールする方法<Windows 8.1>
| 対応機種 | |
|---|---|
| 対象OS | Windows 8.1 |
| カテゴリ | CD/DVD/ブルーレイディスク、音楽を聴く、DVD/ブルーレイディスクを見る、テレビ、視聴する方法、録画する方法、アプリケーションとドライバー、再インストール |
回答・対処方法
はじめに
上記対応機種には、付属しているリモコン操作の有効/無効を切り替えるための「TOSHIBA Remote Control Manager」がプレインストールされております。
ここでは、「TOSHIBA Remote Control Manager」を再インストールする方法について説明します。
※「TOSHIBA Remote Control Manager」が起動できない、正常に動作しない場合は、アンインストールしてから再インストールしてください。アンインストール方法については、[016441:「TOSHIBA Remote Control Manager」アンインストール(削除)する方法<Windows 8.1> を参照してください。
操作手順
- スタート画面の左下隅の近くにある下向き矢印をクリックします。
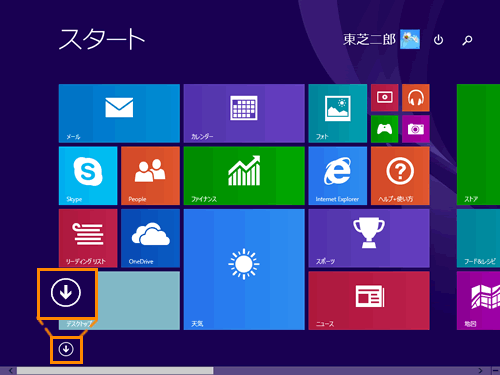 (図1)
(図1)
- アプリビューが表示されます。アプリの一覧から[アプリケーションの再インストール]をクリックします。
※[アプリケーションの再インストール]が表示されていない場合は、画面を右にスクロールしてください。
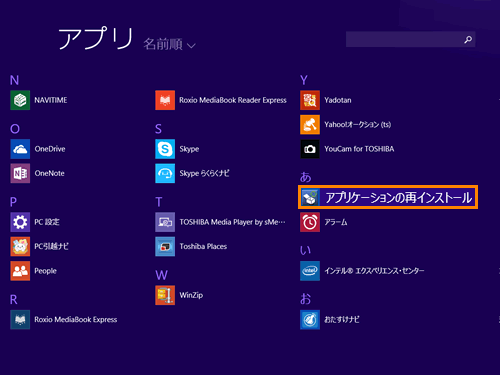 (図2)
(図2)
- 「アプリケーションの再インストール」が起動します。[セットアップ画面へ]ボタンをクリックします。
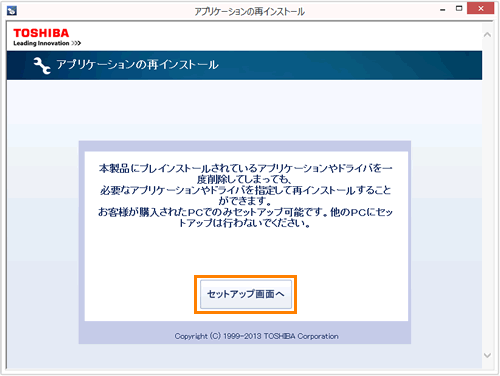 (図3)
(図3)
- 「「ドライバ」のセットアップ」画面が表示されます。「ユーティリティ」タブをクリックします。
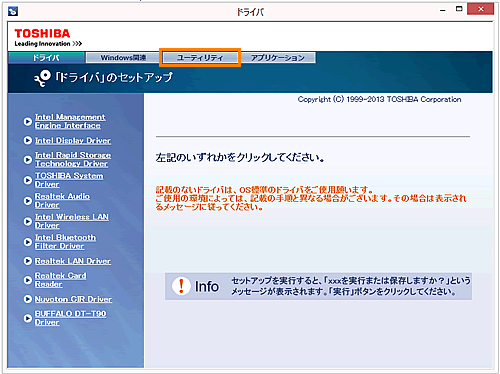 (図4)
(図4)
- ”「ユーティリティ」のセットアップ”画面が表示されます。画面左側の一覧から[TOSHIBA Remote Control Manager]をクリックします。
表示された画面右側の [「TOSHIBA Remote Control Manager」のセットアップ]をクリックします。
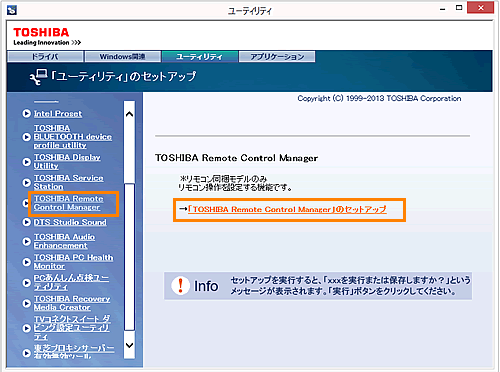 (図5)
(図5)
- ”このファイルを実行または保存しますか?”メッセージ画面が表示されます。[実行(R)]ボタンをクリックします。
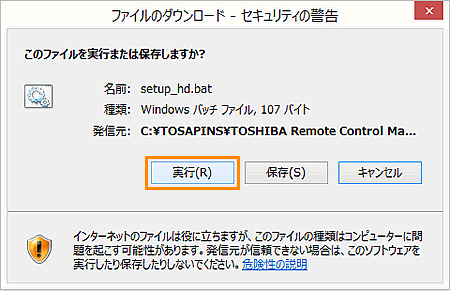 (図6)
(図6)
- 「TOSHIBA Remote Control Manager X.X.X.X」画面が表示されます。[開始]ボタンをクリックします。(X.X.X.Xにはバージョンが入ります。)
[開始]ボタンをクリックするとファイルの展開を開始します。しばらくお待ちください。
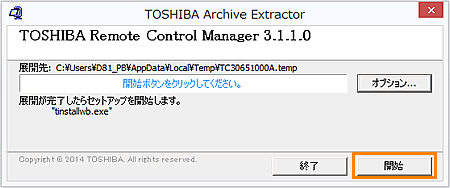 (図7)
(図7)
- 「ユーザーアカウント制御」画面が表示されます。[はい(Y)]ボタンをクリックします。
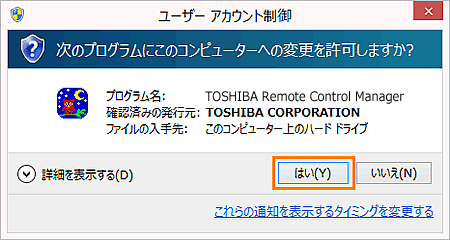 (図8)
(図8)
- 「TOSHIBA Remote Control Manager - InstallShield Wizard」画面が表示されます。[次へ(N)>]ボタンをクリックします。
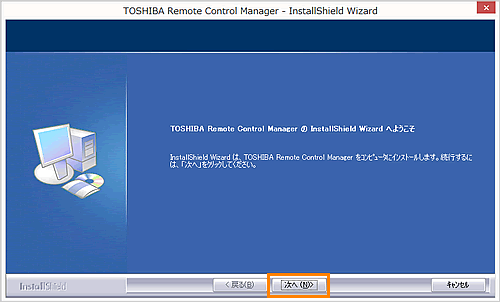 (図9)
(図9)
- ”プログラムのインストール準備完了”メッセージ画面が表示されます。[インストール]ボタンをクリックすると、インストールを実行します。
 (図10)
(図10)
- インストールが終わりましたら、”InstallShield Wizard の完了”メッセージ画面が表示されます。[完了]ボタンをクリックします。
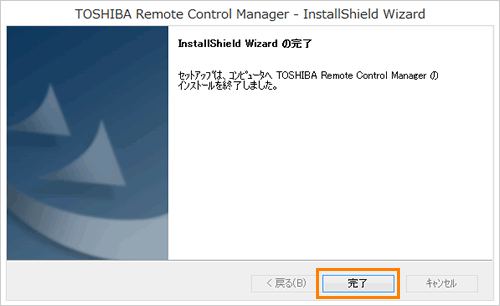 (図11)
(図11)
「TOSHIBA Remote Control Manager」を再インストールする操作は以上です。
関連情報
- リモコン操作を有効/無効に設定する操作については、以下のリンクを参照してください。
[016437:「システムセッティング」リモコン操作を有効/無効にする方法<Windows 8.1>]
以上
