情報番号:016471 【更新日:2015.06.23】
デスクトップアプリからファイルを「OneDrive(R)」に直接保存する方法<Windows 8.1>
対応機器・対象OSとカテゴリ
| 対応機種 |
|
| 対象OS |
Windows 8.1 |
| カテゴリ |
Windowsの操作/設定、Windowsの便利な使いかた、ネットワーク、Windowsソフトウェア、Microsoft Office、Word/Excel/Outlook |
回答・対処方法
はじめに
ここでは、デスクトップアプリからファイルを「OneDrive」に直接保存する方法について説明します。
※デスクトップアプリは、Microsoft Office製品(Word/Excel/PowerPointなど)のようなデスクトップ画面上で使用するアプリケーションのことをいいます。
タッチ操作について | ※本操作は、マウスまたはタッチパッドを使っての操作手順となります。タッチパネル搭載モデルでタッチ操作を行ないたい場合は、[013755:タッチパネルの使いかた]を参考にし、クリックを”タップ”、ダブルクリックを”ダブルタップ”、右クリックを”長押し(ロングタップ)”に読み替えて操作してください。 |
操作手順
※本情報は、Microsoftアカウントでサインインしていることを前提としています。
- デスクトップアプリ上でファイルを保存する操作を行ないます。ここでは例として「Microsoft Word 2013」で作成したドキュメントを「OneDrive」に保存する操作で説明しています。「ファイル」をクリックします。
※お使いのデスクトップアプリによっては操作が異なる場合があります。
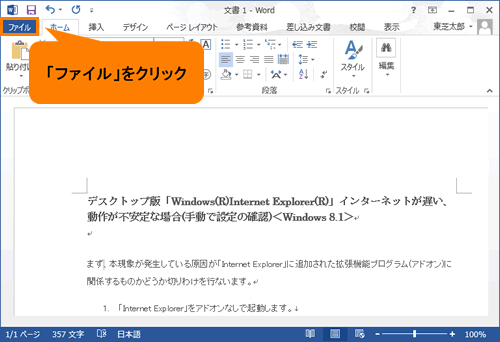 (図1)
(図1)
- [名前を付けて保存]をクリックします。
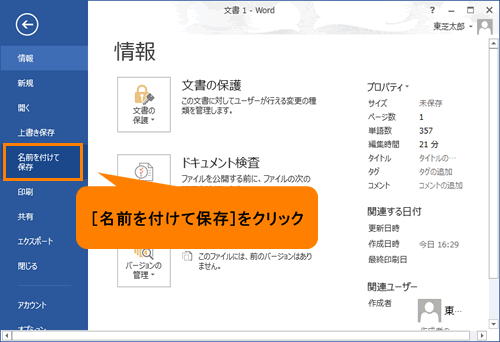 (図2)
(図2)
- 「名前を付けて保存」画面が表示されます。[OneDrive-個人用]をクリックします。
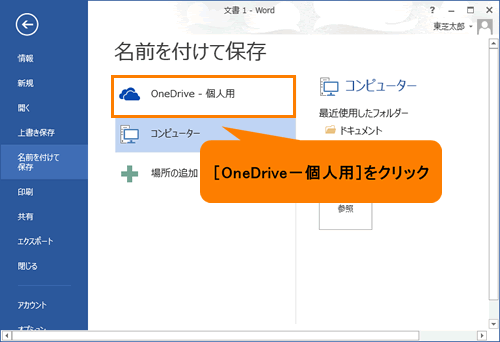 (図3)
(図3)
- 右画面の「OneDrive-個人用」から[参照]ボタンをクリックします。
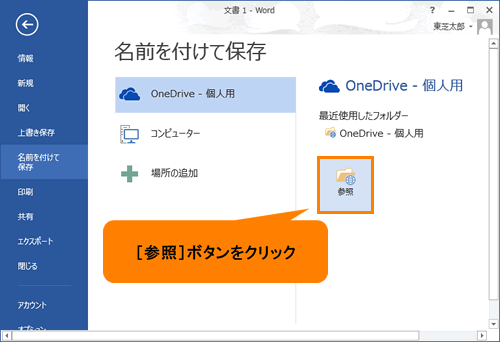 (図4)
(図4)
- 「名前を付けて保存」画面が表示され、OneDrive上に保存しているフォルダーが表示されます。ファイルを保存したいフォルダーをダブルクリックします。
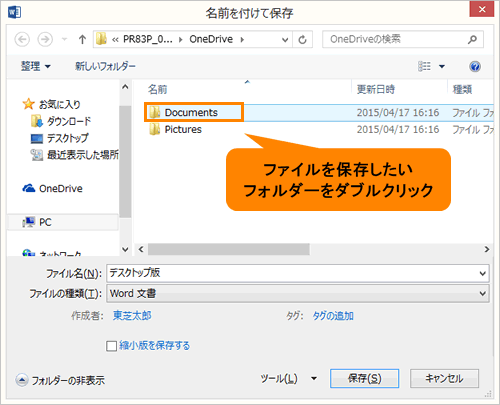 (図5)
(図5)
- 選択したOneDrive上のフォルダーが開かれます。”ファイル名(N)”欄に任意のファイル名を入力して[保存(S)]ボタンをクリックします。
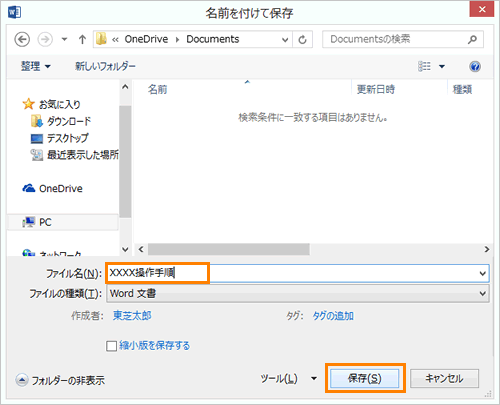 (図6)
(図6)
- 指定したOneDrive上のフォルダーにファイルが保存されます。
デスクトップアプリからファイルを「OneDrive」に直接保存する操作は以上です。
補足:OneDrive上にファイルが保存されていることを確認する方法
- スタート画面の[OneDrive]タイルをクリックします。
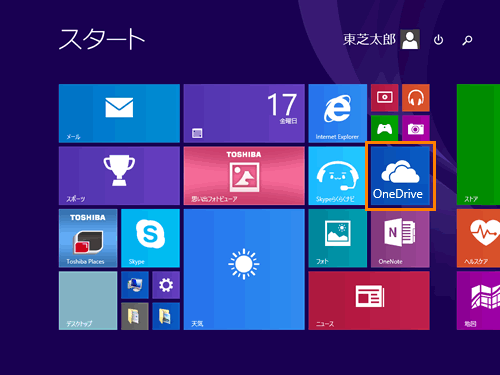 (図7)
(図7)
- 「OneDrive」が起動します。上記操作で保存したOneDrive上のフォルダーをクリックします。
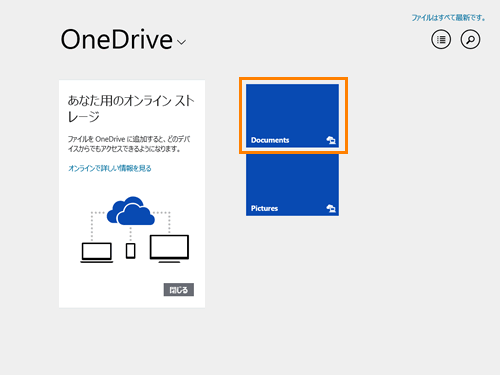 (図8)
(図8)
- 選択したフォルダーが開きます。ファイルが保存されていることを確認してください。
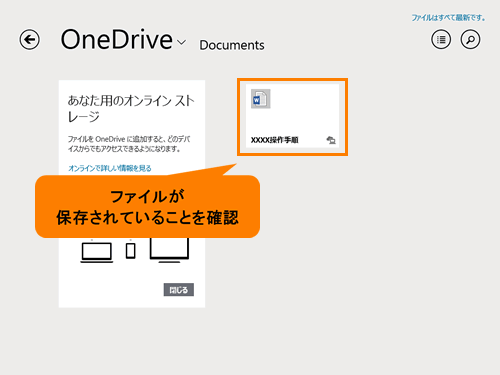 (図9)
(図9)
OneDrive上にファイルが保存されていることを確認する操作は以上です。
関連情報
以上
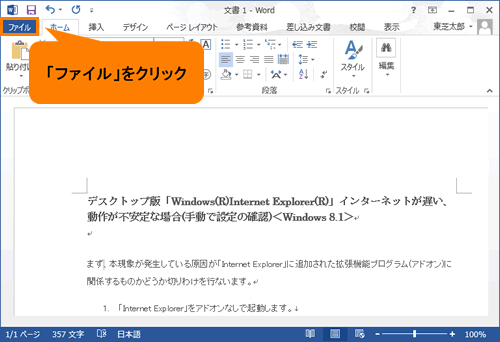 (図1)
(図1)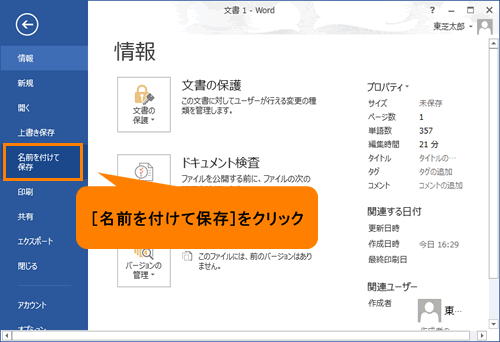 (図2)
(図2)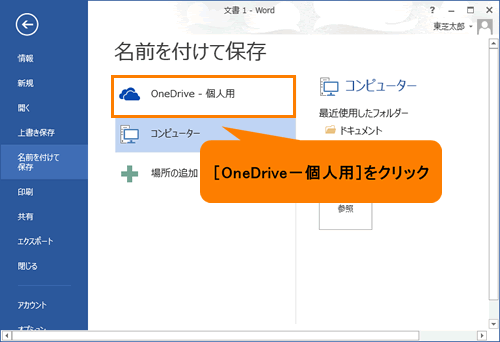 (図3)
(図3)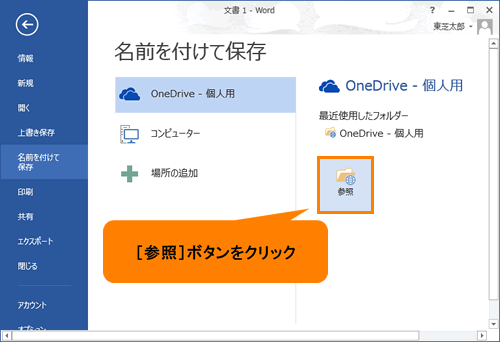 (図4)
(図4)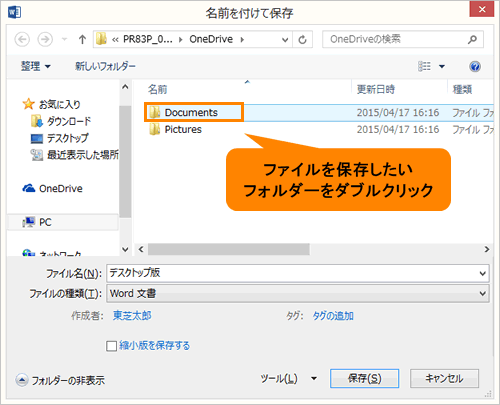 (図5)
(図5)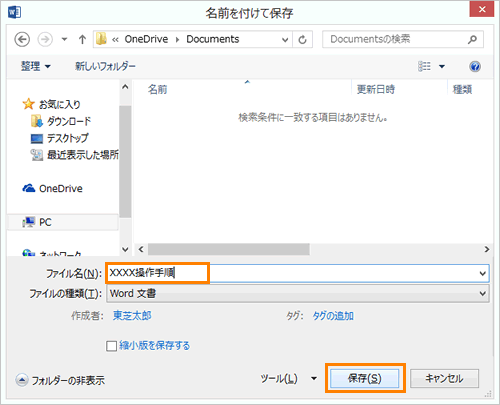 (図6)
(図6)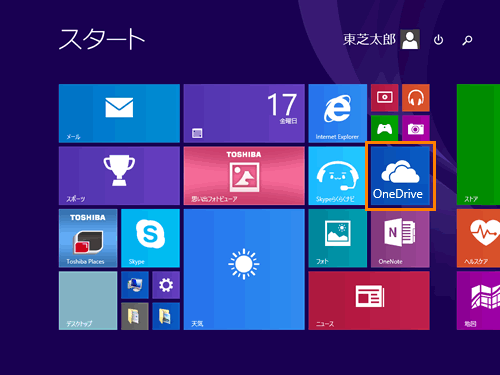 (図7)
(図7)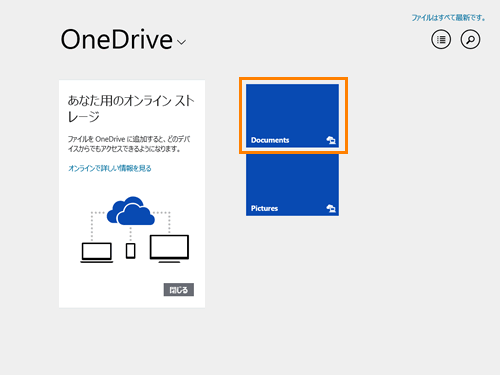 (図8)
(図8)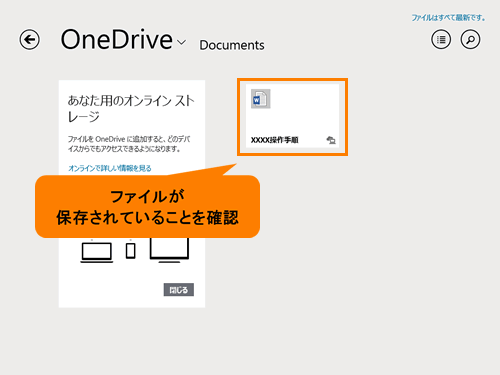 (図9)
(図9)