情報番号:016480 【更新日:2015.06.23】
「OneDrive(R)」のサイズと使うことができる空き領域を確認する方法<Windows 8.1>
対応機器・対象OSとカテゴリ
| 対応機種 |
|
| 対象OS |
Windows 8.1 |
| カテゴリ |
Windowsの操作/設定、Windowsの便利な使いかた、ネットワーク、Windowsソフトウェア、ストアアプリ |
回答・対処方法
はじめに
「OneDrive」(クラウド)上にデータを保存すると、インターネットが使える環境があればさまざまな場所からそのデータにアクセスすることができます。また、お使いのPCにトラブルが発生してWindowsが動作しなくなり、リカバリーしたとしても大切なデータを「OneDrive」上に保存しておけば失うことはありません。
ここでは、「OneDrive」のサイズと使うことができる空き領域を確認する方法について説明します。
※OneDriveの詳細については、[016466:「OneDrive(R)」とは?<Windows 8.1>]を参照してください。
タッチ操作について | ※本操作は、マウスまたはタッチパッドを使っての操作手順となります。タッチパネル搭載モデルでタッチ操作を行ないたい場合は、[013755:タッチパネルの使いかた]を参考にし、クリックを”タップ”、ダブルクリックを”ダブルタップ”、右クリックを”長押し(ロングタップ)”に読み替えて操作してください。 |
操作手順
※「OneDrive」の容量を確認したいMicrosoftアカウントでサインインしてから操作してください。
- スタート画面で、マウスポインターを右下隅まで動かしてから、少し上へ動かします。
※デスクトップ上でも同様の操作を行なうことができます。
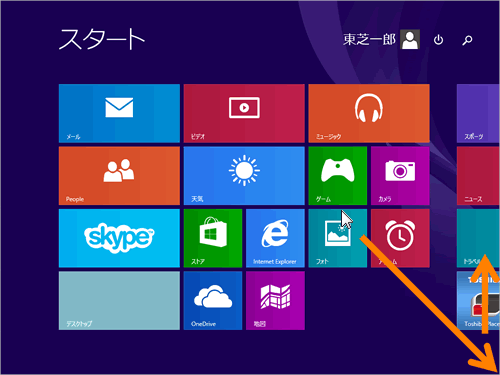 (図1)
(図1)
- チャームバーが表示されます。[設定]をクリックします。
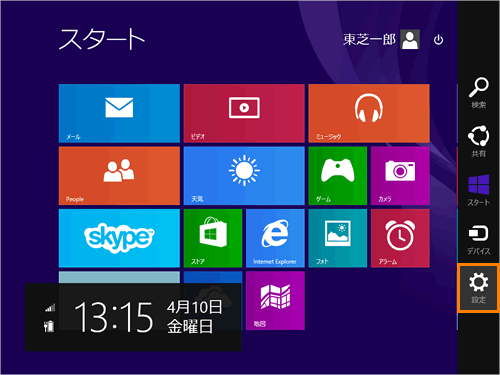 (図2)
(図2)
- 「設定」チャームが表示されます。[PC設定の変更]をクリックします。
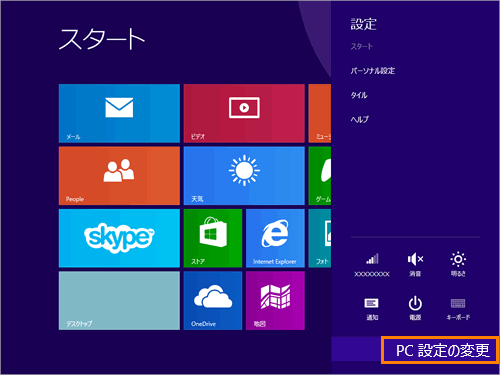 (図3)
(図3)
- 「PC設定」画面が表示されます。[OneDrive]をクリックします。
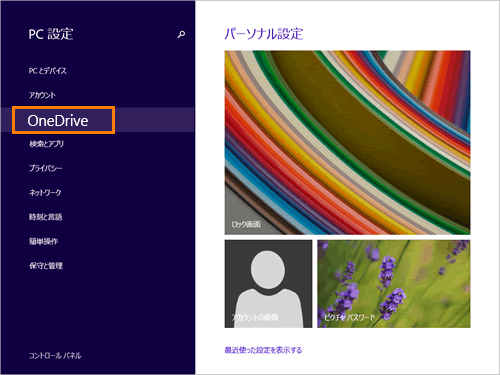 (図4)
(図4)
- 「OneDrive」の「ファイルの保存」画面が表示されます。右画面の”OneDriveの容量”で空き容量と合計サイズを確認することができます。
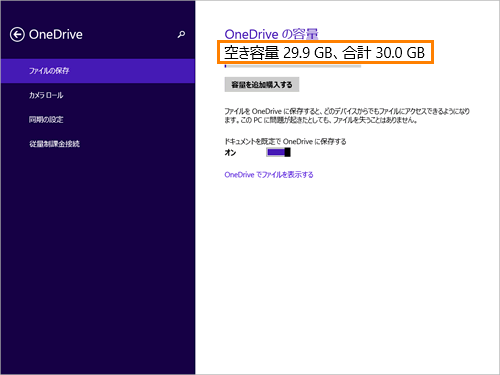 (図5)
(図5)
- スタート画面に戻るには、マウスポインターを右下隅まで動かしてから、少し上へ動かします。
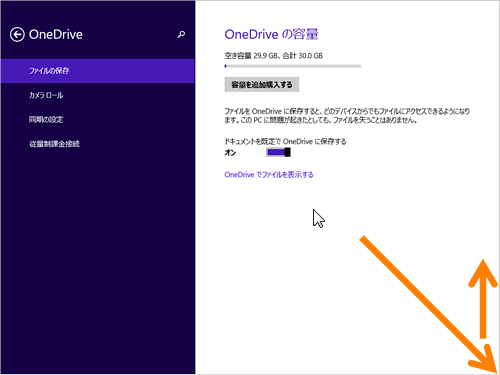 (図6)
(図6)
- チャームバーが表示されます。[スタート]をクリックします。
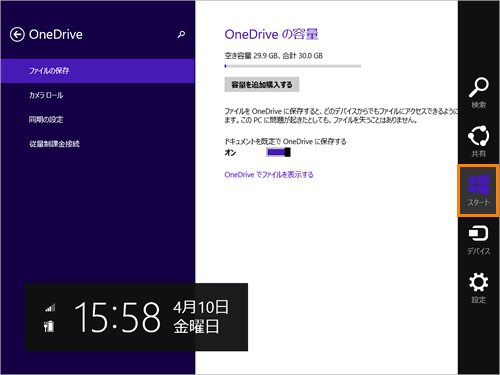 (図7)
(図7)
「OneDrive」のサイズと使うことができる空き領域を確認する操作は以上です。
以上
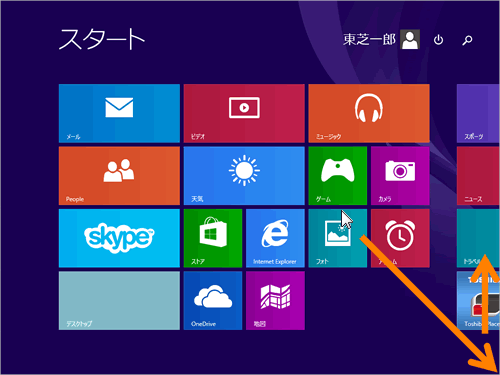 (図1)
(図1)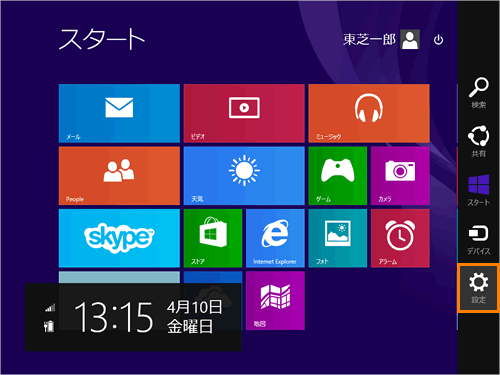 (図2)
(図2)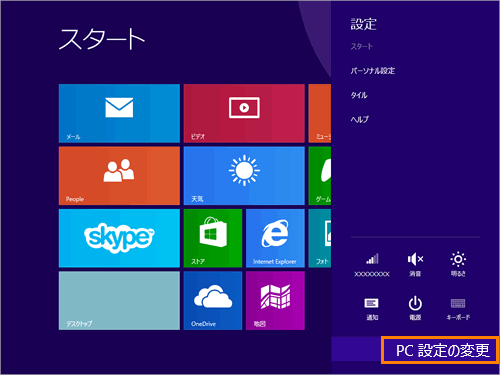 (図3)
(図3)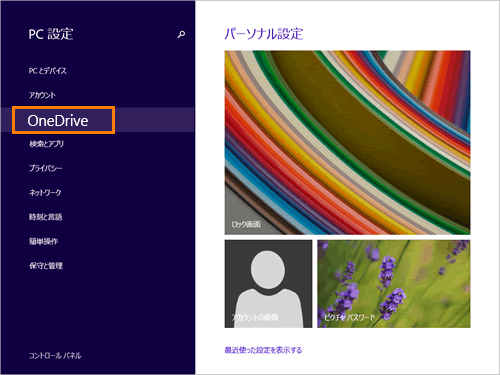 (図4)
(図4)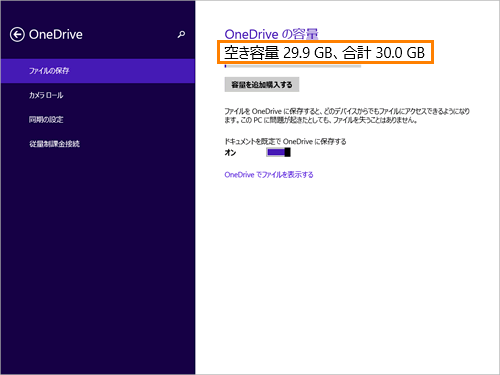 (図5)
(図5)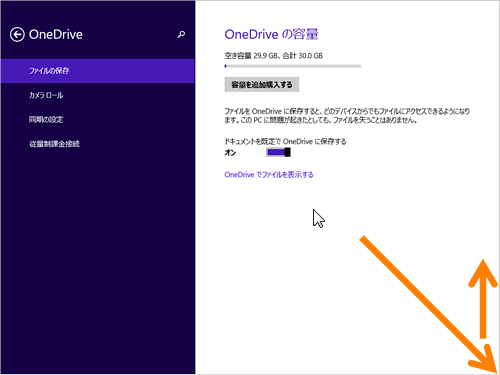 (図6)
(図6)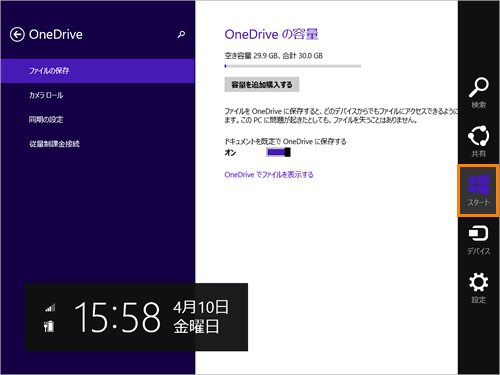 (図7)
(図7)