情報番号:016498 【更新日:2015.06.02】
「CyberLink(TM)MediaSync(TM)for TOSHIBA」動画を再生する方法<Windows 8.1>
| 対応機種 | |
|---|---|
| 対象OS | Windows 8.1 |
| カテゴリ | 写真/映像、写真/映像を見る |
回答・対処方法
はじめに
Windows上でDVDを再生するには、「CyberLink PowerDVD for TOSHIBA」を使います。
「CyberLink PowerDVD for TOSHIBA」は、様々な機能とコントロールを搭載したユニバーサル メディア プレーヤーです。
ここでは、「CyberLink PowerDVD for TOSHIBA」で動画ファイルを再生する方法について説明します。
- 「CyberLink PowerDVD for TOSHIBA」が対応する動画ファイル形式は、次の通りです。
264、26L、3G2、3GP、3GP2、3GPP、ASF、AVC、AVI、BSF、DAT、DIV、DVR-MS、H264、JSV、JVT、M1V、M2P、M2T、M2TS、M2V、M4V、MOV、MP4、MP4V、MPE、MPEG、MPG、MPV、MTS、MVC、QT、TIVO、TOD、TP、TPD、TRS、TS、TTS、VC1、VOB、VRO、WM、WMV、WTV
※一部のバージョンではご利用できない形式がある場合があります。
※「CyberLink PowerDVD for TOSHIBA」を初めて起動するときはライブラリーの設定が必要です。本手順はライブラリーが設定済みであることを前提としています。
初めて起動する場合は、[016492:「CyberLink(TM)PowerDVD(TM)for TOSHIBA」初めて起動するときの設定(ライブラリーの設定)<Windows8.1>]を参照して、ライブラリーの設定を行なってください。
※「CyberLink PowerDVD for TOSHIBA」の詳細や使用する前のお願い事項については、[016491:「CyberLink(TM)PowerDVD(TM)for TOSHIBA」について<Windows 8.1>]を参照してください。
操作手順
- スタート画面の左下隅の近くにある下向き矢印をクリックします。
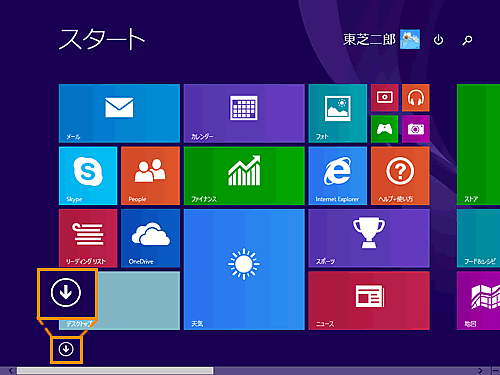 (図1)
(図1)
- アプリビューが表示されます。アプリの一覧から[CyberLink PowerDVD for TOSHIBA]をクリックします。
※[CyberLink PowerDVD for TOSHIBA]が表示されていない場合は、画面を右にスクロールしてください。
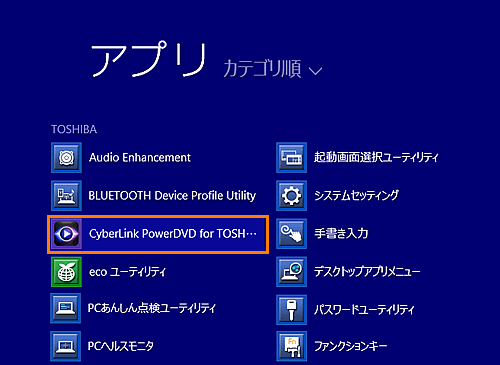 (図2)
(図2)
- 自動的にデスクトップに切り替わり、「CyberLink PowerDVD for TOSHIBA」が起動します。動画ファイルを再生するには、次のいずれかの操作を行ないます。
◆メディアライブラリーの動画ファイルを再生する場合
a.”メディアライブラリー”の[動画]をクリックして選択します。
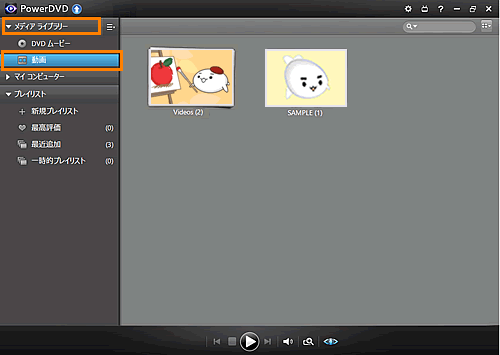 (図3)
(図3)
b.右画面に表示される動画ファイルを含むフォルダーを開きます。
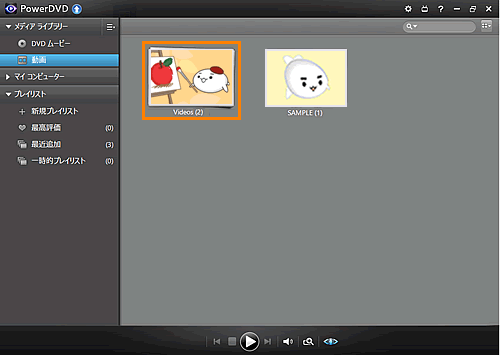 (図4)
(図4)
c.再生したい動画ファイルをダブルクリックします。
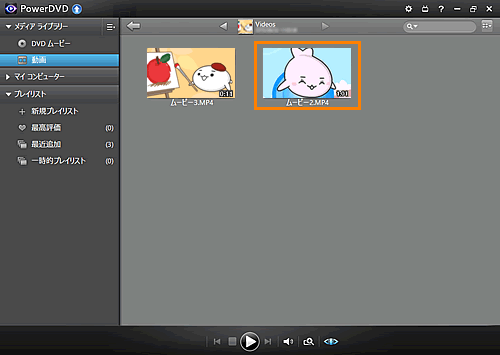 (図5)
(図5)
d.手順4へ進みます。
◆「エクスプローラー」などで開いている場所にある動画ファイルを再生する場合
a.再生したい動画ファイルをマウスの左ボタンを押したまま動かして、「PowerDVD」の画面上でマウスのボタンを離します。
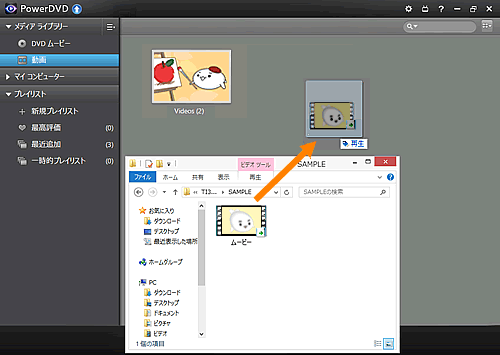 (図6)
(図6)
b.手順4へ進みます。
◆ハードディスクに保存されている動画ファイルを再生する場合
a.[マイコンピューター]をクリックして選択します。
b.動画ファイルを含むフォルダーを開きます。
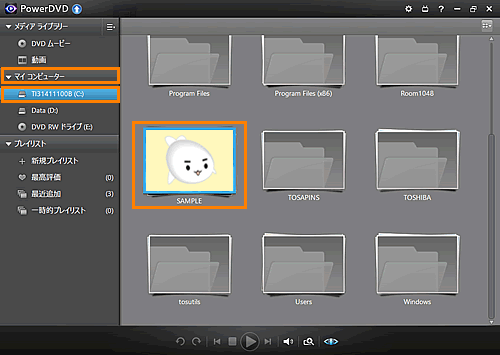 (図7)
(図7)
c.再生したい動画ファイルをダブルクリックします。
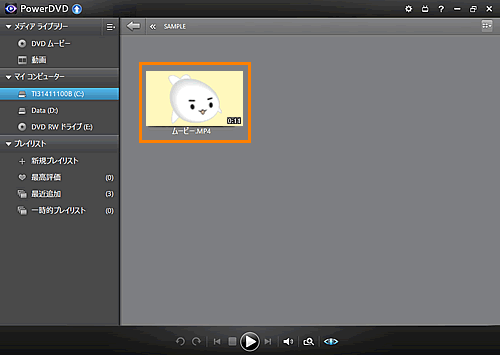 (図8)
(図8)
d.手順4へ進みます。
- 動画ファイルが再生されます。
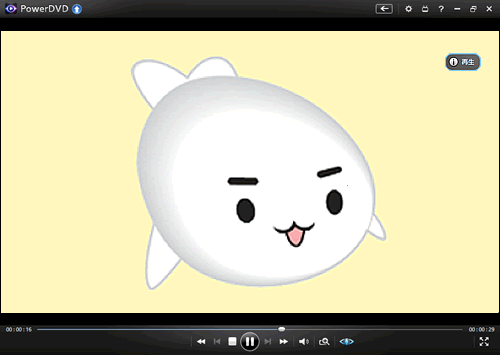 (図9)
(図9)
画面下部の再生コントローラーのボタンで再生機能のすべてに簡単にアクセスできます。
<補足>
「CyberLink PowerDVD for TOSHIBA」をスタート画面から起動したい場合は、上記の手順2で[CyberLink PowerDVD for TOSHIBA]をマウスの右ボタンをクリックし、表示されるメニューから[スタート画面にピン留めする(P)]をクリックしてください。
詳細は [015381:マウス操作でスタート画面によく使うアプリをピン留め(追加)する方法<Windows 8.1>]を参照してください。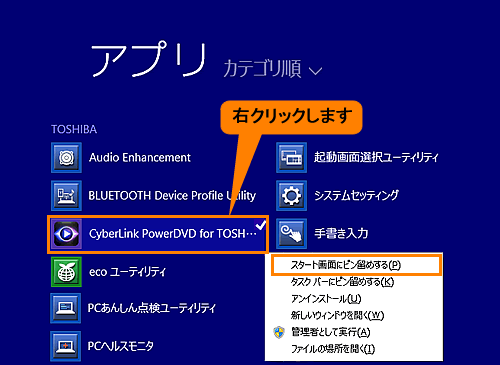 (図10)
(図10)
動画の再生コントロールについて
再生コントロールは再生中のコンテンツの種類によって、また、再生中、一時停止中、停止中の状態によって、表示形式が異なります。動画の再生コントロールは次のように表示されます。
 (図11)
(図11)
各ボタンの操作は以下のとおりです。
 [ナビゲーション]スライダー
[ナビゲーション]スライダー
再生経過時間を表示します。スライダーをマウスの左ボタンを押したまま動かすことで、動画の他のシーン(時間)に移動します。
 [巻き戻し]ボタン
[巻き戻し]ボタン
再生中にこのボタンをクリックすると、倍速で巻き戻します。
※ [コマ戻し]ボタン
[コマ戻し]ボタン
一時停止中は、[巻き戻し]ボタンが[コマ戻し]ボタンに変わります。クリックすると、前のフレームに移動します。
 [前へ]ボタン
[前へ]ボタン
フォルダー/プレイリスト中の前の動画ファイルに戻ります。
 [停止]ボタン
[停止]ボタン
再生中にこのボタンをクリックすると、再生を停止します。
 [一時停止]ボタン
[一時停止]ボタン
再生中にこのボタンをクリックすると、再生を一時停止します。
 [再生]ボタン
[再生]ボタン
一時停止中は、[一時停止]ボタンが[再生]ボタンに変わります。クリックすると、再生を再開します。
 [次へ]ボタン
[次へ]ボタン
フォルダー/プレイリスト中の次の動画ファイルにジャンプします。
 [早送り]ボタン
[早送り]ボタン
再生中にこのボタンをクリックすると、倍速で早送りします。
※ [コマ送り]ボタン
[コマ送り]ボタン
一時停止中は[早送り]ボタンが[コマ送り]ボタンに変わります。クリックすると、次のフレームに移動します。
 [ミュート/音量調整]ボタン
[ミュート/音量調整]ボタン
クリックするたびに、ミュートのオン/オフを切り替えます。(ミュートオンの状態: )
)
このボタンの上にマウスポインターをあわせると、スライダーが表示されます。スライダーをマウスの左ボタンを押したまま動かすことで、音量を調整します。
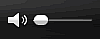 (図12)
(図12)
 [ズーム]ボタン
[ズーム]ボタン
このボタンの上にマウスポインターをあわせると、スライダーが表示されます。スライダーをマウスの左ボタンを押したまま動かすことで、動画のイメージをインスタントズーム(拡大/縮小)します。
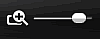 (図13)
(図13)
 [TrueTheaterエフェクト]ボタン
[TrueTheaterエフェクト]ボタン
このボタンをクリックすると、「TrueTheaterテクノロジー」画面が表示されます。
・「動画」タブ
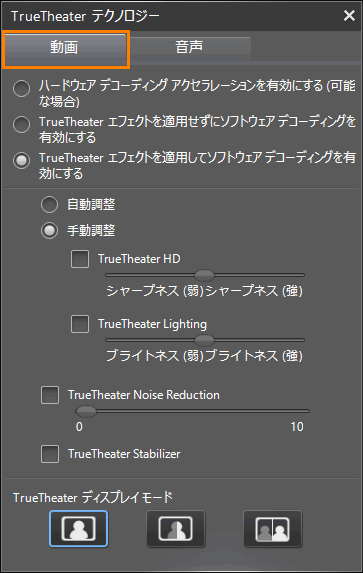 (図14)
(図14)
・「音声」タブ
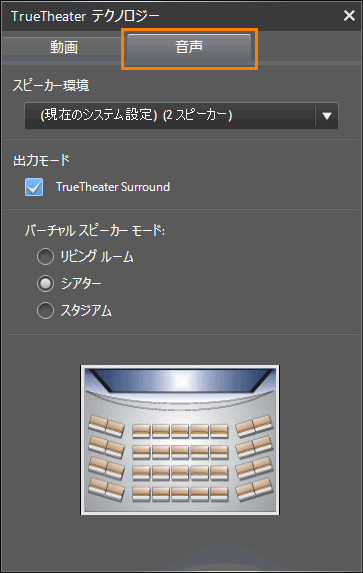 (図15)
(図15)
 [フルスクリーン]ボタン
[フルスクリーン]ボタン
このボタンをクリックすると、フルスクリーンモードに切り替わります。
元のサイズに戻すときは、[元に戻す]ボタン をクリックします。
をクリックします。
以上
