情報番号:016499 【更新日:2015.06.02】
「CyberLink(TM)PowerDVD(TM)for TOSHIBA」メディアライブラリーにインポートするフォルダーを追加/削除する方法<Windows 8.1>
対応機器・対象OSとカテゴリ
| 対応機種 |
|
| 対象OS |
Windows 8.1 |
| カテゴリ |
写真/映像、写真/映像を見る |
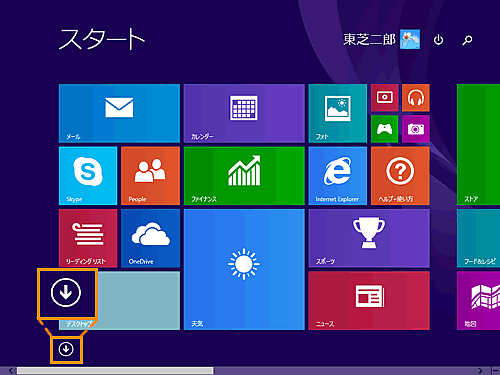 (図1)
(図1)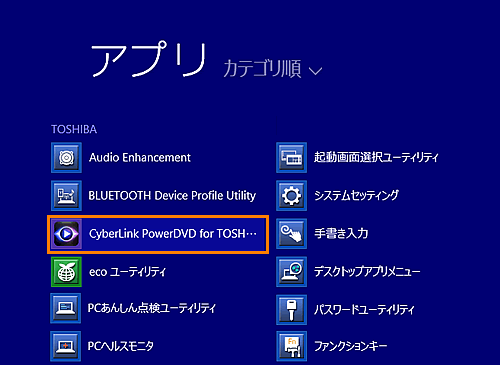 (図2)
(図2) ]ボタンをクリックします。表示される[フォルダーをメディアライブラリーに追加...]ボタンをクリックします。
]ボタンをクリックします。表示される[フォルダーをメディアライブラリーに追加...]ボタンをクリックします。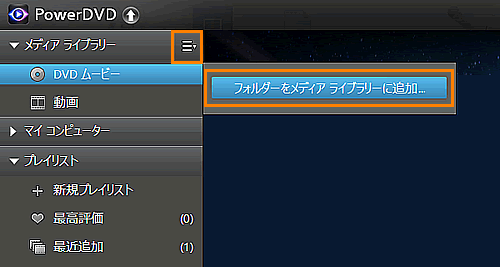 (図3)
(図3)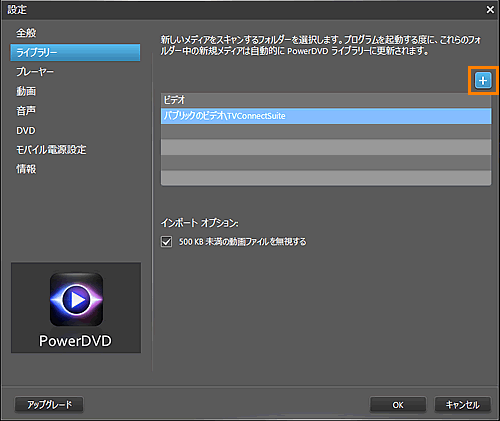 (図4)
(図4)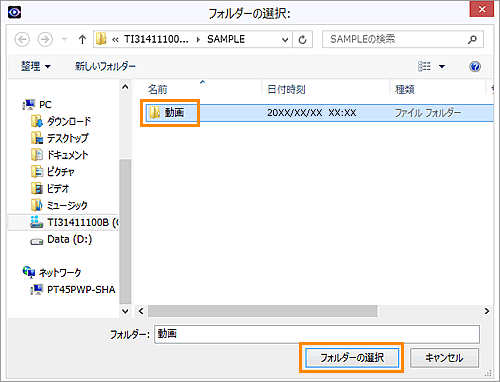 (図5)
(図5)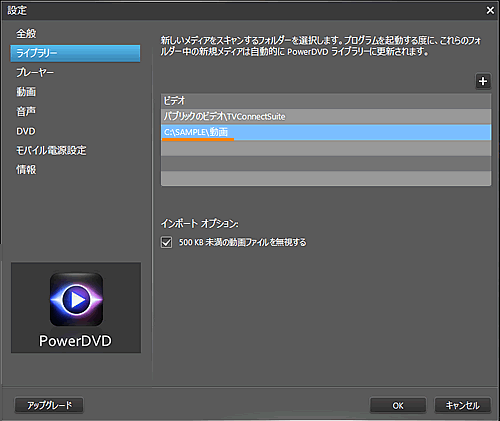 (図6)
(図6)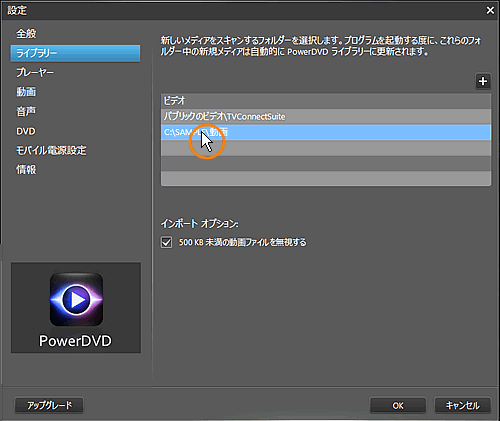 (図7)
(図7)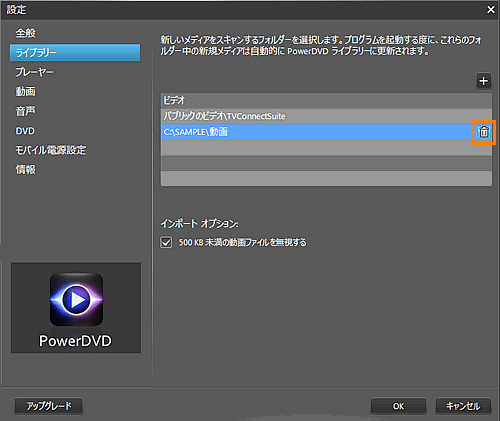 (図8)
(図8)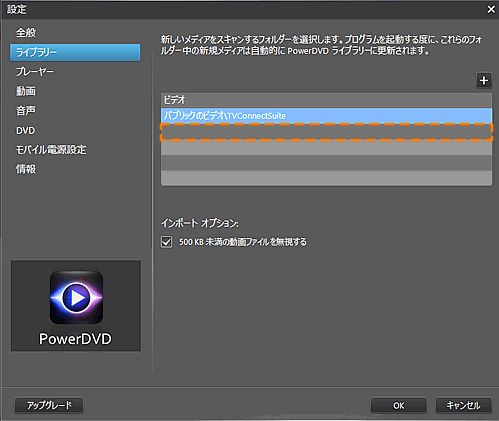 (図9)
(図9)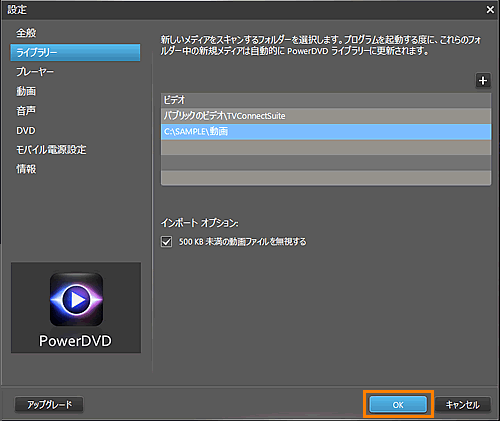 (図10)
(図10)