情報番号:016508 【更新日:2015.05.26】
マウスの設定を左利き用に変更する方法(ノートPC)<Windows 8.1 ALPS Pointing Device Driver搭載モデル>
対応機器・対象OSとカテゴリ
| 対応機種 |
|
| 対象OS |
Windows 8.1 |
| カテゴリ |
マウス/タッチパッド、マウス/タッチパッドの設定、マウス/タッチパッドの便利な使いかた |
回答・対処方法
はじめに
マウスは、標準では右利き用に設定されていますが、左利き用に設定を変更することができます。
ここでは、上記対応機種でマウスの設定を左利き用に変更する方法について説明します。
操作手順
- スタート画面で、[デスクトップ]タイルをクリックします。
※すでにデスクトップが起動している場合は次の操作に進んでください。
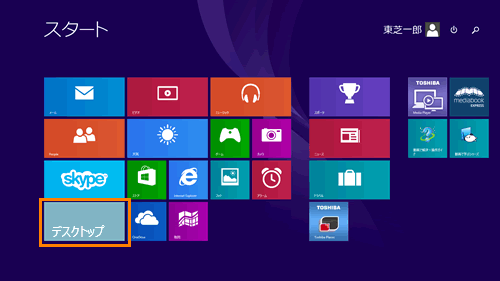 (図1)
(図1)
- デスクトップ画面が表示されます。[スタート]ボタンをマウスの右ボタンでクリックします。
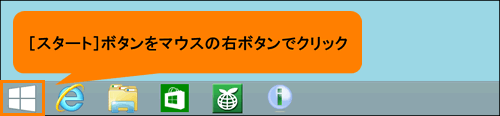 (図2)
(図2)
- クイックリンクメニューが表示されます。[コントロールパネル(P)]をクリックします。
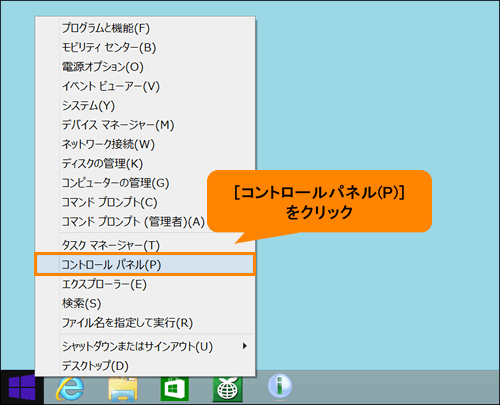 (図3)
(図3)
- 「コントロールパネル」画面が表示されます。[ハードウェアとサウンド]をクリックします。
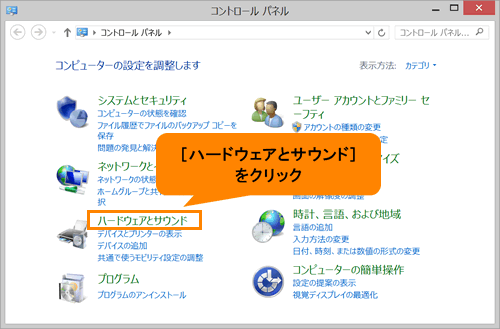 (図4)
(図4)
- 「ハードウェアとサウンド」画面が表示されます。”デバイスとプリンター”項目の[マウス]をクリックします。
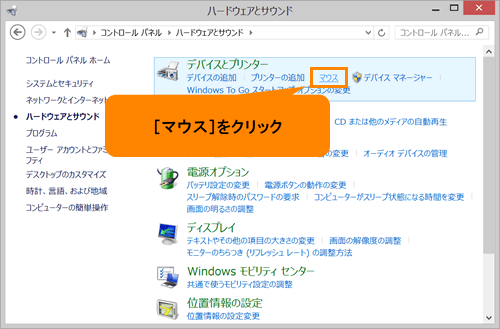 (図5)
(図5)
- 「マウスのプロパティ」の「ボタン」タブ画面が表示されます。”ボタンの構成”項目の[□ 主と副のボタンを切り替える(S)]をクリックしてチェックを付けます。
※チェックを付けた時点で、マウスは左利き用の設定に変更されます。マウスの右ボタンが[左クリック(標準の選択とドラッグ)]、左ボタンが[右クリック(コンテキストメニューと補助ドラッグ)]の動作をします。
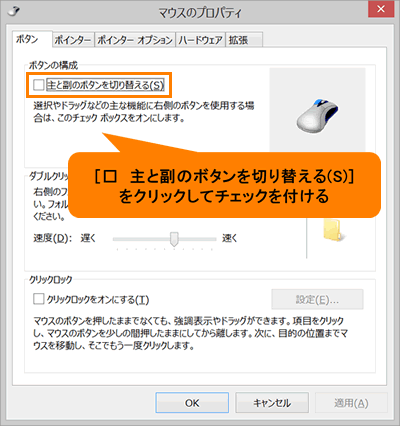 (図6)
(図6)
- [OK]ボタンをクリックします。
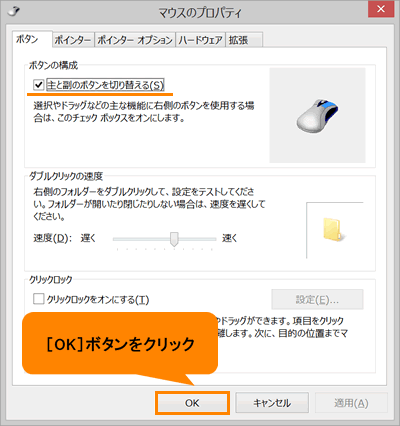 (図7)
(図7)
- 「ハードウェアとサウンド」画面に戻ります。画面右上の[×]ボタンをクリックして閉じます。
設定は以上です。
マウスが左利き用で動作していることを確認してください。
補足:マウスを右利き用(初期設定)に戻す方法
- 上記と同様の操作を行ない、手順6で[□ 主と副のボタンを切り替える(S)]のチェックをはずしてください。
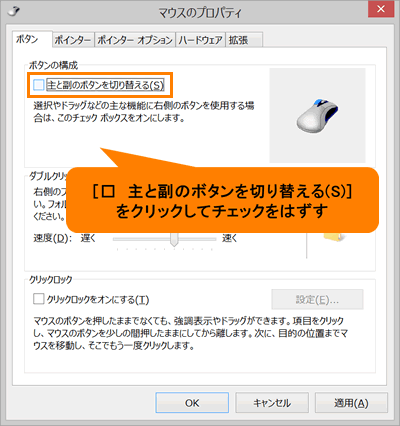 (図8)
(図8)
マウスが右利き用(初期設定)で動作していることを確認してください。
関連情報
以上
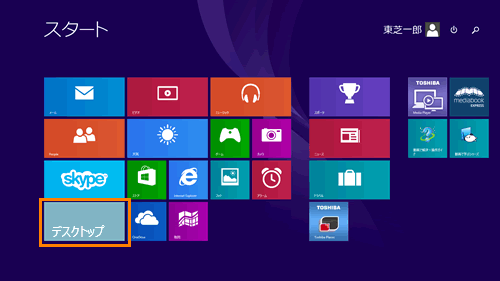 (図1)
(図1)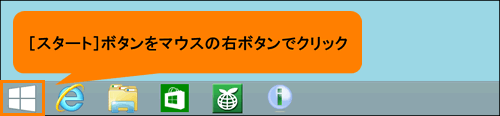 (図2)
(図2)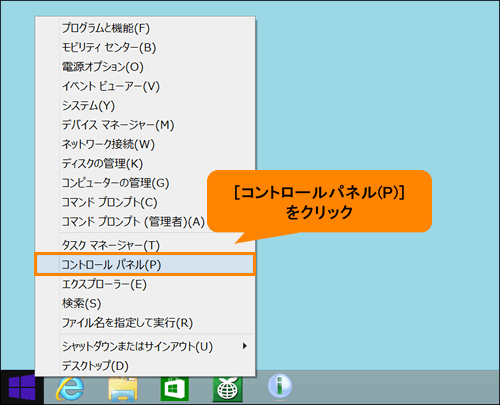 (図3)
(図3)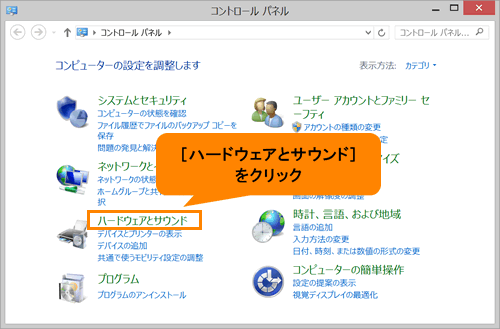 (図4)
(図4)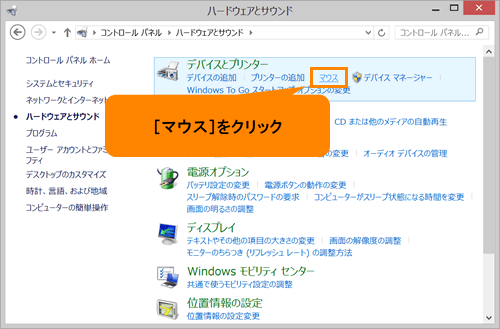 (図5)
(図5)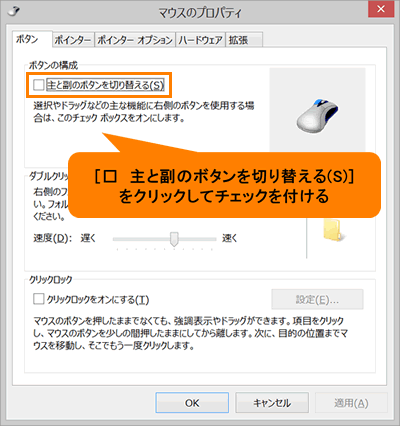 (図6)
(図6)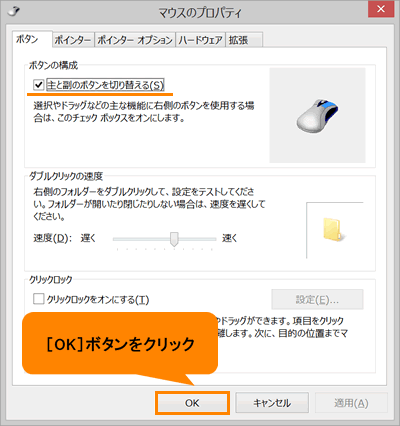 (図7)
(図7)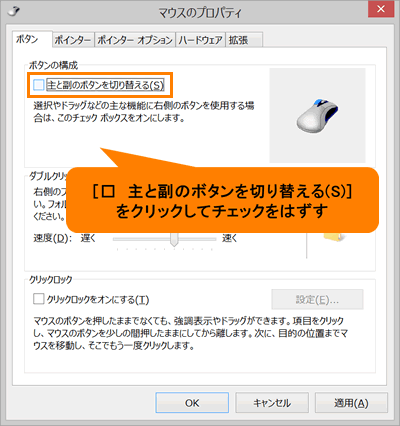 (図8)
(図8)