情報番号:016509 【更新日:2015.05.26】
タッチパッド(クリックパッド)の設定を左利き用に変更する方法<Windows 8.1 ALPS Pointing Device Driver搭載モデル>
| 対応機種 | |
|---|---|
| 対象OS | Windows 8.1 |
| カテゴリ | マウス/タッチパッド、マウス/タッチパッドの設定、マウス/タッチパッドの便利な使いかた |
回答・対処方法
はじめに
タッチパッド(クリックパッド)は、標準では右利き用に設定されていますが、左利き用に設定を変更することができます。
ここでは、上記対応機種でタッチパッド(クリックパッド)の設定を左利き用に変更する方法について説明します。
操作手順
- スタート画面で、[デスクトップ]タイルをクリックします。
※すでにデスクトップが起動している場合は次の操作に進んでください。
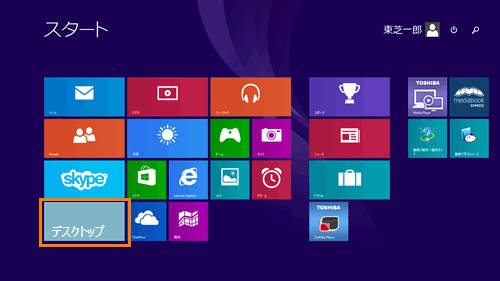 (図1)
(図1)
- デスクトップ画面が表示されます。[スタート]ボタンをマウスの右ボタンでクリックします。
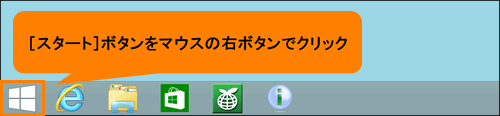 (図2)
(図2)
- クイックリンクメニューが表示されます。[コントロールパネル(P)]をクリックします。
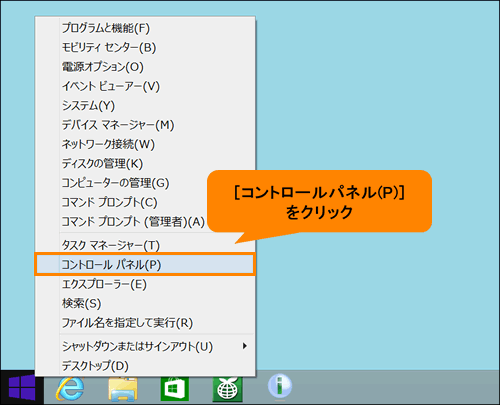 (図3)
(図3)
- 「コントロールパネル」画面が表示されます。[ハードウェアとサウンド]をクリックします。
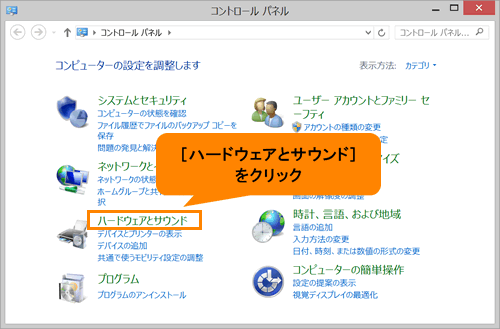 (図4)
(図4)
- 「ハードウェアとサウンド」画面が表示されます。”デバイスとプリンター”項目の[マウス]をクリックします。
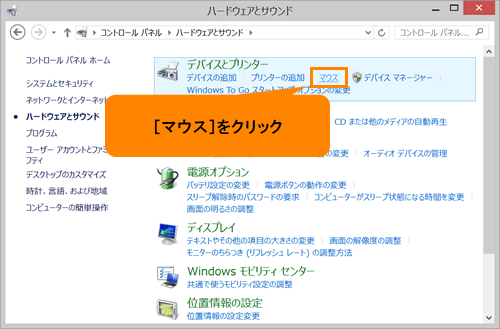 (図5)
(図5)
- 「マウスのプロパティ」画面が表示されます。「拡張」タブをクリックします。
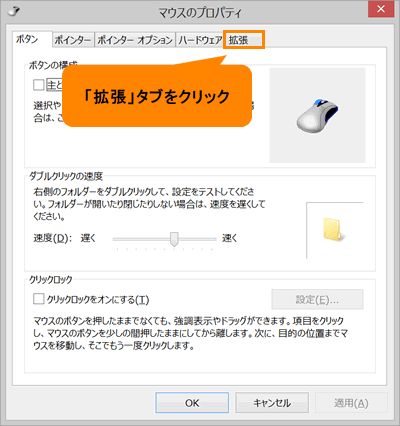 (図6)
(図6)
- 「マウスのプロパティ」の「拡張」タブ画面が表示されます。[拡張機能の設定(D)]ボタンをクリックします。
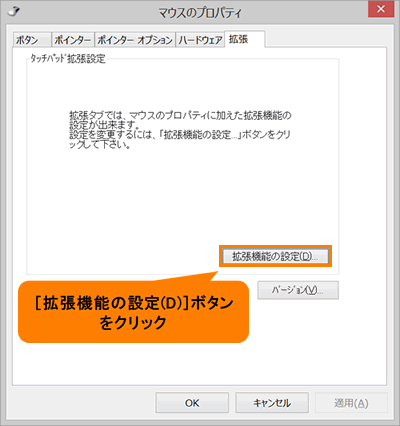 (図7)
(図7)
- 「拡張機能の設定」画面が表示されます。「タッチパッド」タブをクリックします。
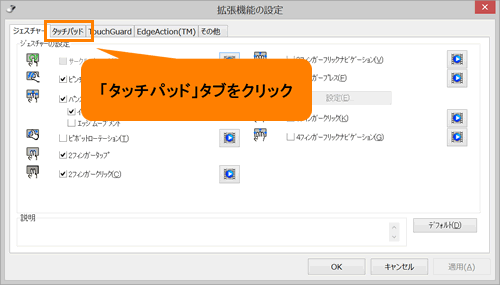 (図8)
(図8)
- 「拡張機能の設定」の「タッチパッド」画面が表示されます。”ボタンの設定”項目で設定を変更します。まず”1.左ボタン”の[▼]をクリックし、一覧から[ショートカットメニュー]を選択します。
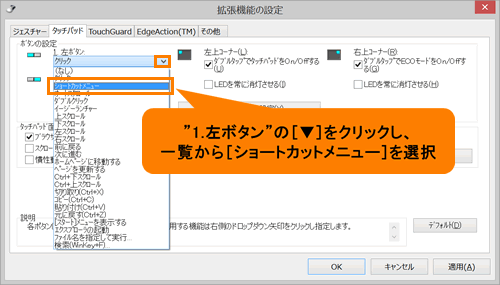 (図9)
(図9)
- 次に”2.右ボタン”の[▼]をクリックし、一覧から[クリック]を選択します。
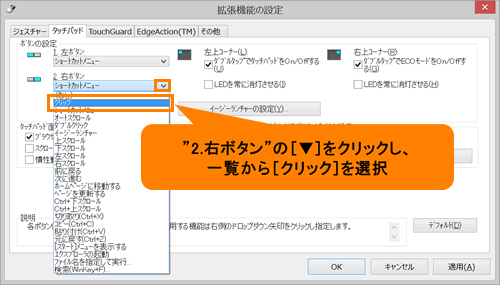 (図10)
(図10)
- ”1.左ボタン”が[ショートカットメニュー]、”2.右ボタン”が[クリック]に設定されていることを確認し、[OK]ボタンをクリックします。
※[OK]ボタンをクリックした時点でタッチパッド(クリックパッド)の設定が変更になります。
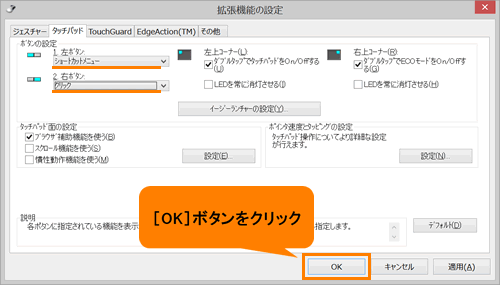 (図11)
(図11)
- 「マウスのプロパティ」の「拡張」タブ画面に戻ります。[OK]ボタンをクリックします。
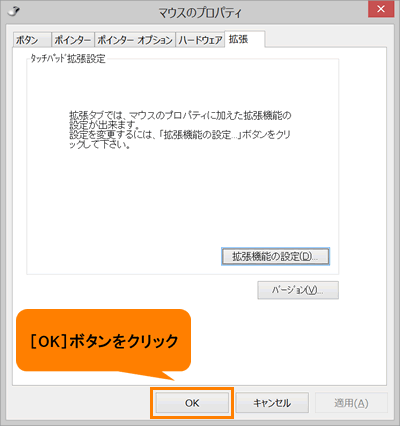 (図12)
(図12)
- 「ハードウェアとサウンド」画面に戻ります。画面右上の[×]ボタンをクリックして閉じます。
設定は以上です。
タッチパッド(クリックパッド)が左利き用で動作していることを確認してください。
補足:タッチパッド(クリックパッド)を右利き用(初期設定)に戻す方法
- 上記と同様の操作を行ない、手順9で[デフォルト(D)]ボタンをクリックしてください。
※[デフォルト(D)]ボタンをクリックすると「タッチパッド」タブ内の設定すべてが初期設定に戻ります。
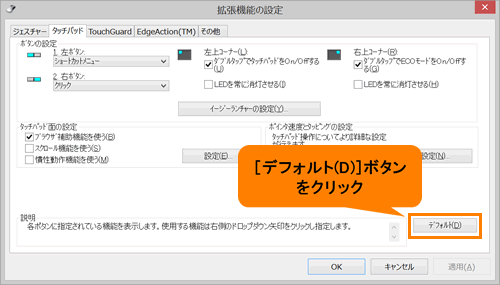 (図13)
(図13)
タッチパッド(クリックパッド)が右利き用(初期設定)で動作していることを確認してください。
関連情報
- マウスの設定を左利き用に変更する方法は、以下のリンクを参照してください。
[016508:マウスの設定を左利き用に変更する方法(ノートPC)<Windows 8.1 ALPS Pointing Device Driver搭載モデル>]
- タッチパッド(クリックパッド)のその他の設定については、以下のリンクを参照してください。
[016510:タッチパッド(クリックパッド)のタップ機能を無効にする方法<Windows 8.1 ALPS Pointing Device Driver搭載モデル>]
[016511:タッチパッド(クリックパッド)の感度を調節する方法<Windows 8.1 ALPS Pointing Device Driver搭載モデル>]
[016512:キー入力時など意図せずタッチパッド(クリックパッド)に触れた場合の誤操作を防止する方法<Windows 8.1 ALPS Pointing Device Driver搭載モデル>]
[016513:タッチパッド(クリックパッド)のエッジを使ってアプリを操作する方法<Windows 8.1 ALPS Pointing Device Driver搭載モデル>]
[016514:USBマウス接続時にタッチパッド(クリックパッド)を無効にする方法<Windows 8.1 ALPS Pointing Device Driver搭載モデル>]
以上
