情報番号:016514 【更新日:2015.05.26】
USBマウス接続時にタッチパッド(クリックパッド)を無効にする方法<Windows 8.1 ALPS Pointing Device Driver搭載モデル>
| 対応機種 | |
|---|---|
| 対象OS | Windows 8.1 |
| カテゴリ | マウス/タッチパッド、マウス/タッチパッドの設定、マウス/タッチパッドの便利な使いかた |
回答・対処方法
はじめに
ここでは、上記対応機種にUSBマウスを接続したときに、自動的にタッチパッド(クリックパッド)を無効に変更する方法について説明します。
操作手順
- スタート画面で、[デスクトップ]タイルをクリックします。
※すでにデスクトップが起動している場合は次の操作に進んでください。
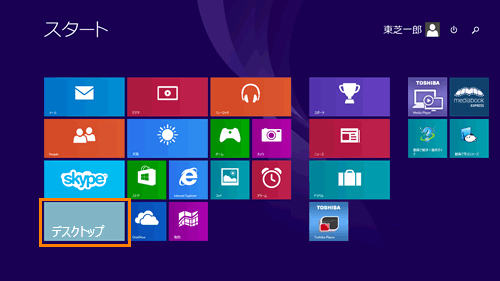 (図1)
(図1)
- デスクトップ画面が表示されます。[スタート]ボタンをマウスの右ボタンでクリックします。
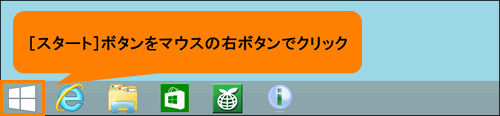 (図2)
(図2)
- クイックリンクメニューが表示されます。[コントロールパネル(P)]をクリックします。
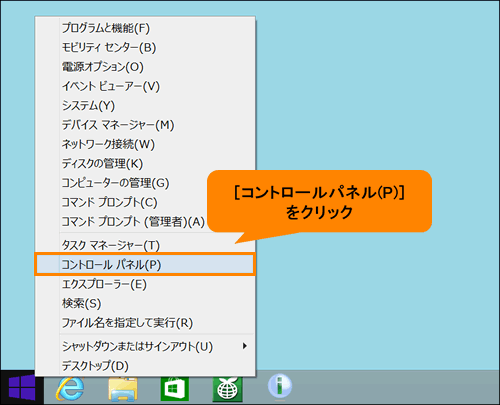 (図3)
(図3)
- 「コントロールパネル」画面が表示されます。[ハードウェアとサウンド]をクリックします。
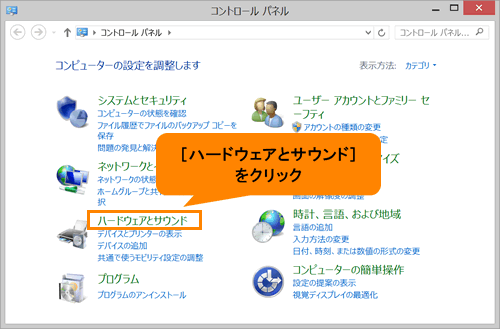 (図4)
(図4)
- 「ハードウェアとサウンド」画面が表示されます。”デバイスとプリンター”項目の[マウス]をクリックします。
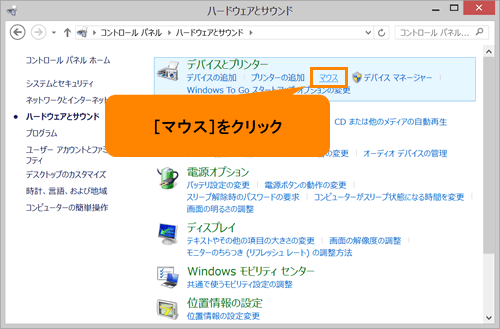 (図5)
(図5)
- 「マウスのプロパティ」画面が表示されます。「拡張」タブをクリックします。
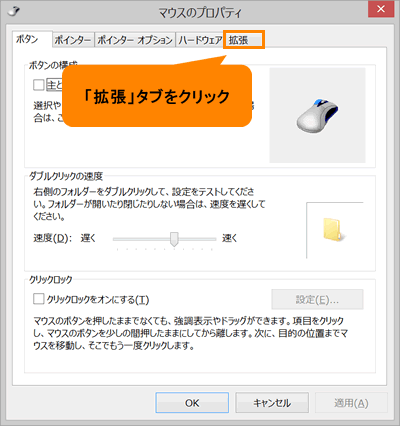 (図6)
(図6)
- 「マウスのプロパティ」の「拡張」タブ画面が表示されます。[拡張機能の設定(D)]ボタンをクリックします。
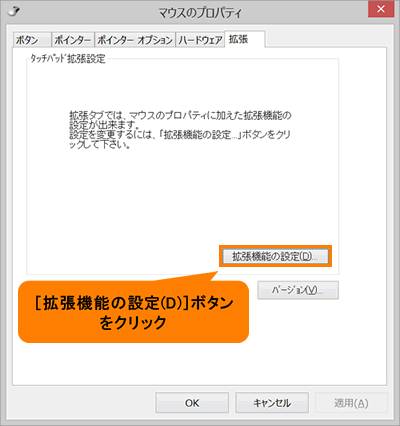 (図7)
(図7)
- 「拡張機能の設定」画面が表示されます。「その他」タブをクリックします。
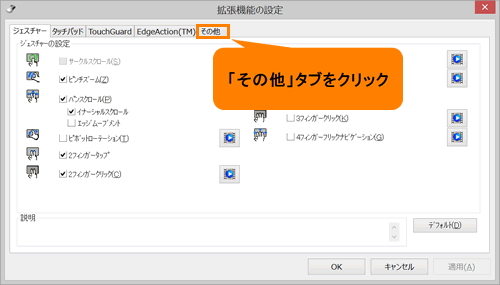 (図8)
(図8)
- 「拡張機能の設定」の「その他」画面が表示されます。”USBマウス接続時の動作”項目の[□ タッチパッドを無効にする(O)]をクリックしてチェックを付けます。
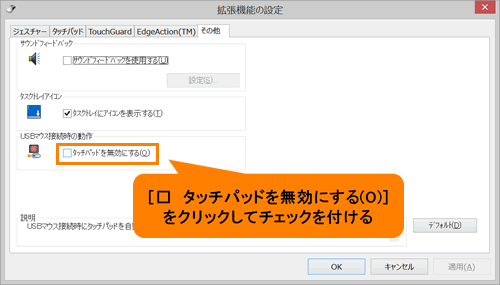 (図9)
(図9)
- [OK]ボタンをクリックします。
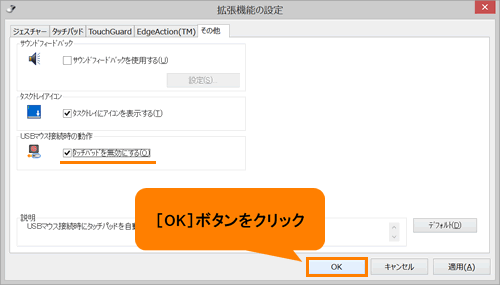 (図10)
(図10)
- 「マウスのプロパティ」の「拡張」タブ画面に戻ります。[OK]ボタンをクリックします。
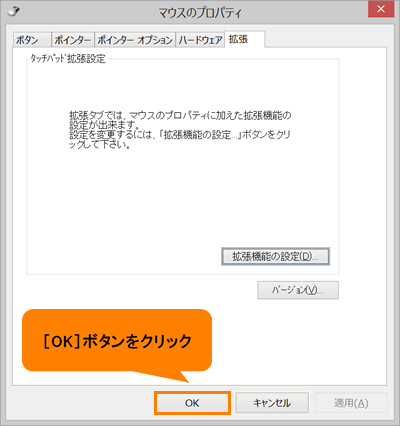 (図11)
(図11)
- 「ハードウェアとサウンド」画面に戻ります。画面右上の[×]ボタンをクリックして閉じます。
設定は以上です。
USBマウスを接続してタッチパッド(クリックパッド)が無効になることを確認してください。
補足:初期設定に戻す方法
- 上記と同様の操作を行ない、手順9で[デフォルト(D)]ボタンをクリックしてください。
※[デフォルト(D)]ボタンをクリックすると、「その他」タブ画面内の項目すべてが初期設定に戻ります。
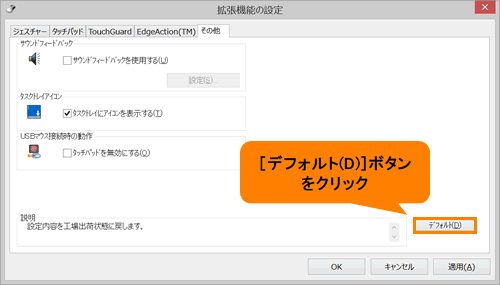 (図12)
(図12)
USBマウスを接続してもタッチパッド(クリックパッド)が使用できることを確認してください。
関連情報
- タッチパッド(クリックパッド)のその他の設定については、以下のリンクを参照してください。
[016509:タッチパッド(クリックパッド)の設定を左利き用に変更する方法<Windows 8.1 ALPS Pointing Device Driver搭載モデル>]
[016510:タッチパッド(クリックパッド)のタップ機能を無効にする方法<Windows 8.1 ALPS Pointing Device Driver搭載モデル>]
[016511:タッチパッド(クリックパッド)の感度を調節する方法<Windows 8.1 ALPS Pointing Device Driver搭載モデル>]
[016512:キー入力時など意図せずタッチパッド(クリックパッド)に触れた場合の誤操作を防止する方法<Windows 8.1 ALPS Pointing Device Driver搭載モデル>]
[016513:タッチパッド(クリックパッド)のエッジを使ってアプリを操作する方法<Windows 8.1 ALPS Pointing Device Driver搭載モデル>]
以上
