情報番号:016513 【更新日:2015.05.26】
タッチパッド(クリックパッド)のエッジを使ってアプリを操作する方法<Windows 8.1 ALPS Pointing Device Driver搭載モデル>
| 対応機種 | |
|---|---|
| 対象OS | Windows 8.1 |
| カテゴリ | マウス/タッチパッド、マウス/タッチパッドの設定、マウス/タッチパッドの便利な使いかた |
回答・対処方法
はじめに
ここでは、上記対応機種でタッチパッド(クリックパッド)のエッジを使ってアプリを操作する方法について説明します。
本設定を行なうと以下の操作を行なうことができます。
- 左EdgeAction
複数のストアアプリを起動しているときにタッチパッドの左端から内側へスワイプすることでアプリを切り替えることができます。
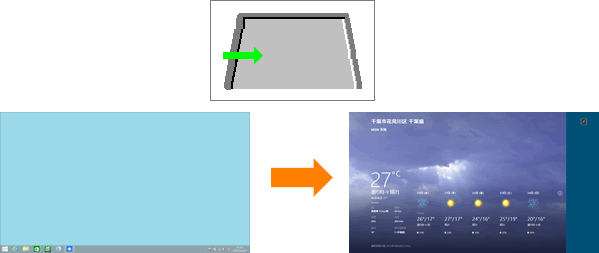 (図1)
(図1)
- 左上EdgeAction
複数のストアアプリを起動しているときにタッチパッドの左上から内側へスワイプすることでアプリを左に挿入、入れ替え、右に挿入することができます。また左上から内側へスワイプし、そのまま下端へスワイプすることでアプリを終了することもできます。
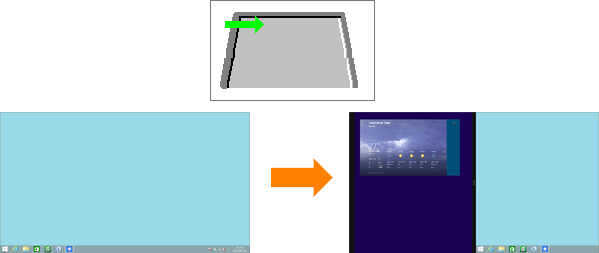 (図2)
(図2)
- 右EdgeAction
タッチパッドの右端から内側へスワイプすることでチャームバーを表示することができます。
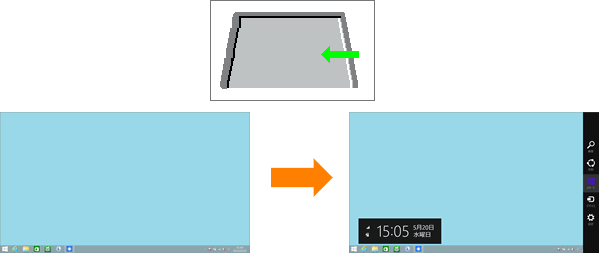 (図3)
(図3)
- 上EdgeAction
ストアアプリ上でタッチパッドの上端から内側へスワイプすることでアプリケーションバーを表示することができます。
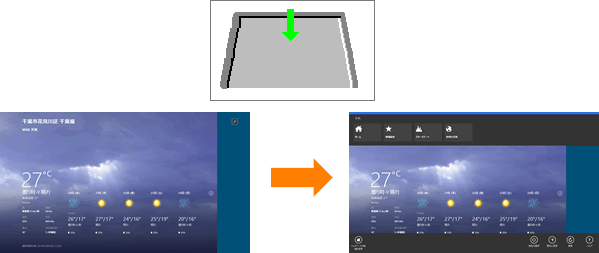 (図4)
(図4)
上記操作を行なうには、以下の「EdgeAction(TM)」の設定を行なう必要があります。
操作手順
- スタート画面で、[デスクトップ]タイルをクリックします。
※すでにデスクトップが起動している場合は次の操作に進んでください。
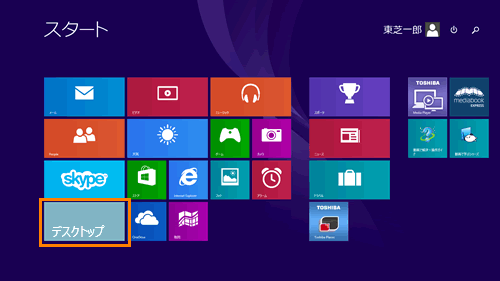 (図5)
(図5)
- デスクトップ画面が表示されます。[スタート]ボタンをマウスの右ボタンでクリックします。
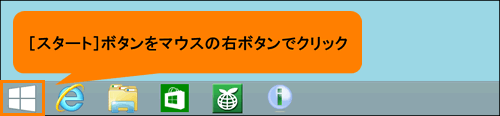 (図6)
(図6)
- クイックリンクメニューが表示されます。[コントロールパネル(P)]をクリックします。
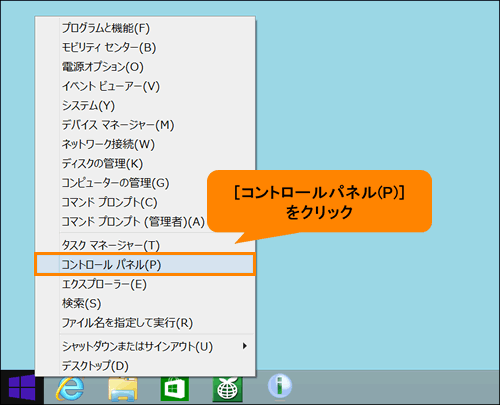 (図7)
(図7)
- 「コントロールパネル」画面が表示されます。[ハードウェアとサウンド]をクリックします。
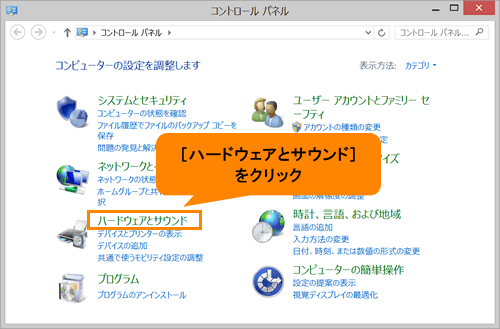 (図8)
(図8)
- 「ハードウェアとサウンド」画面が表示されます。”デバイスとプリンター”項目の[マウス]をクリックします。
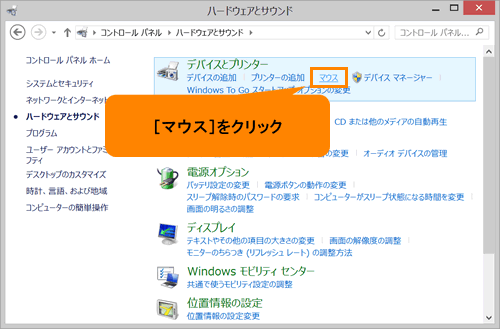 (図9)
(図9)
- 「マウスのプロパティ」画面が表示されます。「拡張」タブをクリックします。
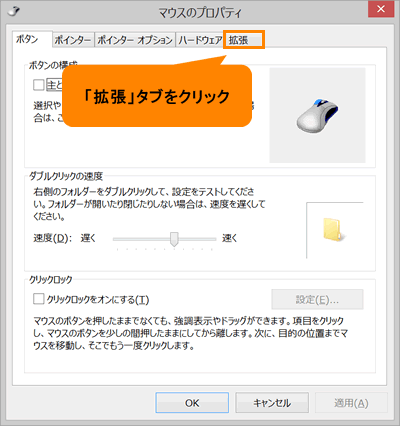 (図10)
(図10)
- 「マウスのプロパティ」の「拡張」タブ画面が表示されます。[拡張機能の設定(D)]ボタンをクリックします。
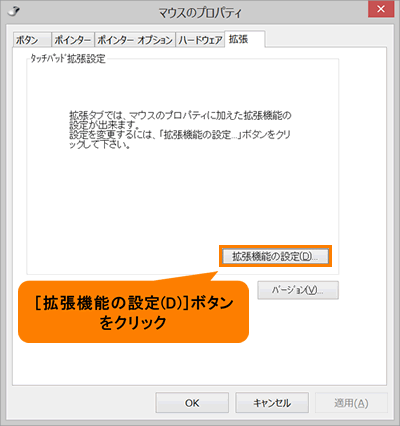 (図11)
(図11)
- 「拡張機能の設定」画面が表示されます。「EdgeAction(TM)」タブをクリックします。
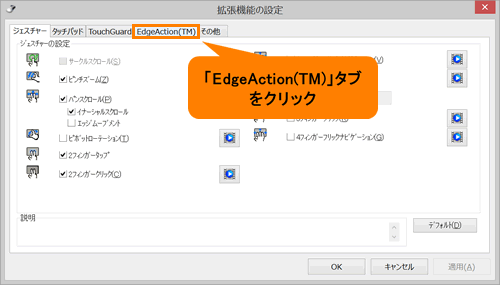 (図12)
(図12)
- 「拡張機能の設定」の「EdgeAction(TM)」画面が表示されます。”EdgeAction(TM)”項目内から使用したい機能([□ 左EdgeAction(L)][□ 左上EdgeAction(E)][□ 右EdgeAction(R)][□ 上EdgeAction(U)])をクリックしてチェックを付けます。
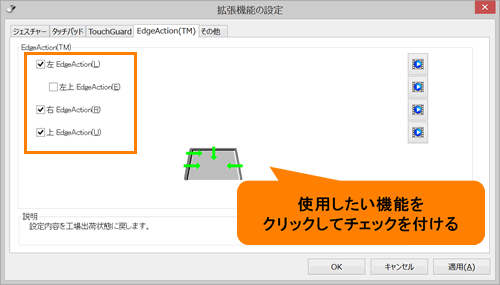 (図13)
(図13)
- [OK]ボタンをクリックします。
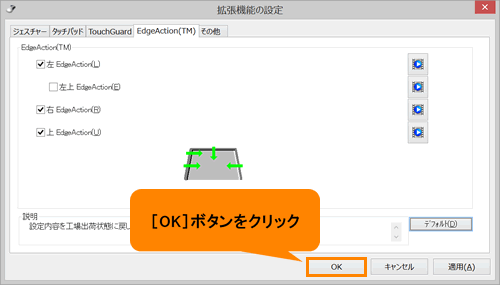 (図14)
(図14)
- 「マウスのプロパティ」の「拡張」タブ画面に戻ります。[OK]ボタンをクリックします。
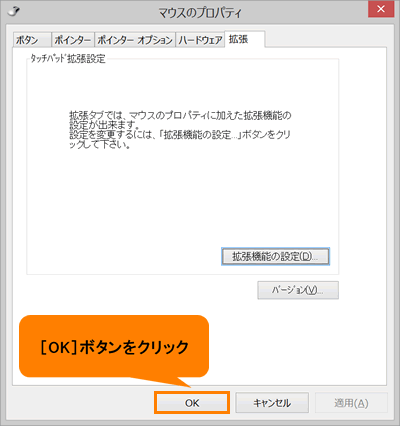 (図15)
(図15)
- 「ハードウェアとサウンド」画面に戻ります。画面右上の[×]ボタンをクリックして閉じます。
設定は以上です。
タッチパッド(クリックパッド)のエッジを使って目的の操作が行なえることを確認してください。
関連情報
- タッチパッド(クリックパッド)のその他の設定については、以下のリンクを参照してください。
[016509:タッチパッド(クリックパッド)の設定を左利き用に変更する方法<Windows 8.1 ALPS Pointing Device Driver搭載モデル>]
[016510:タッチパッド(クリックパッド)のタップ機能を無効にする方法<Windows 8.1 ALPS Pointing Device Driver搭載モデル>]
[016511:タッチパッド(クリックパッド)の感度を調節する方法<Windows 8.1 ALPS Pointing Device Driver搭載モデル>]
[016512:キー入力時など意図せずタッチパッド(クリックパッド)に触れた場合の誤操作を防止する方法<Windows 8.1 ALPS Pointing Device Driver搭載モデル>]
[016514:USBマウス接続時にタッチパッド(クリックパッド)を無効にする方法<Windows 8.1 ALPS Pointing Device Driver搭載モデル>]
以上
