情報番号:016510 【更新日:2015.05.26】
タッチパッド(クリックパッド)のタップ機能を無効にする方法<Windows 8.1 ALPS Pointing Device Driver搭載モデル>
| 対応機種 | |
|---|---|
| 対象OS | Windows 8.1 |
| カテゴリ | マウス/タッチパッド、マウス/タッチパッドの設定、マウス/タッチパッドの便利な使いかた |
回答・対処方法
はじめに
ここでは、上記対応機種でタッチパッド(クリックパッド)のタップ(タッピング)機能を無効にする方法について説明します。
タップ機能を無効にすると、キーボード入力時に誤って触れてしまった場合などの誤操作を防ぐことができます。
- タップ(タッピング)とは?
タッチパッドの表面に素早く触れ、指を持ち上げる動作です。タッチパッドやマウスの左ボタン(1回のタップはシングルクリック、連続した2回のタップはダブルクリック)と同じ動作で、通常のボタンを使用するときより動きが速く便利です。
操作手順
- スタート画面で、[デスクトップ]タイルをクリックします。
※すでにデスクトップが起動している場合は次の操作に進んでください。
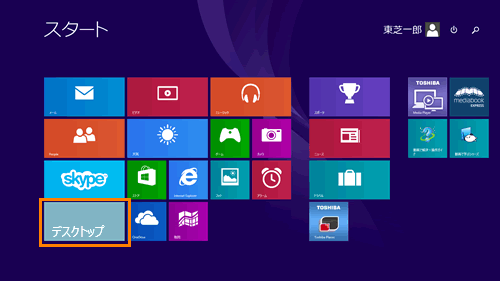 (図1)
(図1)
- デスクトップ画面が表示されます。[スタート]ボタンをマウスの右ボタンでクリックします。
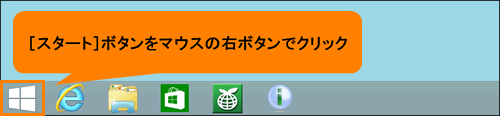 (図2)
(図2)
- クイックリンクメニューが表示されます。[コントロールパネル(P)]をクリックします。
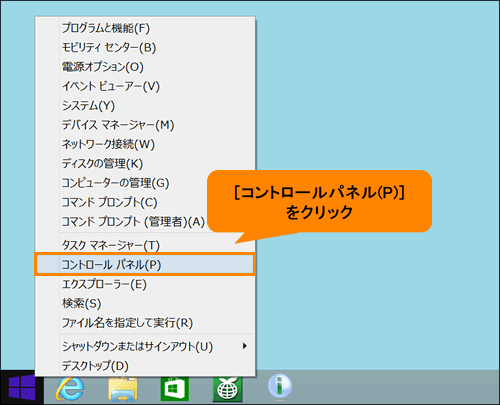 (図3)
(図3)
- 「コントロールパネル」画面が表示されます。[ハードウェアとサウンド]をクリックします。
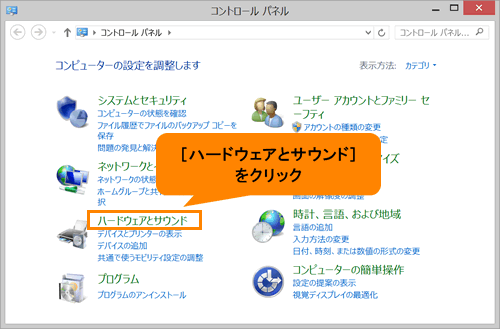 (図4)
(図4)
- 「ハードウェアとサウンド」画面が表示されます。”デバイスとプリンター”項目の[マウス]をクリックします。
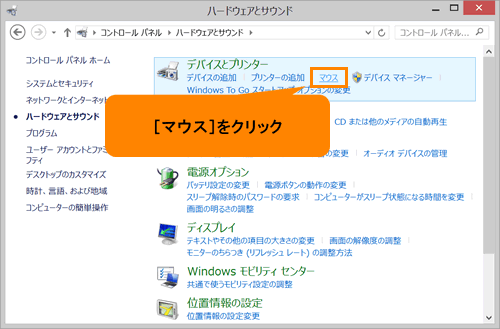 (図5)
(図5)
- 「マウスのプロパティ」画面が表示されます。「拡張」タブをクリックします。
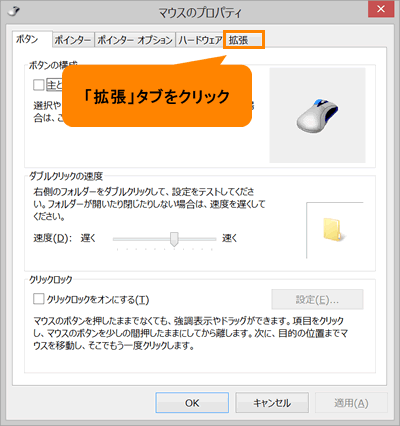 (図6)
(図6)
- 「マウスのプロパティ」の「拡張」タブ画面が表示されます。[拡張機能の設定(D)]ボタンをクリックします。
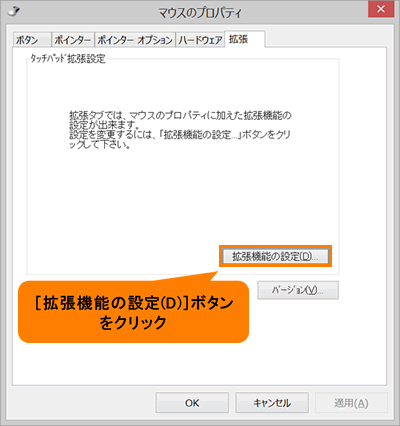 (図7)
(図7)
- 「拡張機能の設定」画面が表示されます。「タッチパッド」タブをクリックします。
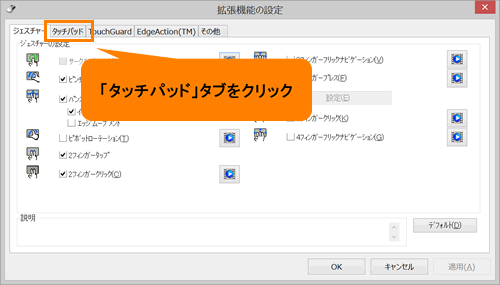 (図8)
(図8)
- 「拡張機能の設定」の「タッチパッド」画面が表示されます。”ポインタ速度とタッピングの設定”項目の[設定(N)]ボタンをクリックします。
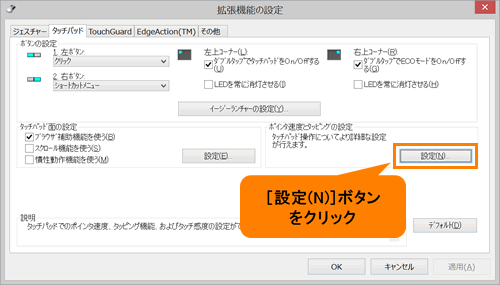 (図9)
(図9)
- 「タッチパッドの詳細設定」画面が表示されます。”タッピング”項目の[□ タッピングを有効にする(E)]をクリックしてチェックをはずします。
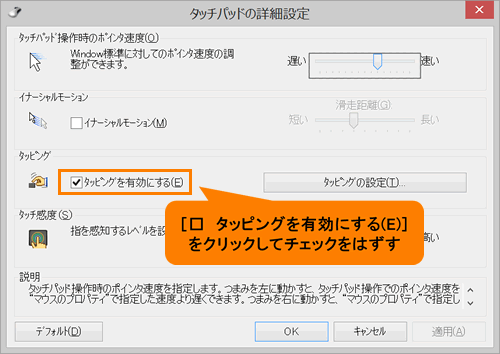 (図10)
(図10)
- [OK]ボタンをクリックします。
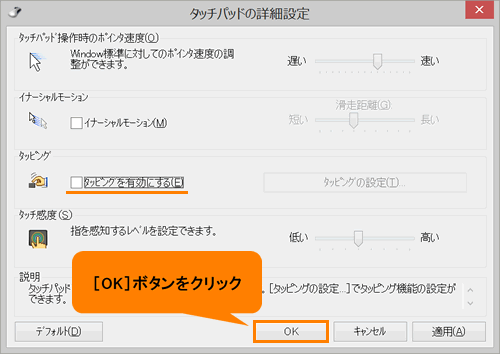 (図11)
(図11)
- 「拡張機能の設定」の「タッチパッド」タブ画面に戻ります。[OK]ボタンをクリックします。
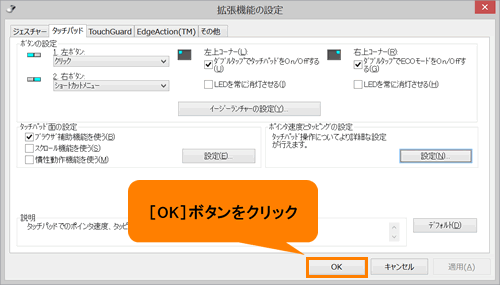 (図12)
(図12)
- 「マウスのプロパティ」の「拡張」タブ画面に戻ります。[OK]ボタンをクリックします。
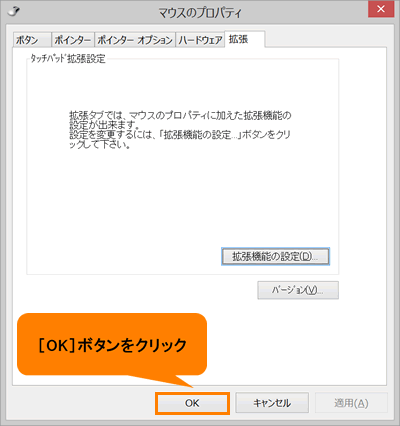 (図13)
(図13)
- 「ハードウェアとサウンド」画面に戻ります。画面右上の[×]ボタンをクリックして閉じます。
設定は以上です。
タッチパッドの表面をタップし、機能しないこと(無効になっていること)を確認してください。
補足:タッチパッド(クリックパッド)のタップ機能を有効(初期設定)に戻す方法
- 上記と同様の操作を行ない、手順10で”タッピング”項目の[□ タッピングを有効にする(E)]をクリックしてチェックを付けてください。
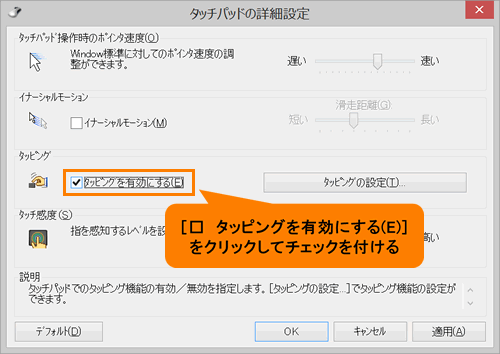 (図14)
(図14)
タッチパッドの表面をタップし、クリックできることを確認してください。
関連情報
- タッチパッド(クリックパッド)の有効/無効をキーボード操作で切り替える方法については、以下のリンクを参照してください。
[015037:タッチパッド(クリックパッド)の有効/無効をキーボード操作で切り替える方法<Windows 8.1>]
※クリックパッド面に[タッチパッドオン/オフ]インジケーターが付いているモデルのみ
[015038:タッチパッド(クリックパッド)の有効/無効を[タッチパッドオン/オフ]インジケーターで切り替える方法<Windows 8.1>]
- タッチパッド(クリックパッド)のその他の設定については、以下のリンクを参照してください。
[016509:タッチパッド(クリックパッド)の設定を左利き用に変更する方法<Windows 8.1 ALPS Pointing Device Driver搭載モデル>]
[016511:タッチパッド(クリックパッド)の感度を調節する方法<Windows 8.1 ALPS Pointing Device Driver搭載モデル>]
[016512:キー入力時など意図せずタッチパッド(クリックパッド)に触れた場合の誤操作を防止する方法<Windows 8.1 ALPS Pointing Device Driver搭載モデル>]
[016513:タッチパッド(クリックパッド)のエッジを使ってアプリを操作する方法<Windows 8.1 ALPS Pointing Device Driver搭載モデル>]
[016514:USBマウス接続時にタッチパッド(クリックパッド)を無効にする方法<Windows 8.1 ALPS Pointing Device Driver搭載モデル>]
以上
