情報番号:016512 【更新日:2015.05.26】
キー入力時など意図せずタッチパッド(クリックパッド)に触れた場合の誤操作を防止する方法<Windows 8.1 ALPS Pointing Device Driver搭載モデル>
| 対応機種 | |
|---|---|
| 対象OS | Windows 8.1 |
| カテゴリ | マウス/タッチパッド、マウス/タッチパッドの設定、マウス/タッチパッドの便利な使いかた |
回答・対処方法
はじめに
ここでは、上記対応機種でキー入力時など意図せずタッチパッド(クリックパッド)に触れた場合の誤操作を防止する方法について説明します。
本設定を行なうことで手のひらや指などが意図せずタッチパッドに触れた場合の誤操作防止、キーボード操作中はポインタを移動させない、キー入力時にスクロール/ブラウザ補助機能/各種マルチジェスチャーなどの拡張機能の動作を無効にすることができます。
操作手順
- スタート画面で、[デスクトップ]タイルをクリックします。
※すでにデスクトップが起動している場合は次の操作に進んでください。
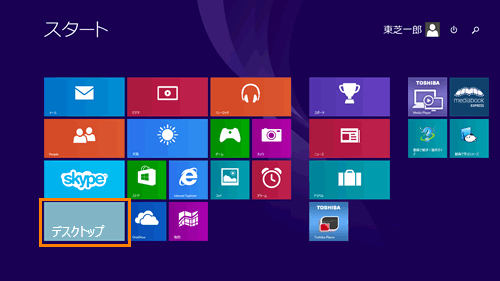 (図1)
(図1)
- デスクトップ画面が表示されます。[スタート]ボタンをマウスの右ボタンでクリックします。
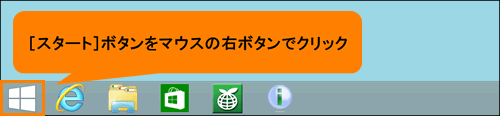 (図2)
(図2)
- クイックリンクメニューが表示されます。[コントロールパネル(P)]をクリックします。
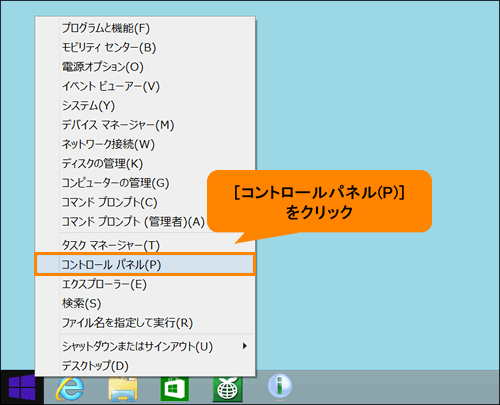 (図3)
(図3)
- 「コントロールパネル」画面が表示されます。[ハードウェアとサウンド]をクリックします。
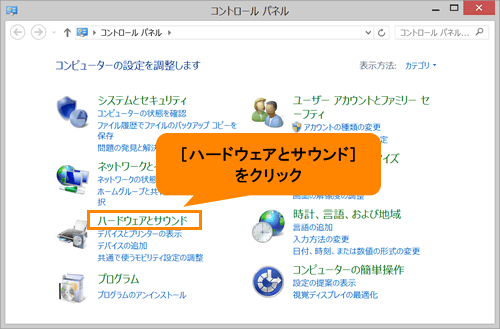 (図4)
(図4)
- 「ハードウェアとサウンド」画面が表示されます。”デバイスとプリンター”項目の[マウス]をクリックします。
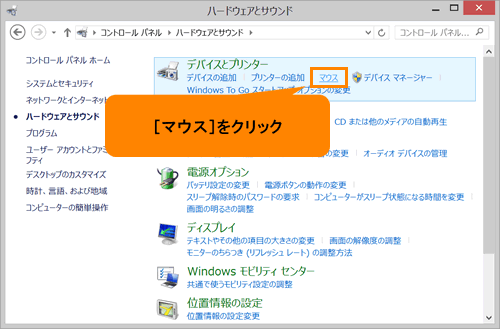 (図5)
(図5)
- 「マウスのプロパティ」画面が表示されます。「拡張」タブをクリックします。
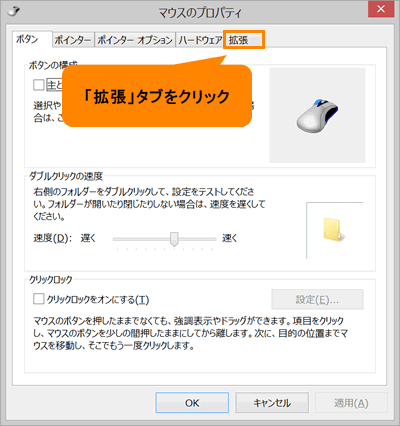 (図6)
(図6)
- 「マウスのプロパティ」の「拡張」タブ画面が表示されます。[拡張機能の設定(D)]ボタンをクリックします。
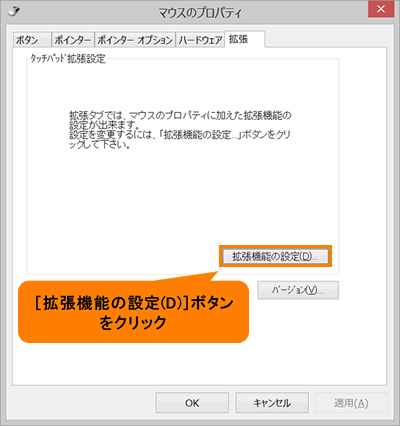 (図7)
(図7)
- 「拡張機能の設定」画面が表示されます。「TouchGuard」タブをクリックします。
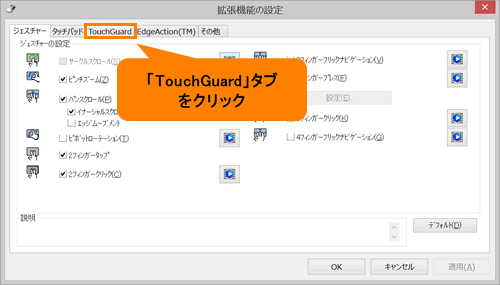 (図8)
(図8)
- 「拡張機能の設定」の「TouchGuard」画面が表示されます。”タッチパッド誤操作防止の設定”項目の[□ 誤操作防止機能を有効にする(O)]をクリックしてチェックを付けます。
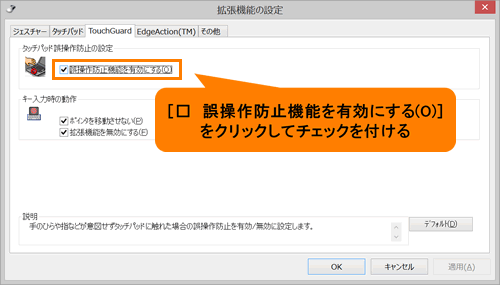 (図9)
(図9)
- ”キー入力時の動作”項目の[□ ポインタを移動させない(P)]、[□ 拡張機能を無効にする(F)]をクリックしてチェックを付けます。
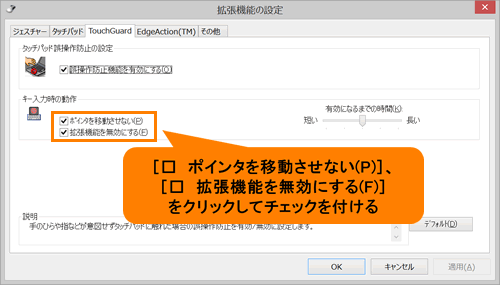 (図10)
(図10)
※キー入力後、無効にした機能が使用できるようになるまでの時間を指定するには、”有効になるまでの時間(K)”のスライダーのつまみを移動して設定してください。
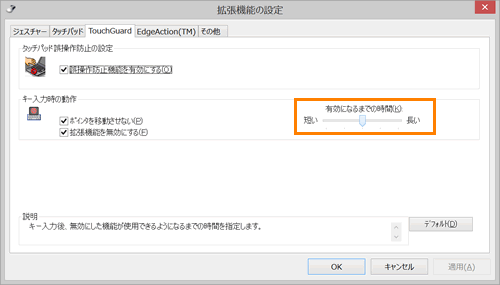 (図11)
(図11)
- [OK]ボタンをクリックします。
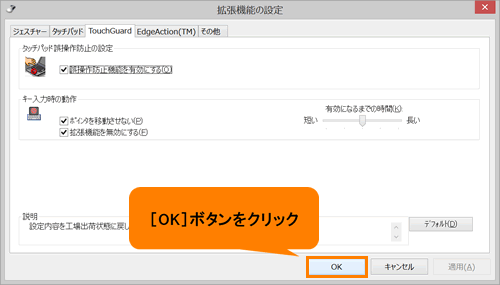 (図12)
(図12)
- 「マウスのプロパティ」の「拡張」タブ画面に戻ります。[OK]ボタンをクリックします。
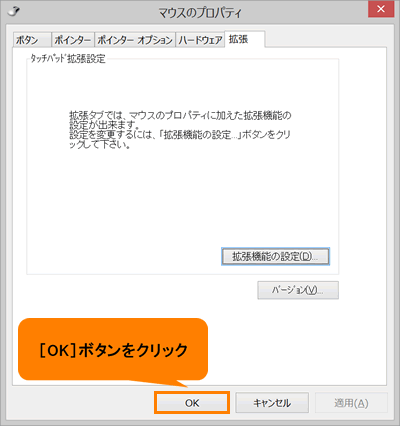 (図13)
(図13)
- 「ハードウェアとサウンド」画面に戻ります。画面右上の[×]ボタンをクリックして閉じます。
設定は以上です。
キー入力時など意図せずタッチパッド(クリックパッド)に触れた場合の誤操作は防止されます。
補足:「TouchGuard」を初期設定に戻す方法
- 上記と同様の操作を行ない、手順9で[デフォルト(D)]ボタンをクリックしてください。
※[デフォルト(D)]ボタンをクリックすると、「TouchGuard」タブ画面内の項目すべてが初期設定に戻ります。
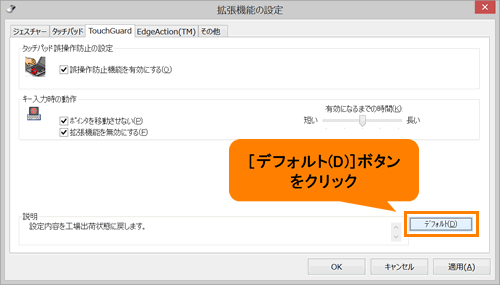 (図14)
(図14)
関連情報
- タッチパッド(クリックパッド)のクリックが作動するまでの待ち時間を「PC設定」から変更する方法については、以下のリンクを参照してください。
[015028:タッチパッド(クリックパッド)のクリックが作動するまでの待ち時間を変更する方法(PC設定から)<Windows 8.1>]
- タッチパッド(クリックパッド)のその他の設定については、以下のリンクを参照してください。
[016509:タッチパッド(クリックパッド)の設定を左利き用に変更する方法<Windows 8.1 ALPS Pointing Device Driver搭載モデル>]
[016510:タッチパッド(クリックパッド)のタップ機能を無効にする方法<Windows 8.1 ALPS Pointing Device Driver搭載モデル>]
[016511:タッチパッド(クリックパッド)の感度を調節する方法<Windows 8.1 ALPS Pointing Device Driver搭載モデル>]
[016513:タッチパッド(クリックパッド)のエッジを使ってアプリを操作する方法<Windows 8.1 ALPS Pointing Device Driver搭載モデル>]
[016514:USBマウス接続時にタッチパッド(クリックパッド)を無効にする方法<Windows 8.1 ALPS Pointing Device Driver搭載モデル>]
以上
