情報番号:015028 【更新日:2014.03.18】
タッチパッド(クリックパッド)のクリックが作動するまでの待ち時間を変更する方法(PC設定から)<Windows 8.1>
| 対応機種 | |
|---|---|
| 対象OS | Windows 8.1 |
| カテゴリ | マウス/タッチパッド、マウス/タッチパッドの設定、マウス/タッチパッドの便利な使いかた |
回答・対処方法
はじめに
タッチパッド(クリックパッド)の設定は、標準では中程度の待ち時間に設定されています。
ここでは、「PC設定」からタッチパッド(クリックパッド)のクリックが作動するまでの待ち時間を変更する方法について説明します。
操作手順
- マウスポインターを右下隅まで動かしてから、少し上へ動かします。
※デスクトップ上でも同様の操作を行なうことができます。
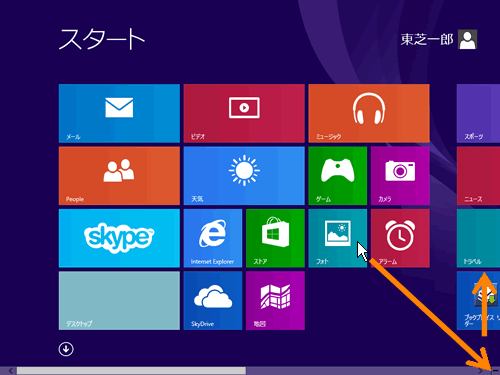 (図1)
(図1)
- チャームバーが表示されます。[設定]をクリックします。
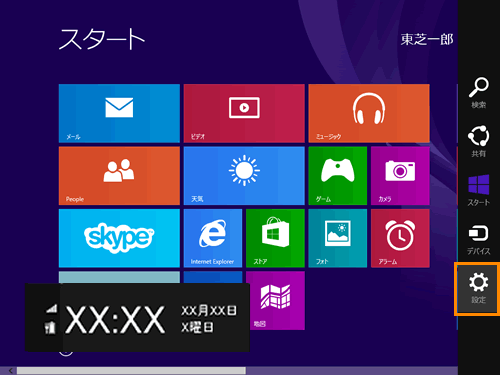 (図2)
(図2)
- 画面右側に「設定」チャームが表示されます。[PC設定の変更]をクリックします。
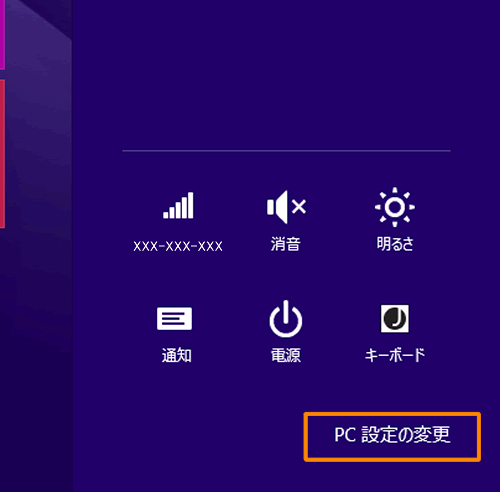 (図3)
(図3)
- 「PC設定」画面が表示されます。[PCとデバイス]をクリックします。
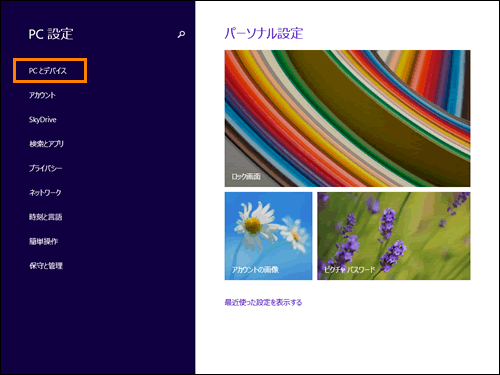 (図4)
(図4)
- 「PCとデバイス」画面が表示されます。[マウスとタッチパット]をクリックします。
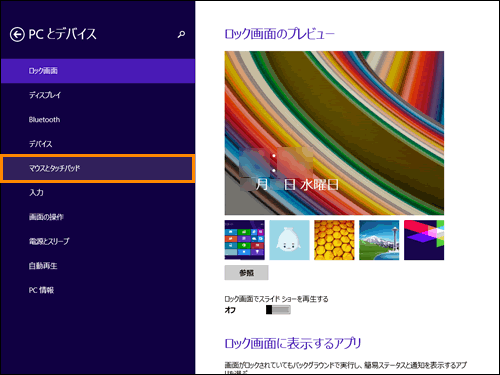 (図5)
(図5)
- 画面右側に「マウス」画面が表示されます。”タッチパット”項目の”入力中に誤ってカーソルを動かさないように、クリックが作動するまでの待ち時間を変更します。”項目の[V]クリックします。
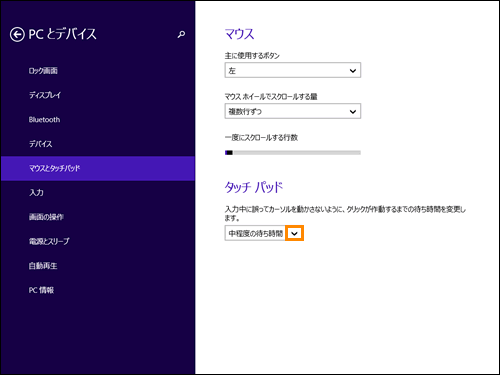 (図6)
(図6)
- 一覧が表示されます。[待ち時間なし(常に有効)][短い待ち時間][中程度の待ち時間][長い待ち時間待ち時間]の中から選択してクリックします。
※既定では、[中程度の待ち時間]に設定されています。
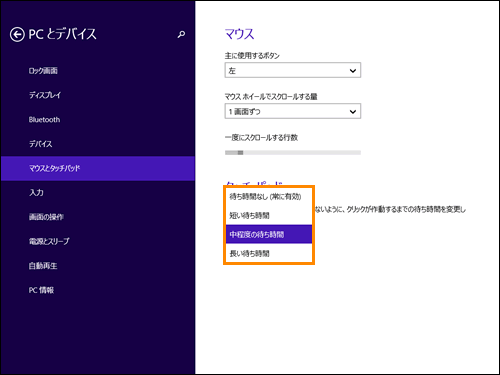 (図7)
(図7)
設定後、スタート画面に戻るにはキーボードの[Windowsロゴ]キー( )を押してください。
)を押してください。
設定は以上です。
関連情報
- タッチパッド(クリックパッド)を使用するときの感度を調節する方法は、以下のリンクを参照してください。
[015029:タッチパッド(クリックパッド)の感度(SmartSense)を調節する方法<Windows 8.1 Synaptics Touch Pad Driver搭載モデル>]
[016511:タッチパッド(クリックパッド)の感度を調節する方法<Windows 8.1 ALPS Pointing Device Driver搭載モデル>]
[016538:クリックパッド(タッチパッド)の感度を調節する方法<Windows 8.1 ELAN touchpad driver搭載モデル>]
[016546:クリックパッド(タッチパッド)の感度を調節することはできません<dynabook KIRA V63/PS、V73/PS、V83/PS>]
- タッチパッド(クリックパッド)のタップ機能を無効にする方法は、以下のリンクを参照してください。
[015030:タッチパッド(クリックパッド)のタップ機能を無効にする方法<Windows 8.1 Synaptics Touch Pad Driver搭載モデル>]
[016510:タッチパッド(クリックパッド)のタップ機能を無効にする方法<Windows 8.1 ALPS Pointing Device Driver搭載モデル>]
[016537:クリックパッド(タッチパッド)のタップ機能を無効にすることはできません<Windows 8.1 ELAN touchpad driver搭載モデル>]
[016543:クリックパッド(タッチパッド)のタップ機能を無効にする方法<dynabook KIRA V63/PS、V73/PS、V83/PS>]
- タッチパッド(クリックパッド)の設定を左利き用に変更する方法<Windows 8.1>は、以下のリンクを参照してください。
[015031:タッチパッド(クリックパッド)の設定を左利き用に変更する方法<Windows 8.1 Synaptics Touch Pad Driver搭載モデル>]
[016509:タッチパッド(クリックパッド)の設定を左利き用に変更する方法<Windows 8.1 ALPS Pointing Device Driver搭載モデル>]
[016536:クリックパッド(タッチパッド)の設定のみ左利き用に変更する方法<Windows 8.1 ELAN touchpad driver搭載モデル>]
[016542:マウス/クリックパッド(タッチパッド)の設定を左利き用に変更する方法<dynabook KIRA V63/PS、V73/PS、V83/PS>]
- USBマウスを接続したときに、自動的にタッチパッド(クリックパッド)を無効にする方法は、以下のリンクを参照してください。
[015033:USBマウス接続時にタッチパッド(クリックパッド)を無効にする方法<Windows 8.1 Synaptics Touch Pad Driver搭載モデル>]
[016514:USBマウス接続時にタッチパッド(クリックパッド)を無効にする方法<Windows 8.1 ALPS Pointing Device Driver搭載モデル>]
[016541:USBマウス接続時にクリックパッド(タッチパッド)を無効にする方法<Windows 8.1 ELAN touchpad driver搭載モデル>]
[016545:マウス接続時にクリックパッド(タッチパッド)を無効にする方法<dynabook KIRA V63/PS、V73/PS、V83/PS>]
- タッチパッド(クリックパッド)を既定の設定に戻す方法は、以下のリンクを参照してください。
[015034:タッチパッド(クリックパッド)を既定の設定に戻す方法<Windows 8.1 Synaptics Touch Pad Driver搭載モデル>]
- タッチパッド(クリックパッド)の有効/無効をキーボード操作で切り替える方法は、以下のリンクを参照してください。
[015037:タッチパッド(クリックパッド)の有効/無効をキーボード操作で切り替える方法<Windows 8.1>]
- タッチパッド(クリックパッド)の有効/無効を[タッチパッドオン/オフ]インジケーターで切り替える方法は、以下のリンクを参照してください。
[015038:タッチパッド(クリックパッド)の有効/無効を[タッチパッドオン/オフ]インジケーターで切り替える方法<Windows 8.1>]
以上
