情報番号:016536 【更新日:2015.06.09】
クリックパッド(タッチパッド)の設定のみ左利き用に変更する方法<Windows 8.1 ELAN touchpad driver搭載モデル>
| 対応機種 | |
|---|---|
| 対象OS | Windows 8.1 |
| カテゴリ | マウス/タッチパッド、マウス/タッチパッドの設定、マウス/タッチパッドの便利な使いかた |
回答・対処方法
はじめに
外付けで接続するUSBまたはBluetoothのマウスやノートPCに搭載しているクリックパッド(タッチパッド)は、標準では右利き用に設定されています。
ここでは、上記対応機種でクリックパッド(タッチパッド)の設定のみ左利き用に変更する方法について説明します。
※本設定を行なうとクリックパッド(タッチパッド)のみ左利き用になります。外付けのマウスは右利き用のままです。マウスもクリックパッド(タッチパッド)も両方とも左利き用に変更したい場合は、以下のリンクを参照してください。
[016535:マウス/クリックパッド(タッチパッド)の設定を左利き用に変更する方法(ノートPC)<Windows 8.1 ELAN touchpad driver搭載モデル>]
操作手順
- スタート画面で、[デスクトップ]タイルをクリックします。
※すでにデスクトップが起動している場合は次の操作に進んでください。
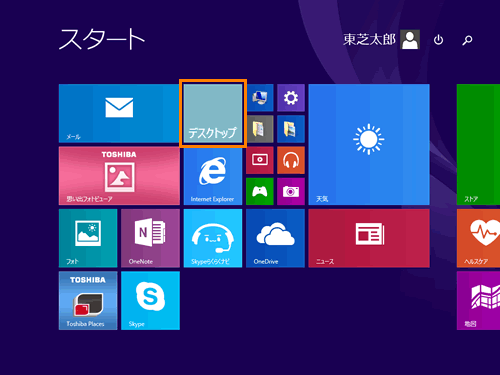 (図1)
(図1)
- デスクトップ画面が表示されます。[スタート]ボタンをマウスの右ボタンでクリックします。
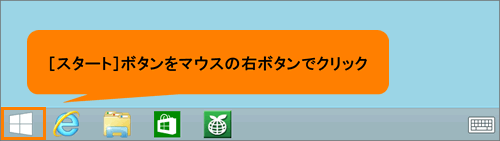 (図2)
(図2)
- クイックリンクメニューが表示されます。[コントロールパネル(P)]をクリックします。
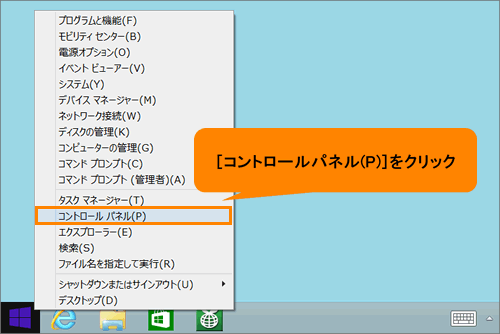 (図3)
(図3)
- 「コントロールパネル」画面が表示されます。[ハードウェアとサウンド]をクリックします。
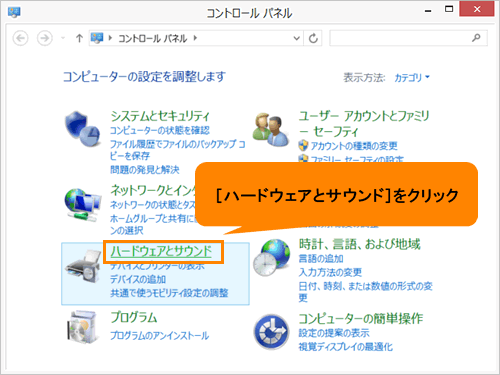 (図4)
(図4)
- 「ハードウェアとサウンド」画面が表示されます。”デバイスとプリンター”項目の[マウス]をクリックします。
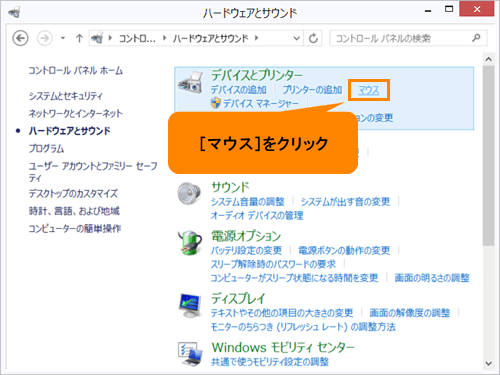 (図5)
(図5)
- 「マウスのプロパティ」画面が表示されます。「ELAN」タブをクリックします。
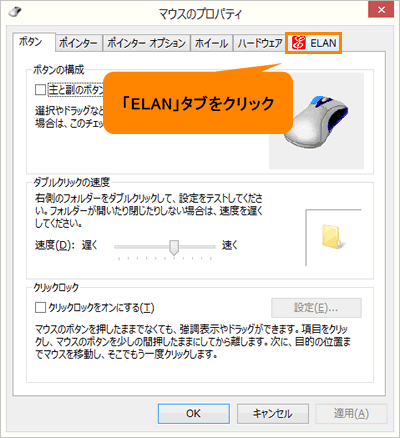 (図6)
(図6)
- 「マウスのプロパティ」の「ELAN」タブ画面が表示されます。[オプション...]ボタンをクリックします。
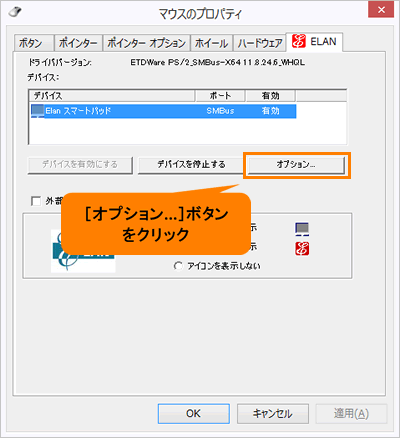 (図7)
(図7)
- 「プロパティ」画面が表示されます。[クリック]をクリックします。
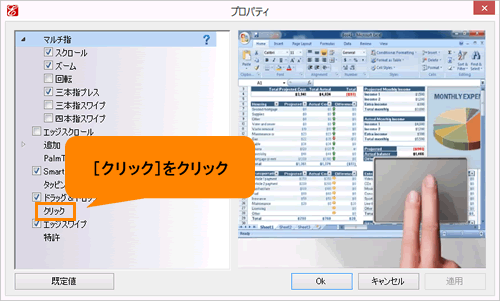 (図8)
(図8)
- [クリック]項目の[設定]ボタンをクリックします。
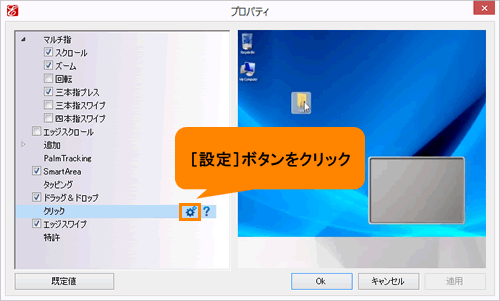 (図9)
(図9)
- 「クリック」画面が表示されます。まず、[□ 右隅]の[▼]をクリックし、一覧から[クリック/選択]を選択します。
※[クリック/選択]を選択した時点で、クリックパッド(タッチパッド)の右ボタンが標準の選択とドラッグの動作に切り替わります。
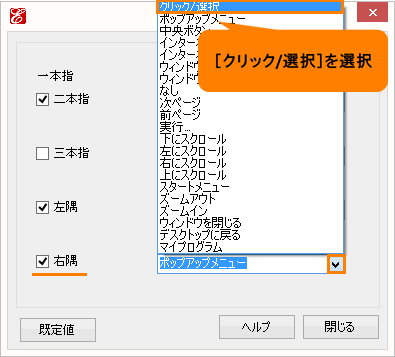 (図10)
(図10)
- 次に、[□ 左隅]の[▼]をクリックし、一覧から[ポップアップメニュー]を選択します。
※[ポップアップメニュー]を選択した時点で、クリックパッド(タッチパッド)の左ボタンがコンテキストメニューと補助ドラッグの動作に切り替わります。
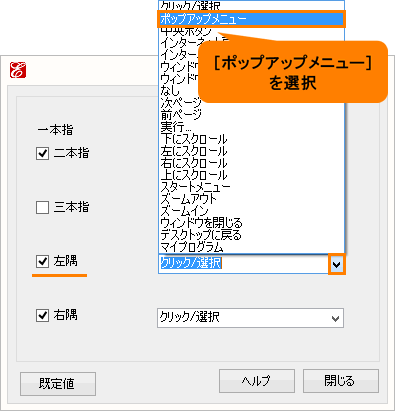 (図11)
(図11)
- [□ 左隅]が[ポップアップメニュー]、[□ 右隅]が[クリック/選択]に設定されていることを確認し、[閉じる]ボタンをクリックします。
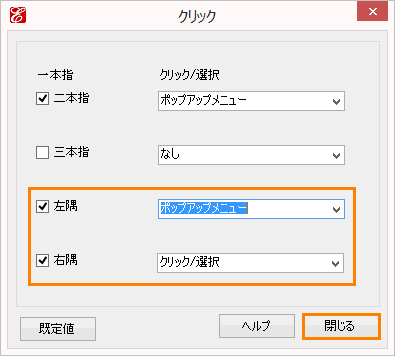 (図12)
(図12)
- 「プロパティ」画面に戻ります。[Ok]ボタンをクリックします。
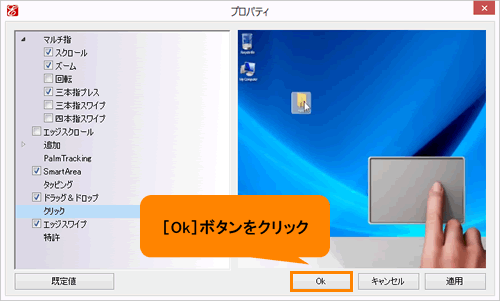 (図13)
(図13)
- 「マウスのプロパティ」の「ELAN」タブ画面に戻ります。[OK]ボタンをクリックします。
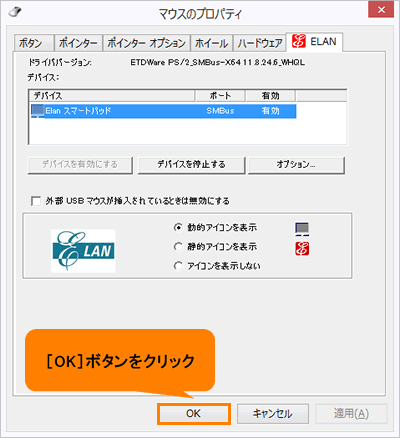 (図14)
(図14)
- 「ハードウェアとサウンド」画面に戻ります。画面右上の[×]ボタンをクリックして閉じます。
設定は以上です。
クリックパッド(タッチパッド)が左利き用で動作していることを確認してください。
補足:クリックパッド(タッチパッド)を右利き用(初期設定)に戻す方法
- 上記と同様の操作を行ない、手順10で[既定値]ボタンをクリックしてください。
※[既定値]ボタンをクリックすると「クリック」画面内の設定すべてが初期設定に戻ります。
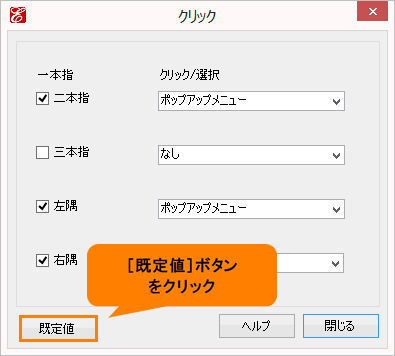 (図15)
(図15)
クリックパッド(タッチパッド)が右利き用(初期設定)で動作していることを確認してください。
関連情報
- クリックパッド(タッチパッド)のその他の設定については、以下のリンクを参照してください。
[016537:クリックパッド(タッチパッド)のタップ機能を無効にすることはできません<Windows 8.1 ELAN touchpad driver搭載モデル>]
[016538:クリックパッド(タッチパッド)の感度を調節する方法<Windows 8.1 ELAN touchpad driver搭載モデル>]
[016539:キー入力時など意図せずクリックパッド(タッチパッド)に触れた場合の誤操作を防止する方法<Windows 8.1 ELAN touchpad driver搭載モデル>]
[016540:クリックパッド(タッチパッド)のエッジを使ってアプリを操作する方法<Windows 8.1 ELAN touchpad driver搭載モデル>]
[016541:USBマウス接続時にクリックパッド(タッチパッド)を無効にする方法<Windows 8.1 ELAN touchpad driver搭載モデル>]
以上
