情報番号:016540 【更新日:2015.06.09】
クリックパッド(タッチパッド)のエッジを使ってアプリを操作する方法<Windows 8.1 ELAN touchpad driver搭載モデル>
| 対応機種 | |
|---|---|
| 対象OS | Windows 8.1 |
| カテゴリ | マウス/タッチパッド、マウス/タッチパッドの設定、マウス/タッチパッドの便利な使いかた |
回答・対処方法
はじめに
ここでは、上記対応機種でクリックパッド(タッチパッド)のエッジを使ってアプリを操作する方法について説明します。
エッジスワイプを有効にすると一本指を使い、クリックパッド(タッチパッド)の端からスワイプして対応する機能を起動します。
- クリックパッド(タッチパッド)の左端から内側へスワイプ
複数のストアアプリを起動しているときにアプリを切り替えることができます。
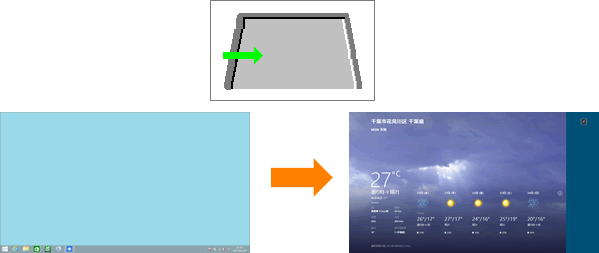 (図1)
(図1)
- クリックパッド(タッチパッド)の右端から内側へスワイプ
チャームバーを表示することができます。
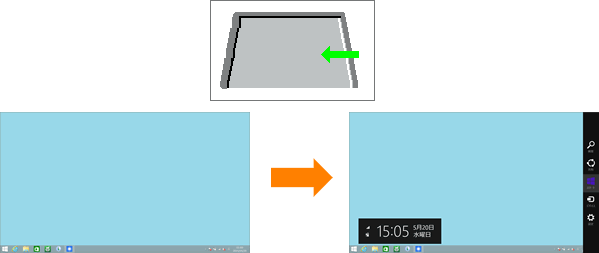 (図2)
(図2)
- クリックパッド(タッチパッド)の上端から内側へスワイプ
ストアアプリのアプリケーションバーを表示することができます。
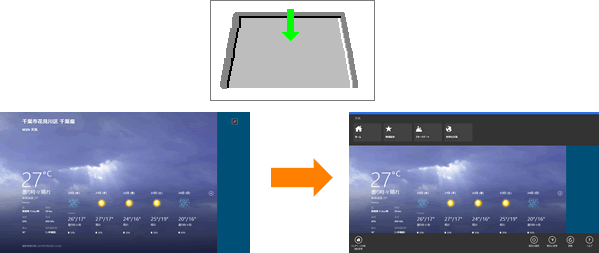 (図3)
(図3)
エッジスワイプを有効/無効にする方法については、以下を参照してください。
※初期設定では、有効になっています。
操作手順
- スタート画面で、[デスクトップ]タイルをクリックします。
※すでにデスクトップが起動している場合は次の操作に進んでください。
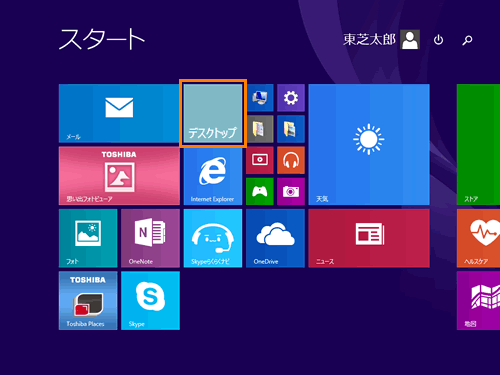 (図4)
(図4)
- デスクトップ画面が表示されます。[スタート]ボタンをマウスの右ボタンでクリックします。
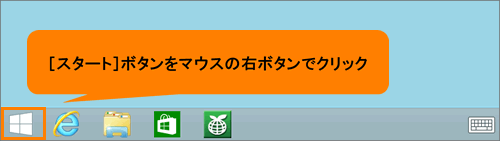 (図5)
(図5)
- クイックリンクメニューが表示されます。[コントロールパネル(P)]をクリックします。
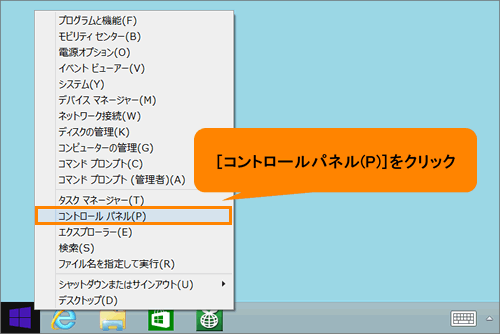 (図6)
(図6)
- 「コントロールパネル」画面が表示されます。[ハードウェアとサウンド]をクリックします。
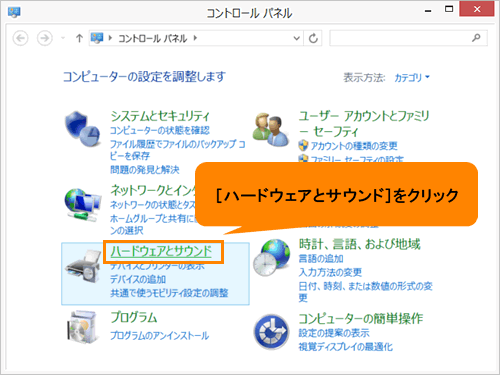 (図7)
(図7)
- 「ハードウェアとサウンド」画面が表示されます。”デバイスとプリンター”項目の[マウス]をクリックします。
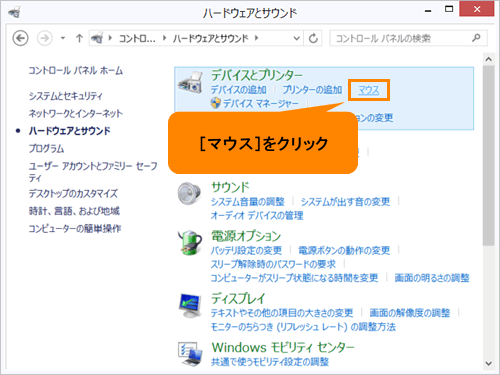 (図8)
(図8)
- 「マウスのプロパティ」画面が表示されます。「ELAN」タブをクリックします。
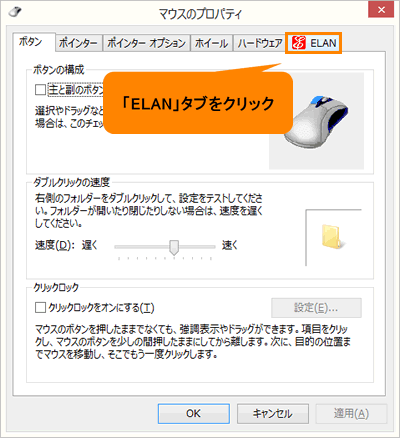 (図9)
(図9)
- 「マウスのプロパティ」の「ELAN」タブ画面が表示されます。[オプション...]ボタンをクリックします。
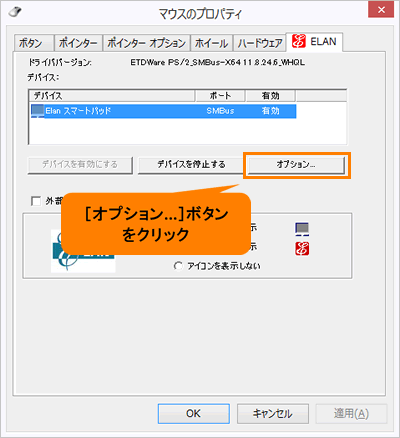 (図10)
(図10)
- 「プロパティ」画面が表示されます。[□ エッジスワイプ]項目で設定します。有効にしたい場合はクリックしてチェックを付け、無効にしたい場合はクリックしてチェックをはずしてください。
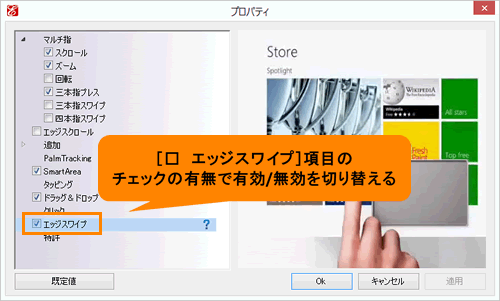 (図11)
(図11)
- [Ok]ボタンをクリックします。
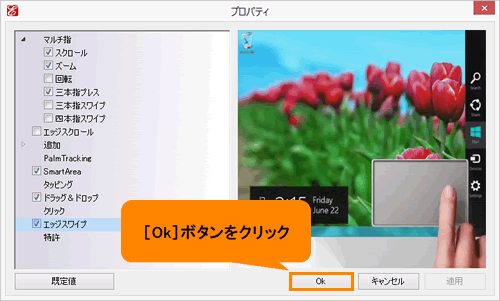 (図12)
(図12)
- 「マウスのプロパティ」の「ELAN」タブ画面に戻ります。[OK]ボタンをクリックします。
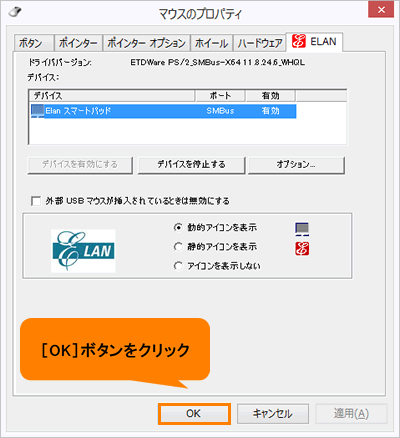 (図13)
(図13)
- 「ハードウェアとサウンド」画面に戻ります。画面右上の[×]ボタンをクリックして閉じます。
設定は以上です。
設定したとおりにエッジスワイプが有効/無効になっていることを確認してください。
関連情報
- クリックパッド(タッチパッド)のその他の設定については、以下のリンクを参照してください。
[016535:マウス/クリックパッド(タッチパッド)の設定を左利き用に変更する方法(ノートPC)<Windows 8.1 ELAN touchpad driver搭載モデル>]
[016536:クリックパッド(タッチパッド)の設定のみ左利き用に変更する方法<Windows 8.1 ELAN touchpad driver搭載モデル>]
[016537:クリックパッド(タッチパッド)のタップ機能を無効にすることはできません<Windows 8.1 ELAN touchpad driver搭載モデル>]
[016538:クリックパッド(タッチパッド)の感度を調節する方法<Windows 8.1 ELAN touchpad driver搭載モデル>]
[016539:キー入力時など意図せずクリックパッド(タッチパッド)に触れた場合の誤操作を防止する方法<Windows 8.1 ELAN touchpad driver搭載モデル>]
[016541:USBマウス接続時にクリックパッド(タッチパッド)を無効にする方法<Windows 8.1 ELAN touchpad driver搭載モデル>]
以上
