情報番号:016539 【更新日:2015.06.09】
キー入力時など意図せずクリックパッド(タッチパッド)に触れた場合の誤操作を防止する方法<Windows 8.1 ELAN touchpad driver搭載モデル>
| 対応機種 | |
|---|---|
| 対象OS | Windows 8.1 |
| カテゴリ | マウス/タッチパッド、マウス/タッチパッドの設定、マウス/タッチパッドの便利な使いかた |
回答・対処方法
はじめに
ここでは、上記対応機種でキー入力時など意図せずクリックパッド(タッチパッド)に触れた場合の誤操作を防止する方法について説明します。
本操作を行なって「PalmTracking」を調整することでクリックパッド(タッチパッド)上に手のひらを置いたり、タイピング中にクリックパッド(タッチパッド)表面に触れたりする予期しない接触を特定して、無視できます。これは意図しないポインタの動きやクリック操作を防ぐのに役立ちます。
操作手順
- スタート画面で、[デスクトップ]タイルをクリックします。
※すでにデスクトップが起動している場合は次の操作に進んでください。
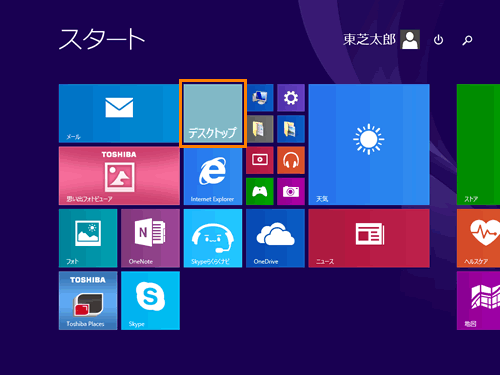 (図1)
(図1)
- デスクトップ画面が表示されます。[スタート]ボタンをマウスの右ボタンでクリックします。
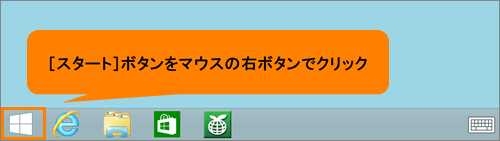 (図2)
(図2)
- クイックリンクメニューが表示されます。[コントロールパネル(P)]をクリックします。
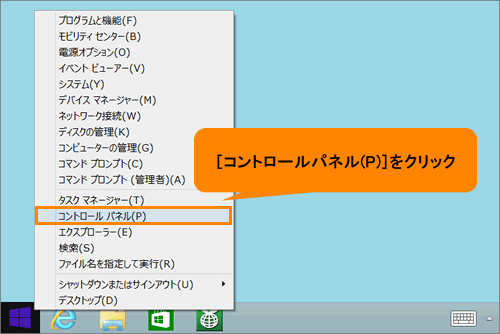 (図3)
(図3)
- 「コントロールパネル」画面が表示されます。[ハードウェアとサウンド]をクリックします。
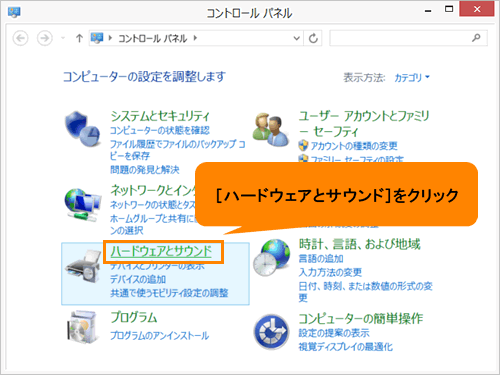 (図4)
(図4)
- 「ハードウェアとサウンド」画面が表示されます。”デバイスとプリンター”項目の[マウス]をクリックします。
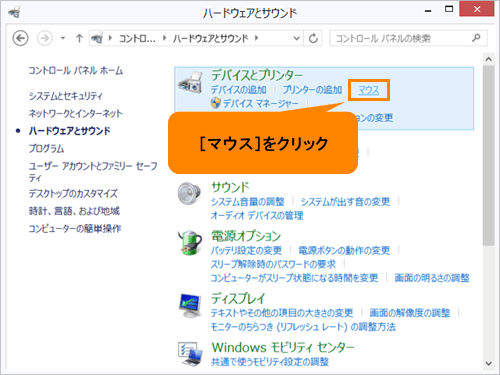 (図5)
(図5)
- 「マウスのプロパティ」画面が表示されます。「ELAN」タブをクリックします。
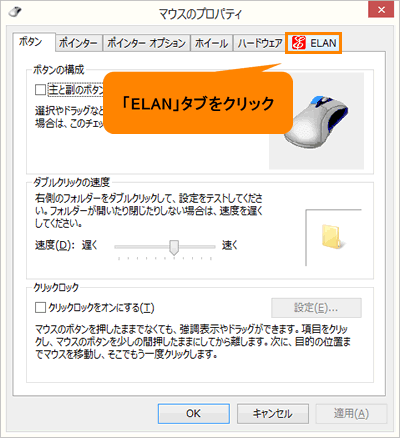 (図6)
(図6)
- 「マウスのプロパティ」の「ELAN」タブ画面が表示されます。[オプション...]ボタンをクリックします。
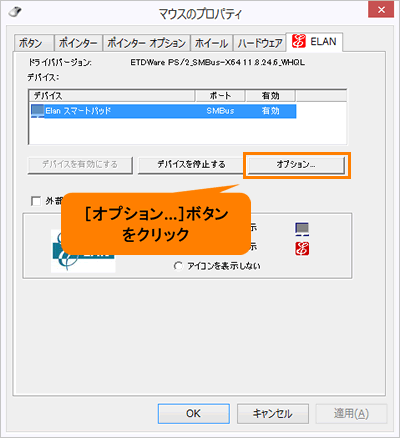 (図7)
(図7)
- 「プロパティ」画面が表示されます。[PalmTracking]をクリックします。
 (図8)
(図8)
- [PalmTracking]の[設定]ボタンをクリックします。
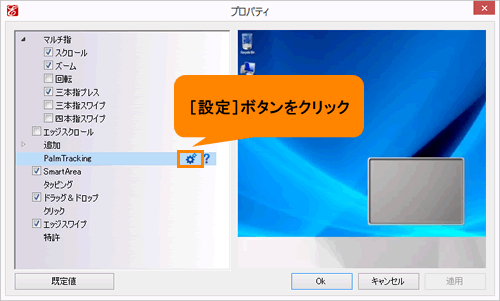 (図9)
(図9)
- 「PalmTracking」画面が表示されます。スライダーのつまみを”最小側”または”最大側”に移動して調整します。
※望まないポインタの動きやクリック操作を表示する場合、正常なタッチを感知できなくならないように注意して、スライダを右(最大側)に動かしてパーム測定の感度設定を上げてください。有効なタッチを感知できない場合は、スライダを左(最小側)に動かしてパーム測定の感度設定を下げてください。
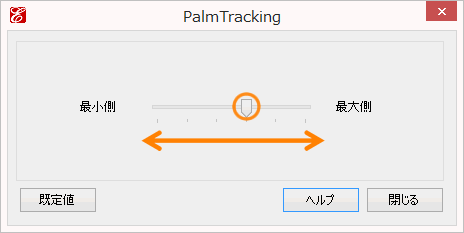 (図10)
(図10)
- 調整したら[閉じる]ボタンをクリックします。
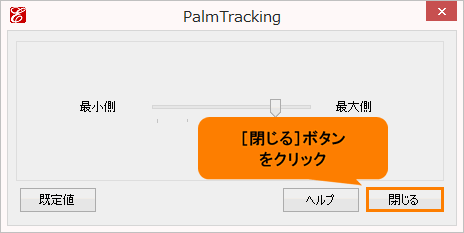 (図11)
(図11)
- 「プロパティ」画面に戻ります。[Ok]ボタンをクリックします。
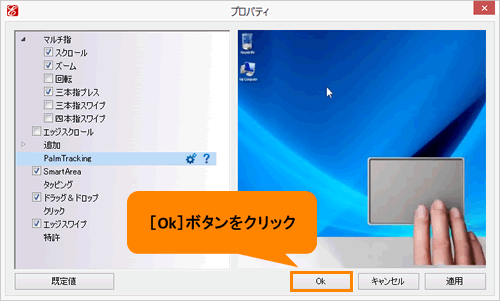 (図12)
(図12)
- 「マウスのプロパティ」の「ELAN」タブ画面に戻ります。[OK]ボタンをクリックします。
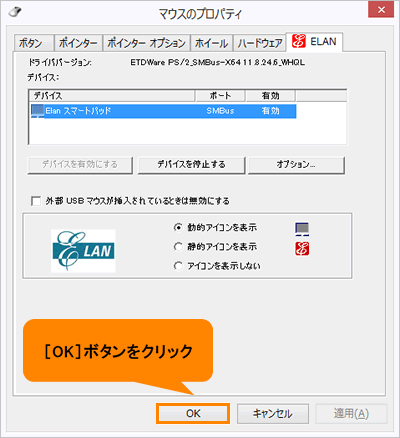 (図13)
(図13)
- 「ハードウェアとサウンド」画面に戻ります。画面右上の[×]ボタンをクリックして閉じます。
設定は以上です。
キー入力時など意図せずクリックパッド(タッチパッド)に触れた場合の誤操作は防止されます。
補足:[PalmTracking]を初期設定に戻す方法
- 上記と同様の操作を行ない、手順10で[既定値]ボタンをクリックしてください。
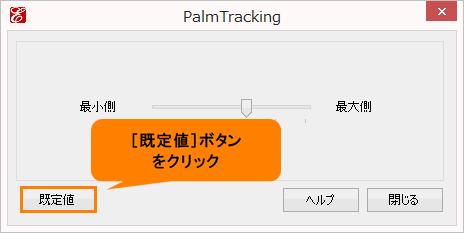 (図14)
(図14)
関連情報
- クリックパッド(タッチパッド)のクリックが作動するまでの待ち時間を「PC設定」から変更する方法については、以下のリンクを参照してください。
[015028:タッチパッド(クリックパッド)のクリックが作動するまでの待ち時間を変更する方法(PC設定から)<Windows 8.1>]
- クリックパッド(タッチパッド)のその他の設定については、以下のリンクを参照してください。
[016535:マウス/クリックパッド(タッチパッド)の設定を左利き用に変更する方法(ノートPC)<Windows 8.1 ELAN touchpad driver搭載モデル>]
[016536:クリックパッド(タッチパッド)の設定のみ左利き用に変更する方法<Windows 8.1 ELAN touchpad driver搭載モデル>]
[016537:クリックパッド(タッチパッド)のタップ機能を無効にすることはできません<Windows 8.1 ELAN touchpad driver搭載モデル>]
[016538:クリックパッド(タッチパッド)の感度を調節する方法<Windows 8.1 ELAN touchpad driver搭載モデル>]
[016540:クリックパッド(タッチパッド)のエッジを使ってアプリを操作する方法<Windows 8.1 ELAN touchpad driver搭載モデル>]
[016541:USBマウス接続時にクリックパッド(タッチパッド)を無効にする方法<Windows 8.1 ELAN touchpad driver搭載モデル>]
以上
