情報番号:016538 【更新日:2015.06.09】
クリックパッド(タッチパッド)の感度を調節する方法<Windows 8.1 ELAN touchpad driver搭載モデル>
| 対応機種 | |
|---|---|
| 対象OS | Windows 8.1 |
| カテゴリ | マウス/タッチパッド、マウス/タッチパッドの設定、マウス/タッチパッドの便利な使いかた |
回答・対処方法
はじめに
ここでは、上記対応機種でクリックパッド(タッチパッド)の感度(指を感知するレベル)を調節する方法について説明します。
ポインターの誤動作が起こる場合や湿度の高い場所で作業する場合などは、感度を低くしてください。
タッチパッドを強く押さないと反応しない場合やタッチパッドがタップに反応しないことがある場合は、感度を高くしてください。
操作手順
- スタート画面で、[デスクトップ]タイルをクリックします。
※すでにデスクトップが起動している場合は次の操作に進んでください。
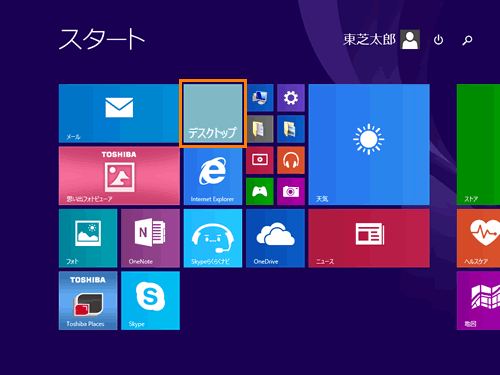 (図1)
(図1)
- デスクトップ画面が表示されます。[スタート]ボタンをマウスの右ボタンでクリックします。
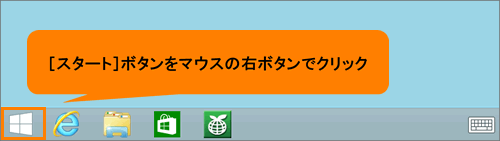 (図2)
(図2)
- クイックリンクメニューが表示されます。[コントロールパネル(P)]をクリックします。
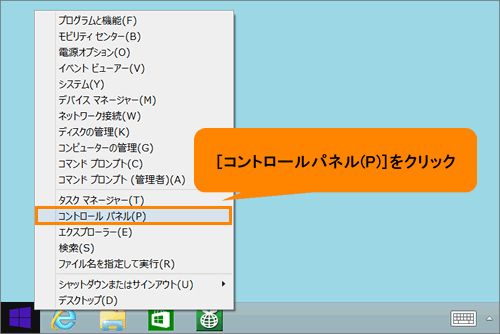 (図3)
(図3)
- 「コントロールパネル」画面が表示されます。[ハードウェアとサウンド]をクリックします。
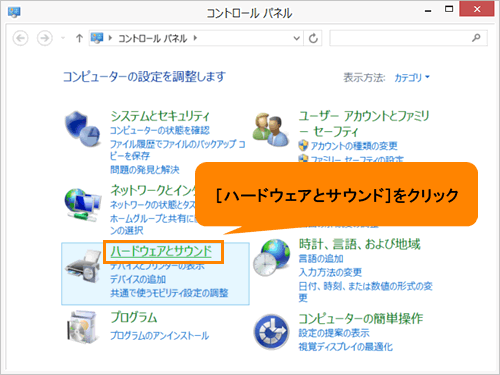 (図4)
(図4)
- 「ハードウェアとサウンド」画面が表示されます。”デバイスとプリンター”項目の[マウス]をクリックします。
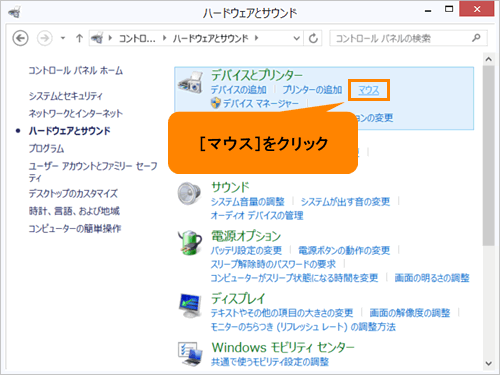 (図5)
(図5)
- 「マウスのプロパティ」画面が表示されます。「ELAN」タブをクリックします。
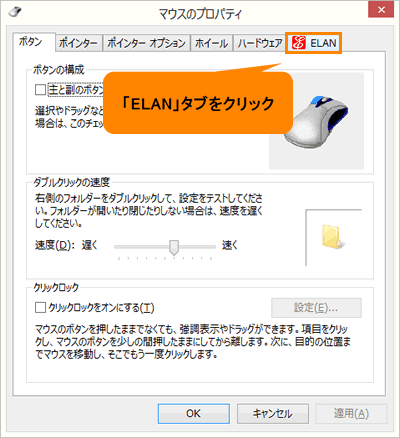 (図6)
(図6)
- 「マウスのプロパティ」の「ELAN」タブ画面が表示されます。[オプション...]ボタンをクリックします。
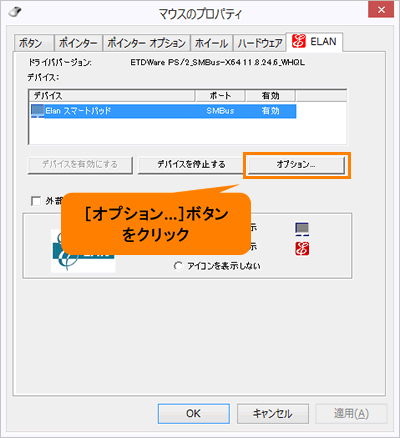 (図7)
(図7)
- 「プロパティ」画面が表示されます。[追加]の前の三角の印をクリックします。
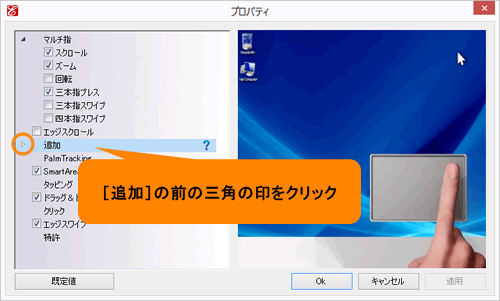 (図8)
(図8)
- [追加]階層下の[感度]をクリックします。
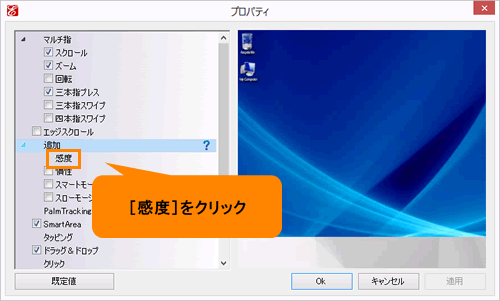 (図9)
(図9)
- [感度]の[設定]ボタンをクリックします。
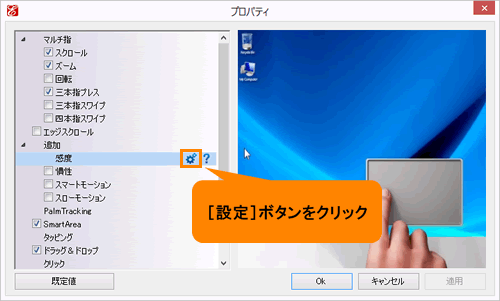 (図10)
(図10)
- 「感度」画面が表示されます。スライダーのつまみを”低”または”高”に移動して感度を調節します。
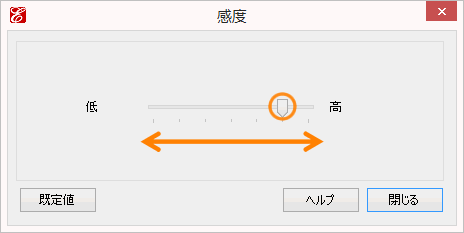 (図11)
(図11)
- [閉じる]ボタンをクリックします。
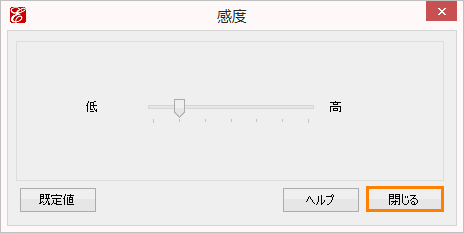 (図12)
(図12)
- 「プロパティ」画面に戻ります。[Ok]ボタンをクリックします。
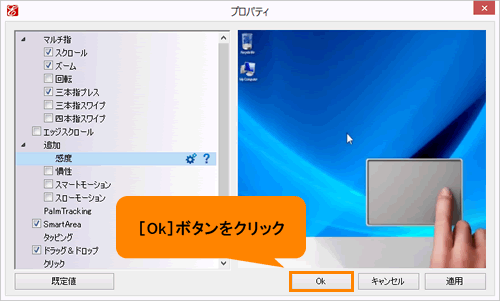 (図13)
(図13)
- 「マウスのプロパティ」の「ELAN」タブ画面に戻ります。[OK]ボタンをクリックします。
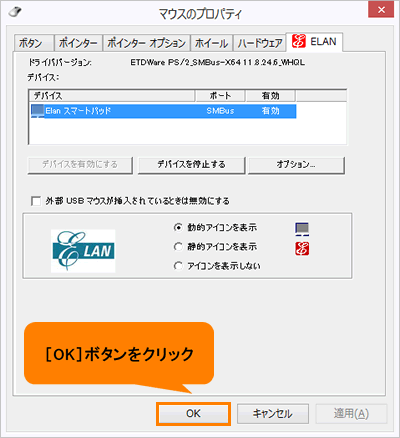 (図14)
(図14)
- 「ハードウェアとサウンド」画面に戻ります。画面右上の[×]ボタンをクリックして閉じます。
設定は以上です。
調節したとおりにクリックパッド(タッチパッド)が使用できることを確認してください。
補足:クリックパッド(タッチパッド)の感度を初期設定に戻す方法
- 上記と同様の操作を行ない、手順11で[既定値]ボタンをクリックしてください。
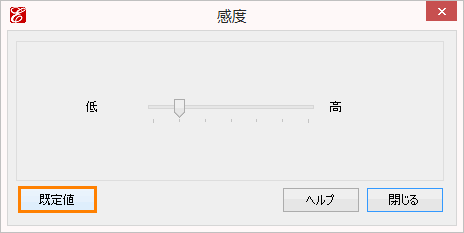 (図15)
(図15)
関連情報
- クリックパッド(タッチパッド)のクリックが作動するまでの待ち時間を「PC設定」から変更する方法については、以下のリンクを参照してください。
[015028:タッチパッド(クリックパッド)のクリックが作動するまでの待ち時間を変更する方法(PC設定から)<Windows 8.1>]
- クリックパッド(タッチパッド)のその他の設定については、以下のリンクを参照してください。
[016535:マウス/クリックパッド(タッチパッド)の設定を左利き用に変更する方法(ノートPC)<Windows 8.1 ELAN touchpad driver搭載モデル>]
[016536:クリックパッド(タッチパッド)の設定のみ左利き用に変更する方法<Windows 8.1 ELAN touchpad driver搭載モデル>]
[016537:クリックパッド(タッチパッド)のタップ機能を無効にすることはできません<Windows 8.1 ELAN touchpad driver搭載モデル>]
[016539:キー入力時など意図せずクリックパッド(タッチパッド)に触れた場合の誤操作を防止する方法<Windows 8.1 ELAN touchpad driver搭載モデル>]
[016540:クリックパッド(タッチパッド)のエッジを使ってアプリを操作する方法<Windows 8.1 ELAN touchpad driver搭載モデル>]
[016541:USBマウス接続時にクリックパッド(タッチパッド)を無効にする方法<Windows 8.1 ELAN touchpad driver搭載モデル>]
以上
