情報番号:015033 【更新日:2014.03.18】
USBマウス接続時にタッチパッド(クリックパッド)を無効にする方法<Windows 8.1 Synaptics Touch Pad Driver搭載モデル>
対応機器・対象OSとカテゴリ
| 対応機種 |
|
| 対象OS |
Windows 8.1 |
| カテゴリ |
マウス/タッチパッド、マウス/タッチパッドの設定、マウス/タッチパッドの便利な使いかた |
回答・対処方法
はじめに
USBマウスをパソコンに接続したときに、自動的にタッチパッド(クリックパッド)を無効に変更する方法について説明します。
【メモ:Bluetoothマウス付属モデルをご使用の場合】
既定の状態でUSBマウスをパソコンに接続したときやBluetoothマウスをONにしたときに、自動的にタッチパッドが無効になるように設定されています。詳しくは、[014850:Bluetooth(R)マウスをONにするとタッチパッド(クリックパッド)が使えない<Windows 8.1>]を参照してください。
操作手順
- スタート画面で、[デスクトップ]タイルをクリックします。
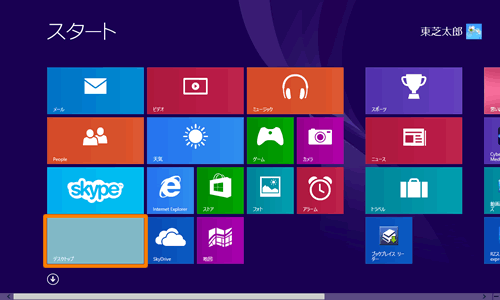 (図1)
(図1)
- デスクトップ画面が表示されます。[Windowsロゴ]キー(
 )を押しながら、[X]キーを押します。
)を押しながら、[X]キーを押します。
- 画面左下にクイックリンクメニューが表示されます。[コントロールパネル(P)]をクリックするか、キーボードの[P]キー を押します。
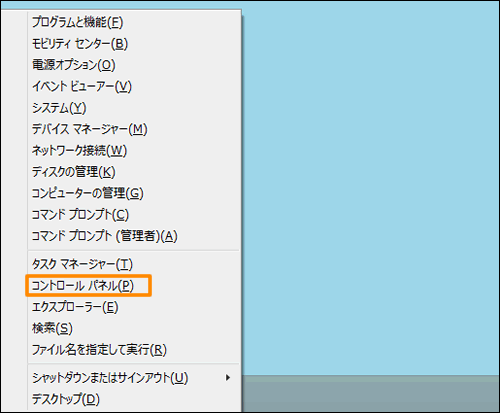 (図2)
(図2)
- 「コントロールパネル」画面が表示されます。[ハードウェアとサウンド]をクリックします。
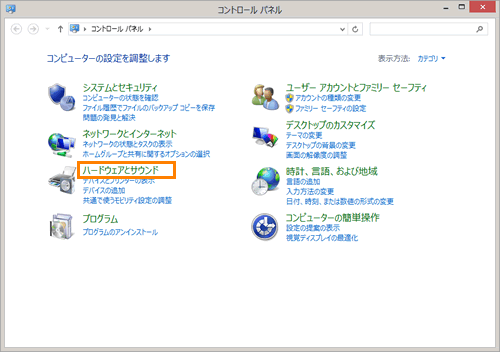 (図3)
(図3)
- 「ハードウェアとサウンド」画面が表示されます。”デバイスとプリンター”項目の[マウス]をクリックします。
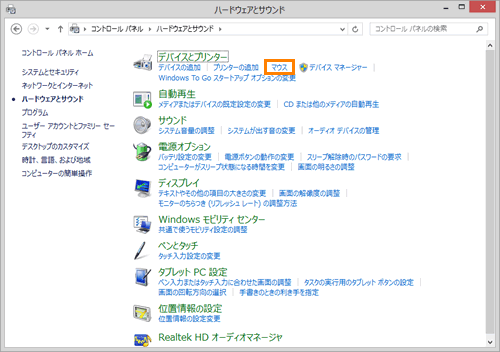 (図4)
(図4)
- 「マウスのプロパティ」画面が表示されます。「デバイス設定」タブをクリックします。
- [□ USBマウス接続時に内蔵ポインティングデバイスを無効にする。(U)]をクリックしてチェックを付けます。
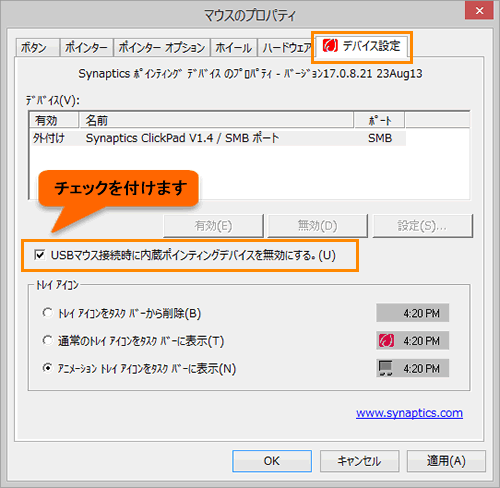 (図5)
(図5)
- 設定が終わりましたら、[OK]ボタンをクリックします。
- 「ハードウェアとサウンド」画面に戻ります。画面右上の[×]ボタンをクリックして閉じます。
USBマウス接続時にタッチパッドを無効にする操作は以上です。
USBマウスを接続すると、通知領域に”Synaptics TouchPadドライバーの告示”メッセージが表示され(デスクトップ画面表示中の場合)、タッチパッドは使用できなくなります。
※USBマウスをはずすと自動的にタッチパッドが使用できるようになります。
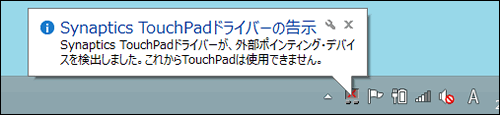 (図6)
(図6)
<補足:USBマウスを接続してもタッチパッドは有効のまま(初期設定)に戻す方法>
- 上記と同様の操作を行ない、手順7で[□ USBマウス接続時に内蔵ポインティングデバイスを無効にする。(U)]をクリックしてチェックをはずしてください。
 (図7)
(図7)
関連情報
以上
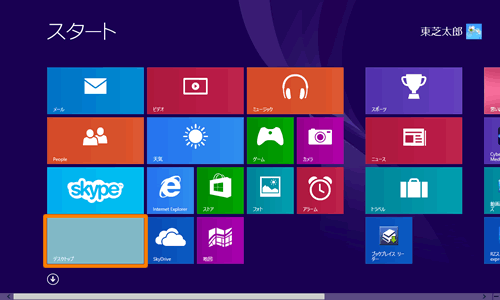 (図1)
(図1) )を押しながら、[X]キーを押します。
)を押しながら、[X]キーを押します。 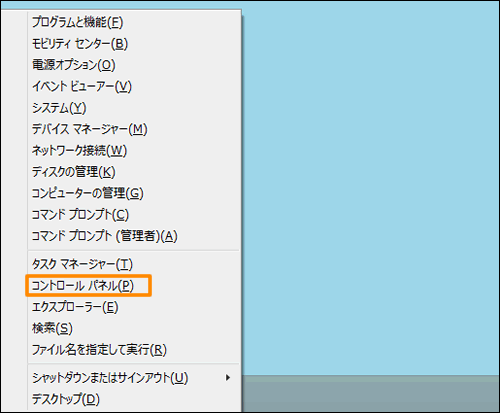 (図2)
(図2)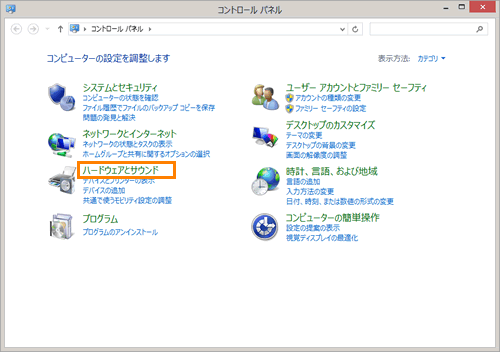 (図3)
(図3)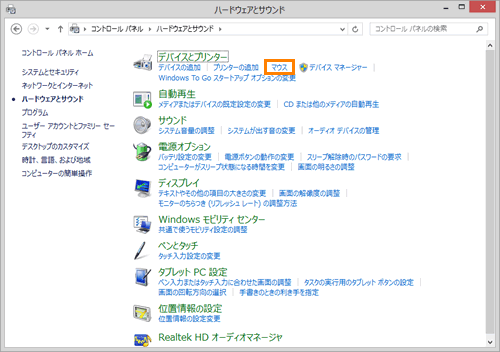 (図4)
(図4)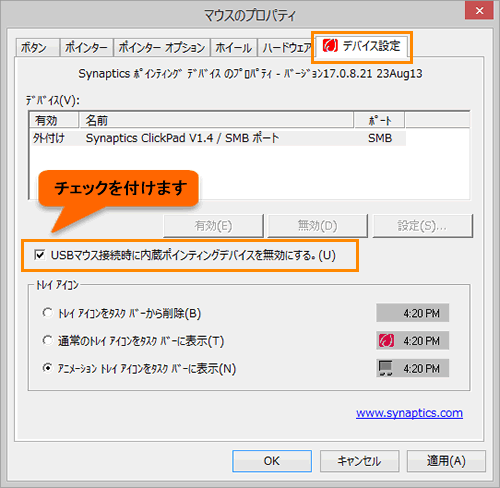 (図5)
(図5)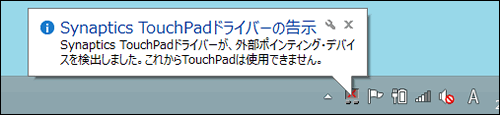 (図6)
(図6) (図7)
(図7)