情報番号:015029 【更新日:2014.03.18】
タッチパッド(クリックパッド)の感度(SmartSense)を調節する方法<Windows 8.1 Synaptics Touch Pad Driver搭載モデル>
対応機器・対象OSとカテゴリ
| 対応機種 |
|
| 対象OS |
Windows 8.1 |
| カテゴリ |
マウス/タッチパッド、マウス/タッチパッドの設定、マウス/タッチパッドの便利な使いかた |
回答・対処方法
はじめに
タッチパッド(クリックパッド)の感度(指を感知するレベル)を調節する方法について説明します。
ポインターの誤動作が起こる場合や湿度の高い場所で作業する場合などは、感度を下げてください。
タッチパッドを強く押さないと反応しない場合やタッチパッドがタップに反応しないことがある場合は、感度を上げてください。
※本情報はジェスチャーコントロール付きクリックパッド搭載モデルに対応しています。ジェスチャーコントロール付きタッチパッド搭載モデルで感度を調節する方法は、[015035:タッチパッドの感度を調節する方法<Windows 8.1 Synaptics Touch Pad Driver搭載モデル>]を参照してください。
操作手順
- スタート画面で、[デスクトップ]タイルをクリックします。
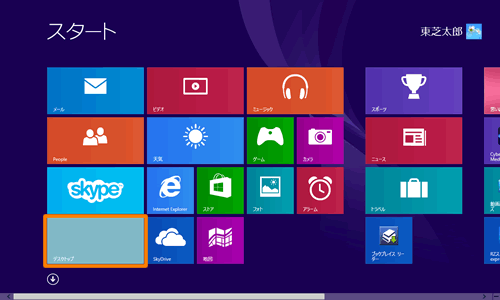 (図1)
(図1)
- デスクトップ画面が表示されます。[Windowsロゴ]キー(
 )を押しながら、[X]キーを押します。
)を押しながら、[X]キーを押します。
- 画面左下にクイックリンクメニューが表示されます。[コントロールパネル(P)]をクリックするか、キーボードの[P]キー を押します。
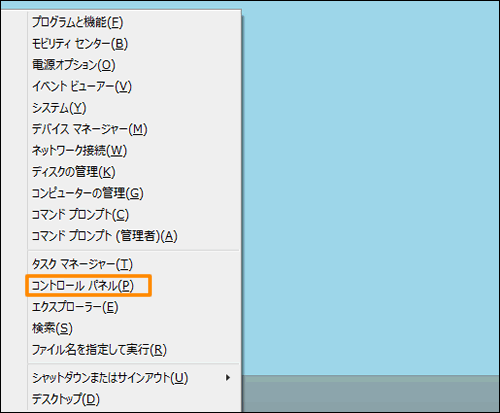 (図2)
(図2)
- 「コントロールパネル」画面が表示されます。[ハードウェアとサウンド]をクリックします。
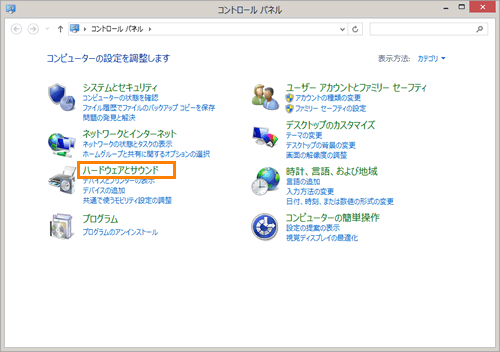 (図3)
(図3)
- 「ハードウェアとサウンド」画面が表示されます。”デバイスとプリンター”項目の[マウス]をクリックします。
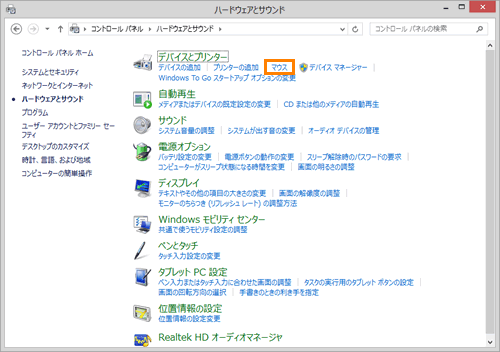 (図4)
(図4)
- 「マウスのプロパティ」画面が表示されます。「デバイス設定」タブをクリックします。
- ”デバイス(V)”項目で[Synaptics ClickPad Vx.x]をクリックして選択し、[設定(S)]ボタンをクリックします。
※x.xにはバージョンが入ります。
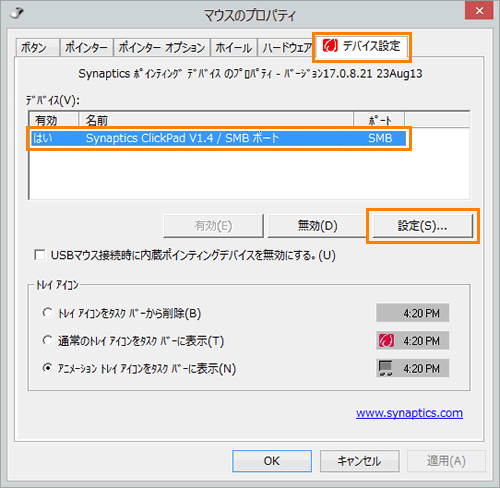 (図5)
(図5)
- 「デバイス設定:Synaptics ClickPad Vx.x/SMBポート」画面が表示されます。
画面左側の[SmartSense]項目をダブルクリックします。
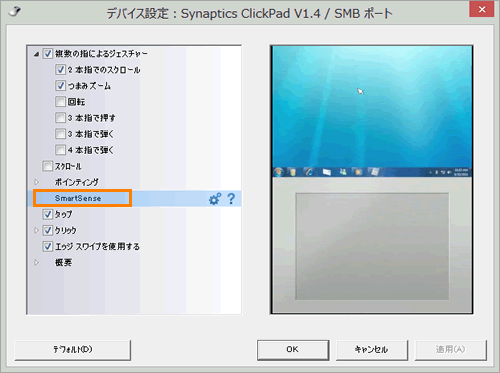 (図6)
(図6)
- 「SmartSense」画面が表示されます。”SmartSense”項目のスライダーをマウスの左ボタンでクリックしたまま左右に移動して感度を調節します。
・感度を下げる場合・・・”最大”へ移動します。
・感度を上げる場合・・・”オフ”へ移動します。
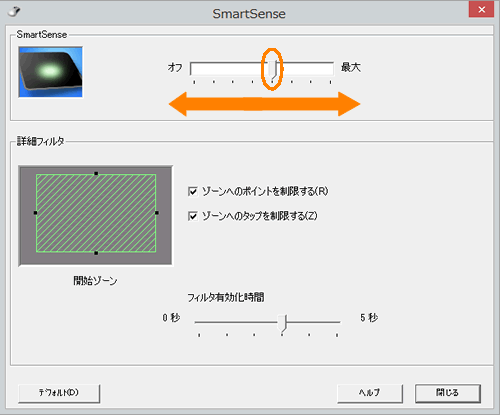 (図7)
(図7)
- 調節が終わりましたら、[閉じる]ボタンをクリックします。
- 「デバイス設定:Synaptics ClickPad Vx.x/SMBポート」画面に戻ります。[OK]ボタンをクリックします。
- 「マウスのプロパティ」画面に戻ります。[OK]ボタンをクリックします。
- 「ハードウェアとサウンド」画面に戻ります。画面右上の[×]ボタンをクリックして閉じます。
タッチパッドの感度を調節する操作は以上です。
調節したとおりにタッチパッドが使用できることを確認してください。
関連情報
以上
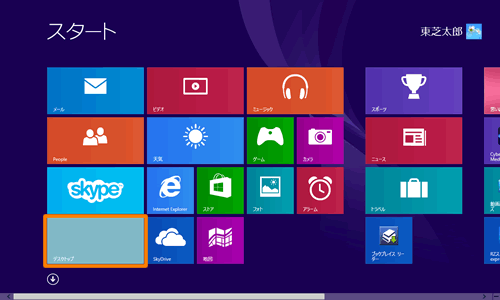 (図1)
(図1) )を押しながら、[X]キーを押します。
)を押しながら、[X]キーを押します。 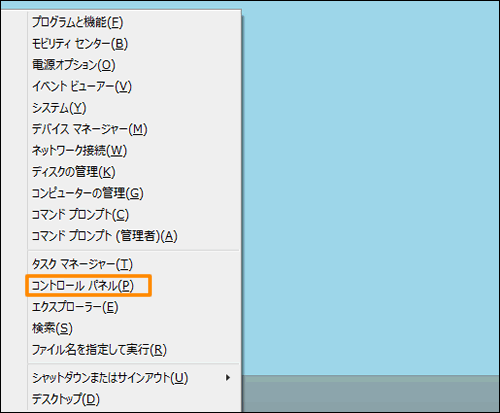 (図2)
(図2)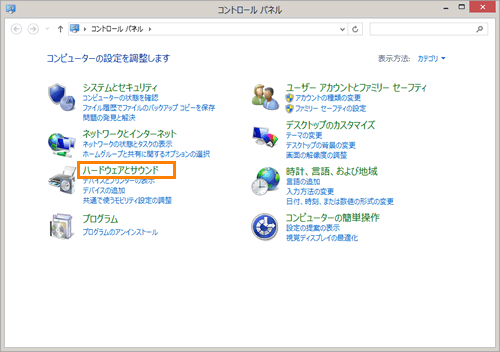 (図3)
(図3)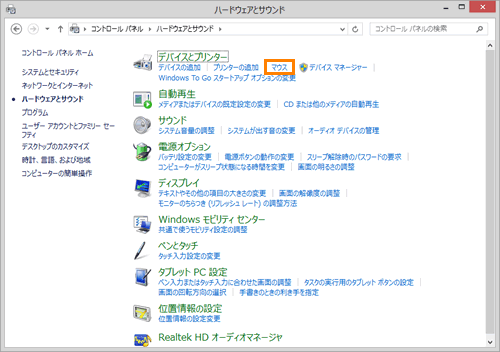 (図4)
(図4)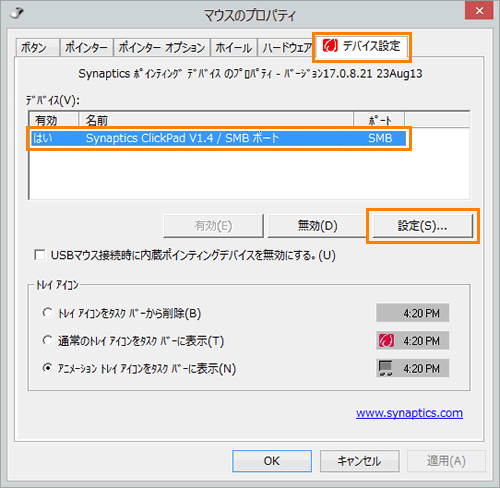 (図5)
(図5)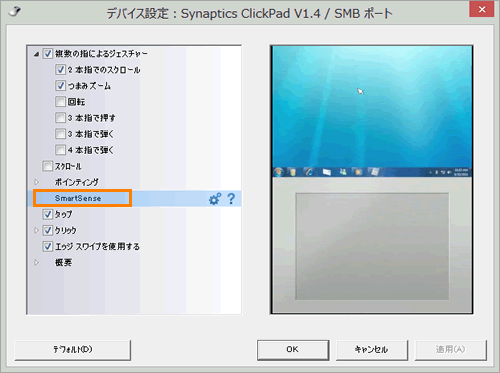 (図6)
(図6)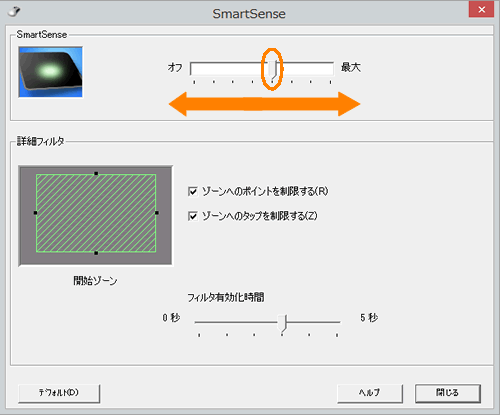 (図7)
(図7)