情報番号:015030 【更新日:2014.03.18】
タッチパッド(クリックパッド)のタップ機能を無効にする方法<Windows 8.1 Synaptics Touch Pad Driver搭載モデル>
対応機器・対象OSとカテゴリ
| 対応機種 |
|
| 対象OS |
Windows 8.1 |
| カテゴリ |
マウス/タッチパッド、マウス/タッチパッドの設定、マウス/タッチパッドの便利な使いかた |
回答・対処方法
はじめに
タッチパッド(クリックパッド)のタップ(タッピング)機能を無効にする方法について説明します。
タップ機能を無効にすると、キーボード入力時に誤って触れてしまった場合などの誤操作を防ぐことができます。
- タップとは?
タッチパッドの表面に素早く触れ、指を持ち上げる動作です。
タッチパッドやマウスの左ボタン(1回のタップはシングルクリック、連続した2回のタップはダブルクリック)と同じ動作で、通常のボタンを使用するときより動きが速く便利です。
操作手順
- スタート画面で、[デスクトップ]タイルをクリックします。
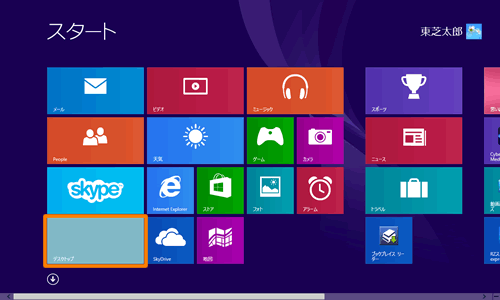 (図1)
(図1)
- デスクトップ画面が表示されます。[Windowsロゴ]キー(
 )を押しながら、[X]キーを押します。
)を押しながら、[X]キーを押します。
- 画面左下にクイックリンクメニューが表示されます。[コントロールパネル(P)]をクリックするか、キーボードの[P]キー を押します。
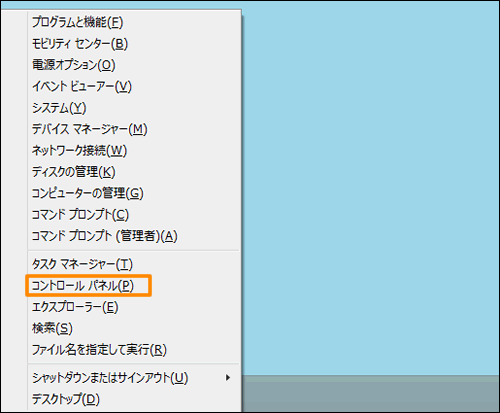 (図2)
(図2)
- 「コントロールパネル」画面が表示されます。[ハードウェアとサウンド]をクリックします。
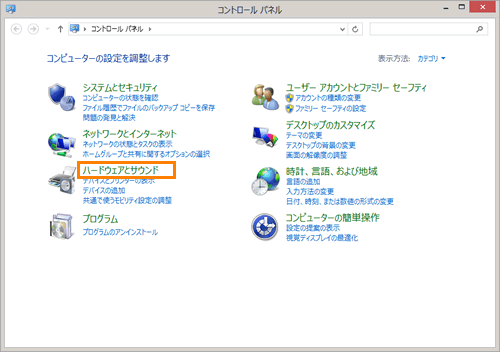 (図3)
(図3)
- 「ハードウェアとサウンド」画面が表示されます。”デバイスとプリンター”項目の[マウス]をクリックします。
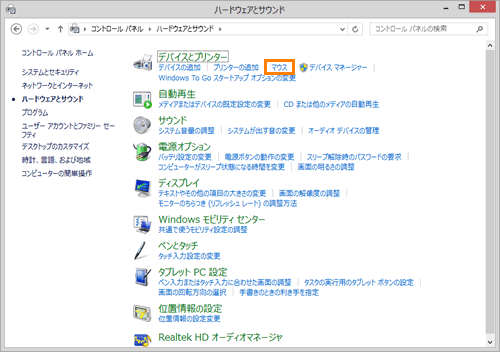 (図4)
(図4)
- 「マウスのプロパティ」画面が表示されます。「デバイス設定」タブをクリックします。
- ”デバイス(V)”項目で[Synaptics ClickPad Vx.x]または[Synaptics TouchPad Vx.x]をクリックして選択し、[設定(S)]ボタンをクリックします。
※モデルによりデバイス名が異なります。x.xにはバージョンが入ります。
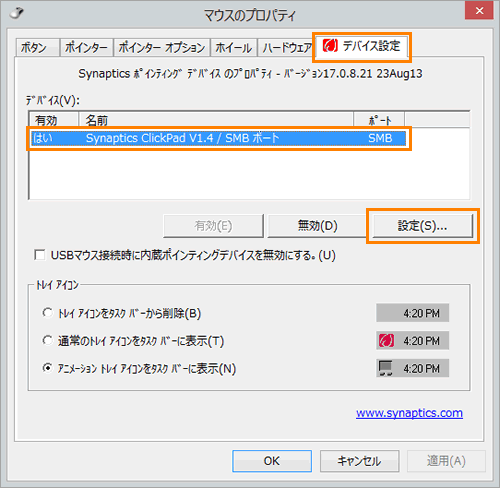 (図5)
(図5)
- 「デバイス設定:Synaptics ClickPad Vx.x/SMBポート」または「デバイス設定:Synaptics TouchPad Vx.x:PS/2ポート」画面が表示されます。
画面左側の[□ タップ]のチェックボックスをクリックしてチェックをはずします。
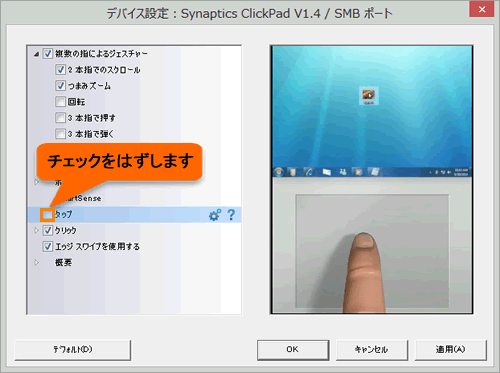 (図6)
(図6)
- 設定が終わりましたら、[OK]ボタンをクリックします。
- 「マウスのプロパティ」画面に戻ります。[OK]ボタンをクリックします。
- 「ハードウェアとサウンド」画面に戻ります。画面右上の[×]ボタンをクリックして閉じます。
タッチパッドのタップ機能を無効にする操作は以上です。
タッチパッドの表面をタップし、機能しないことを確認してください。
<補足:タップ機能を有効(初期設定)に戻す方法>
- 上記と同様の操作を行ない、手順8で[□ タップ]のチェックボックスをクリックしてチェックを付けてください。
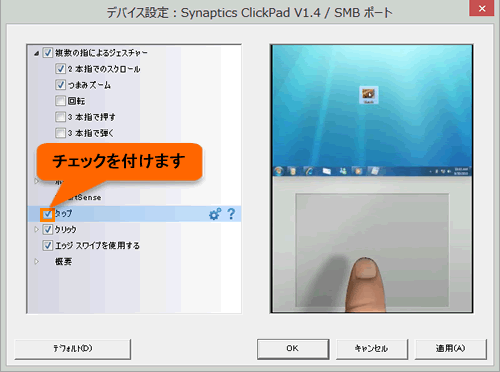 (図7)
(図7)
関連情報
以上
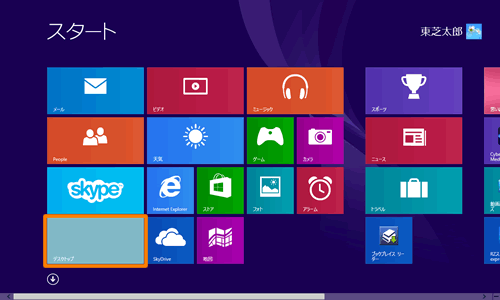 (図1)
(図1) )を押しながら、[X]キーを押します。
)を押しながら、[X]キーを押します。 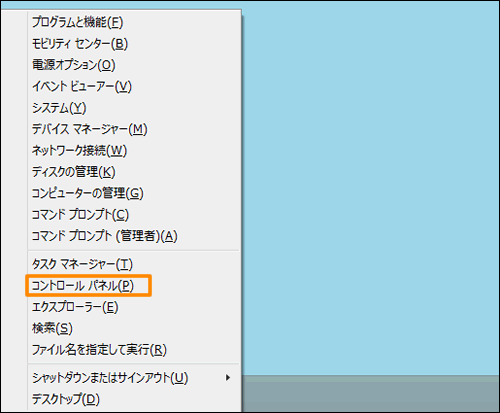 (図2)
(図2)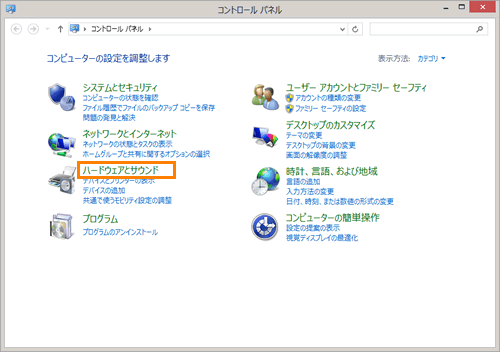 (図3)
(図3)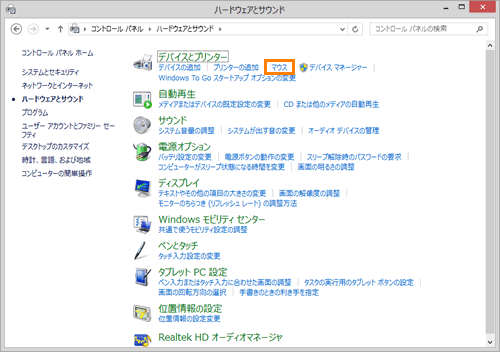 (図4)
(図4)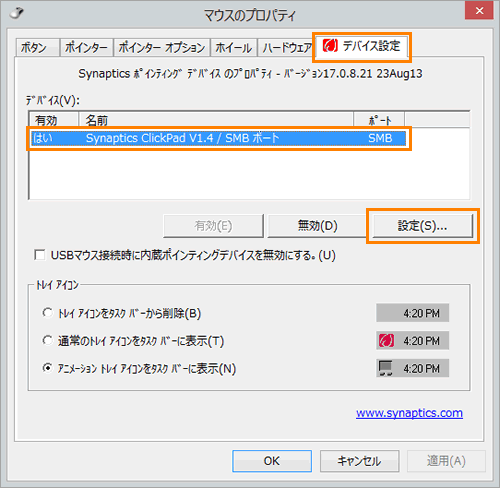 (図5)
(図5)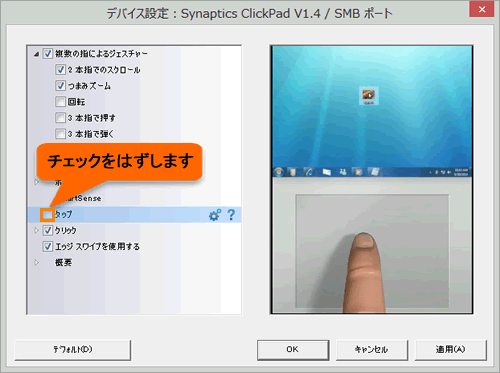 (図6)
(図6)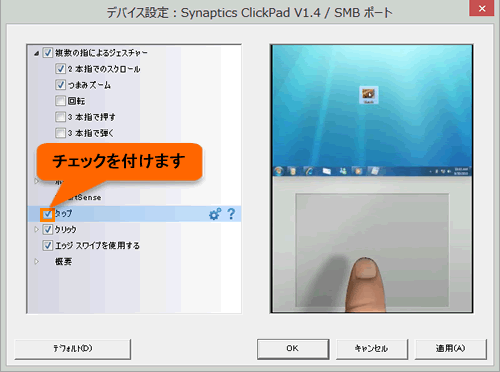 (図7)
(図7)