情報番号:016543 【更新日:2015.06.09】
クリックパッド(タッチパッド)のタップ機能を無効にする方法<dynabook KIRA V63/PS、V73/PS、V83/PS>
| 対応機種 | |
|---|---|
| 対象OS | Windows 8.1 |
| カテゴリ | マウス/タッチパッド、マウス/タッチパッドの設定、マウス/タッチパッドの便利な使いかた |
回答・対処方法
はじめに
ここでは、上記対応機種でクリックパッド(タッチパッド)のタップ(タッピング)機能を無効にする方法について説明します。
タップ機能を無効にすると、キーボード入力時に誤って触れてしまった場合などの誤操作を防ぐことができます。
- タップ(タッピング)とは?
タッチパッドの表面に素早く触れ、指を持ち上げる動作です。タッチパッドやマウスの左ボタン(1回のタップはシングルクリック、連続した2回のタップはダブルクリック)と同じ動作で、通常のボタンを使用するときより動きが速く便利です。
操作手順
- スタート画面上でマウスポインターを右下隅まで動かしてから、少し上へ動かします。
※デスクトップ上でも同様の操作を行なうことができます。
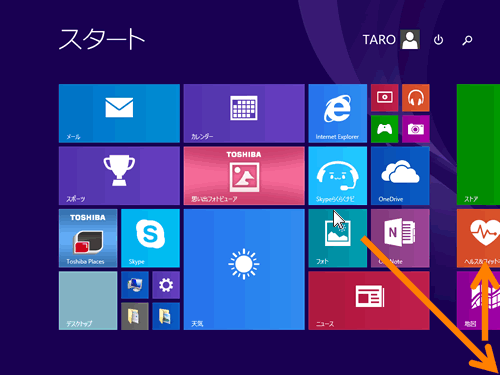 (図1)
(図1)
- チャームバーが表示されます。[設定]をクリックします。
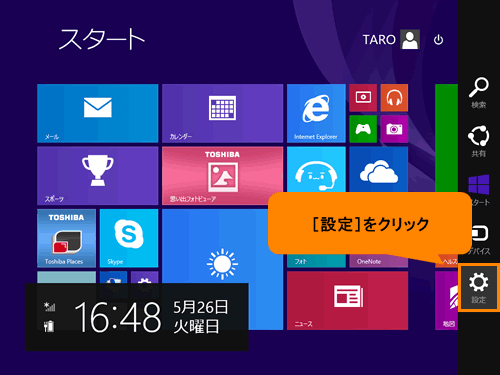 (図2)
(図2)
- 「設定」チャームが表示されます。[PC設定の変更]をクリックします。
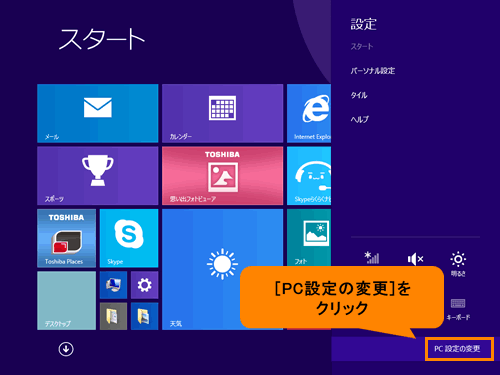 (図3)
(図3)
- 「PC設定」画面が表示されます。[PCとデバイス]をクリックします。
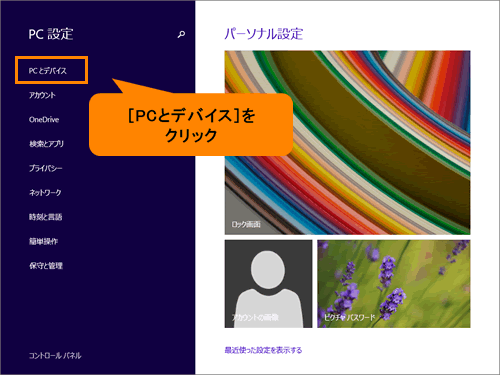 (図4)
(図4)
- 「PCとデバイス」画面が表示されます。[マウスとタッチパッド]をクリックします。
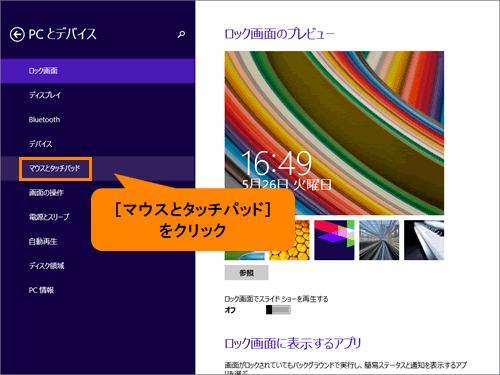 (図5)
(図5)
- 右画面の”タッチパッド”から”入力中に誤ってカーソルを動かさないように、タップを無効にするか、タップが作動するまでの待ち時間を変更します。”の[▼]をクリックします。
※項目が表示されない場合は右画面を上下にスクロールしてください。
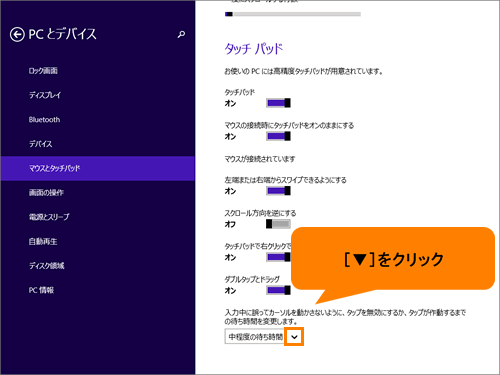 (図6)
(図6)
- 一覧から[タップの無効化]をクリックします。
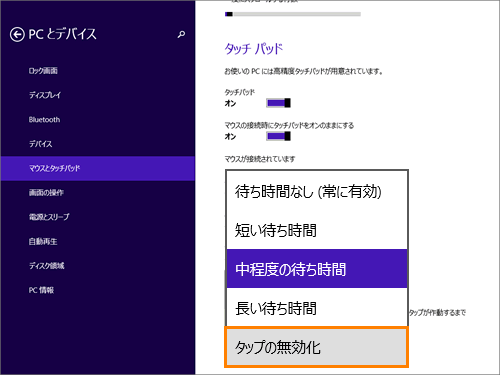 (図7)
(図7)
- スタート画面に戻るにはマウスポインターを右下隅まで動かしてから、少し上へ動かします。
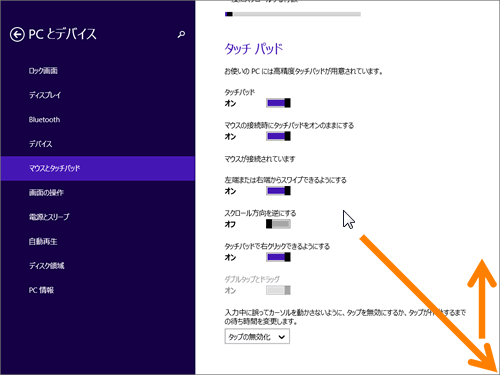 (図8)
(図8)
- チャームバーが表示されます。[スタート]をクリックします。
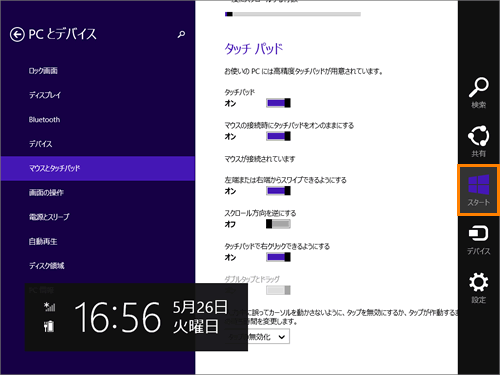 (図9)
(図9)
設定は以上です。
クリックパッド(タッチパッド)のタップ機能が無効になっていることを確認してください。
補足:タップ機能を有効に戻す方法
- 上記操作を行ない、手順7で一覧からタップが作動するまでの待ち時間([待ち時間なし(常に有効)][短い待ち時間][中程度の待ち時間][長い待ち時間]のいずれか)を設定してください。
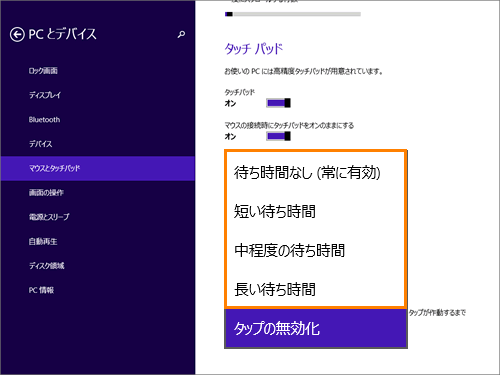 (図10)
(図10)
クリックパッド(タッチパッド)のタップ機能が有効になっていることを確認してください。
関連情報
- クリックパッド(タッチパッド)のその他の設定については、以下のリンクを参照してください。
[016542:マウス/クリックパッド(タッチパッド)の設定を左利き用に変更する方法<dynabook KIRA V63/PS、V73/PS、V83/PS>]
[016544:クリックパッド(タッチパッド)のエッジを使ってアプリを操作する方法<dynabook KIRA V63/PS、V73/PS、V83/PS>]
[016545:マウス接続時にクリックパッド(タッチパッド)を無効にする方法<dynabook KIRA V63/PS、V73/PS、V83/PS>]
[016546:クリックパッド(タッチパッド)の感度を調節することはできません<dynabook KIRA V63/PS、V73/PS、V83/PS>]
[016547:クリックパッド(タッチパッド)をオン/オフにする方法<dynabook KIRA V63/PS、V73/PS、V83/PS>]
以上
