情報番号:016544 【更新日:2015.06.09】
クリックパッド(タッチパッド)のエッジを使ってアプリを操作する方法<dynabook KIRA V63/PS、V73/PS、V83/PS>
| 対応機種 | |
|---|---|
| 対象OS | Windows 8.1 |
| カテゴリ | マウス/タッチパッド、マウス/タッチパッドの設定、マウス/タッチパッドの便利な使いかた |
回答・対処方法
はじめに
ここでは、上記対応機種でクリックパッド(タッチパッド)のエッジを使ってアプリを操作する方法について説明します。
本機能が有効になっている場合は、以下の操作を行なうことができます。
※初期設定で本機能は有効(オン)になっています。
- タッチパッドの左端から内側へスワイプ
複数のストアアプリを起動しているときにアプリを切り替えることができます。
※最近使ったアプリの一覧が表示されます。タッチパネル搭載モデルの場合は既定で最近使ったアプリに切り替わります。
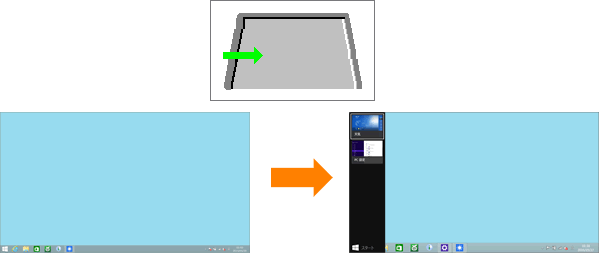 (図1)
(図1)
- タッチパッドの右端から内側へスワイプ
チャームバーを表示することができます。
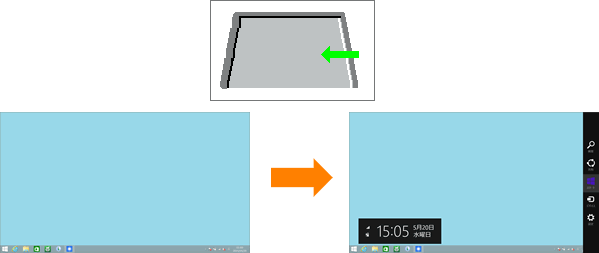 (図2)
(図2)
本機能を有効(オン)/無効(オフ)にする方法については、以下を参照してください。
操作手順
- スタート画面上でマウスポインターを右下隅まで動かしてから、少し上へ動かします。
※デスクトップ上でも同様の操作を行なうことができます。
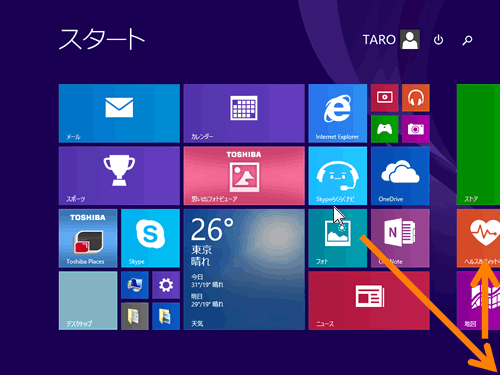 (図3)
(図3)
- チャームバーが表示されます。[設定]をクリックします。
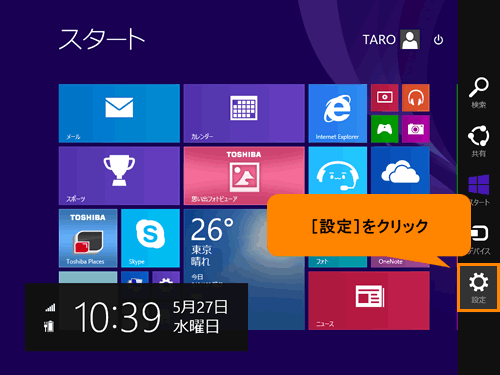 (図4)
(図4)
- 「設定」チャームが表示されます。[PC設定の変更]をクリックします。
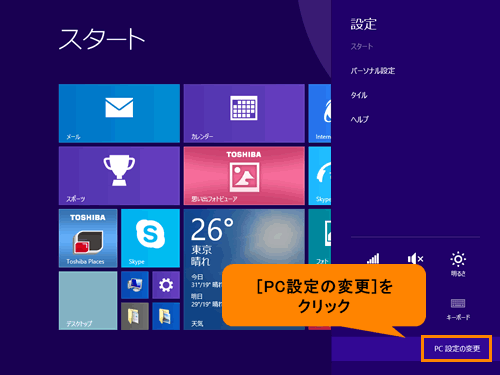 (図5)
(図5)
- 「PC設定」画面が表示されます。[PCとデバイス]をクリックします。
 (図6)
(図6)
- 「PCとデバイス」画面が表示されます。[マウスとタッチパッド]をクリックします。
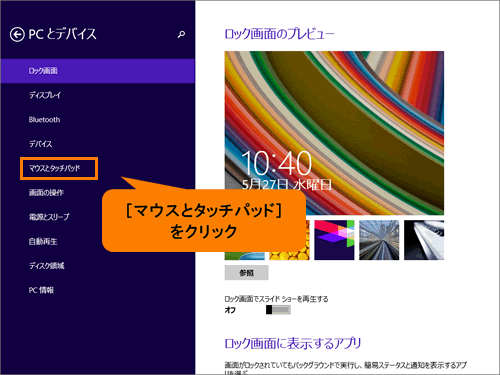 (図7)
(図7)
- 右画面の”タッチパッド”から”左端または右端からスワイプできるようにする”で設定を行ないます。スイッチをクリックして、有効にしたい場合は”オン”、無効にしたい場合は”オフ”に切り替えてください。
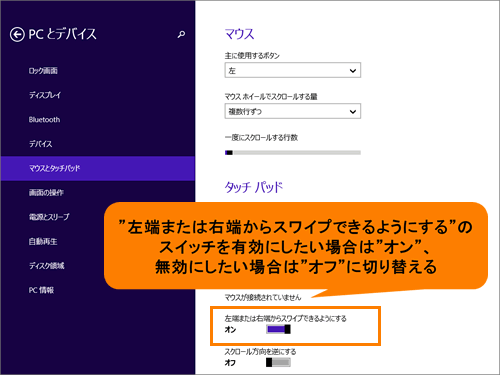 (図8)
(図8)
- スタート画面に戻るにはマウスポインターを右下隅まで動かしてから、少し上へ動かします。
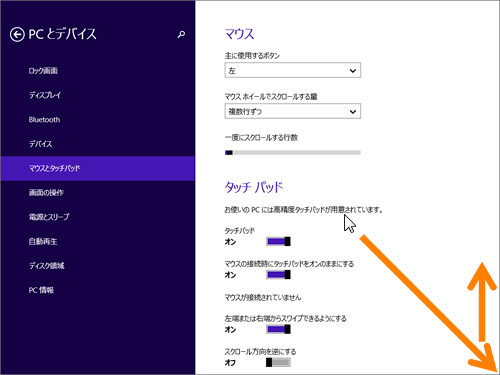 (図9)
(図9)
- チャームバーが表示されます。[スタート]をクリックします。
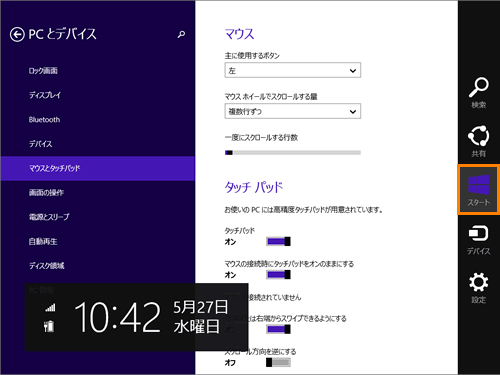 (図10)
(図10)
設定は以上です。
設定したとおりに本機能が有効/無効になっていることを確認してください。
関連情報
- クリックパッド(タッチパッド)のその他の設定については、以下のリンクを参照してください。
[016542:マウス/クリックパッド(タッチパッド)の設定を左利き用に変更する方法<dynabook KIRA V63/PS、V73/PS、V83/PS>]
[016543:クリックパッド(タッチパッド)のタップ機能を無効にする方法<dynabook KIRA V63/PS、V73/PS、V83/PS>]
[016545:マウス接続時にクリックパッド(タッチパッド)を無効にする方法<dynabook KIRA V63/PS、V73/PS、V83/PS>]
[016546:クリックパッド(タッチパッド)の感度を調節することはできません<dynabook KIRA V63/PS、V73/PS、V83/PS>]
[016547:クリックパッド(タッチパッド)をオン/オフにする方法<dynabook KIRA V63/PS、V73/PS、V83/PS>]
以上
