情報番号:016545 【更新日:2015.06.09】
マウス接続時にクリックパッド(タッチパッド)を無効にする方法<dynabook KIRA V63/PS、V73/PS、V83/PS>
| 対応機種 | |
|---|---|
| 対象OS | Windows 8.1 |
| カテゴリ | マウス/タッチパッド、マウス/タッチパッドの設定、マウス/タッチパッドの便利な使いかた |
回答・対処方法
はじめに
ここでは、上記対応機種にUSBやBluetoothのマウスを接続したとき、クリックパッド(タッチパッド)を無効にする方法について説明します。
操作手順
- スタート画面上でマウスポインターを右下隅まで動かしてから、少し上へ動かします。
※デスクトップ上でも同様の操作を行なうことができます。
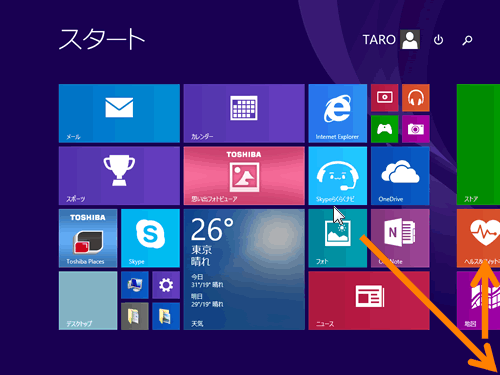 (図1)
(図1)
- チャームバーが表示されます。[設定]をクリックします。
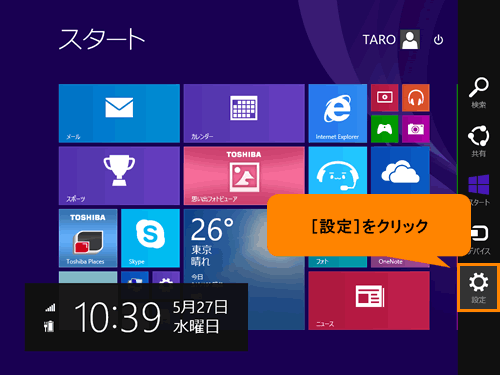 (図2)
(図2)
- 「設定」チャームが表示されます。[PC設定の変更]をクリックします。
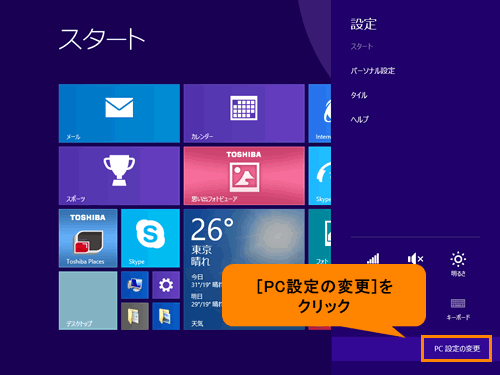 (図3)
(図3)
- 「PC設定」画面が表示されます。[PCとデバイス]をクリックします。
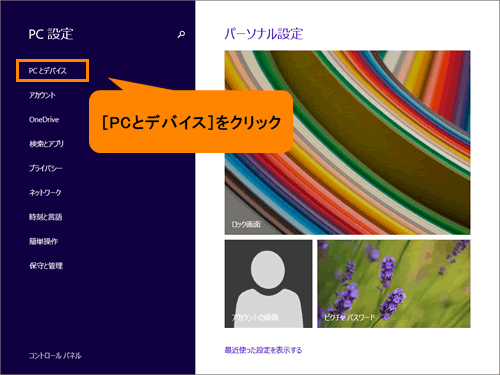 (図4)
(図4)
- 「PCとデバイス」画面が表示されます。[マウスとタッチパッド]をクリックします。
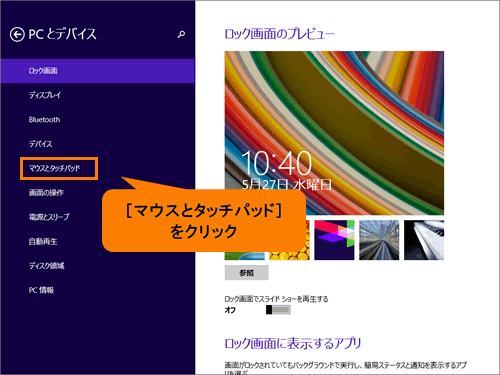 (図5)
(図5)
- 右画面の”タッチパッド”から”マウスの接続時にタッチパッドをオンのままにする”のスイッチをクリックして”オフ”にします。
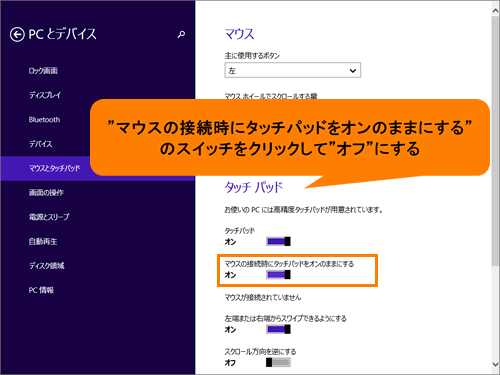 (図6)
(図6)
- スタート画面に戻るにはマウスポインターを右下隅まで動かしてから、少し上へ動かします。
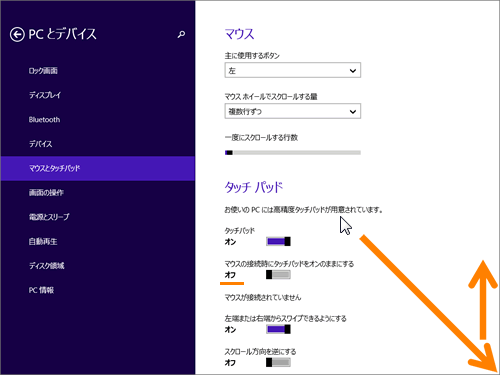 (図7)
(図7)
- チャームバーが表示されます。[スタート]をクリックします。
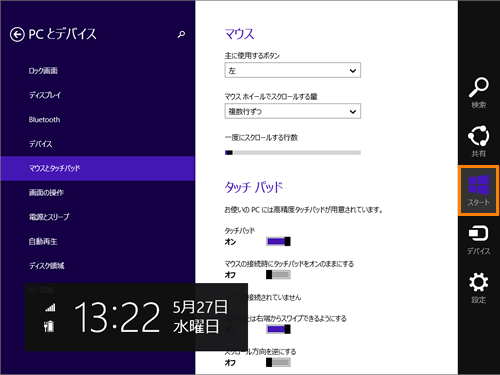 (図8)
(図8)
設定は以上です。
マウスを接続し、クリックパッド(タッチパッド)が無効になっていることを確認してください。
補足:元の設定に戻す方法(マウスを接続してもクリックパッド(タッチパッド)が使える)
- 上記と同様の操作を行ない、手順6で”マウスの接続時にタッチパッドをオンのままにする”のスイッチをクリックして”オン”にしてください。
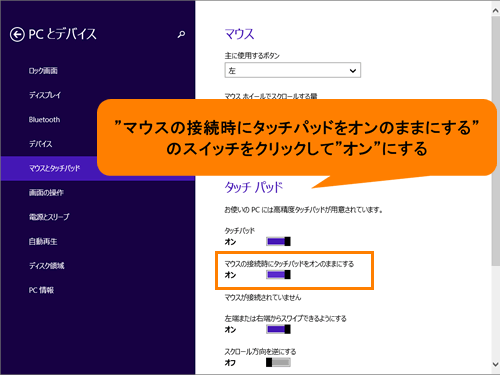 (図9)
(図9)
マウスを接続し、クリックパッド(タッチパッド)が有効になっていることを確認してください。
関連情報
- クリックパッド(タッチパッド)のその他の設定については、以下のリンクを参照してください。
[016542:マウス/クリックパッド(タッチパッド)の設定を左利き用に変更する方法<dynabook KIRA V63/PS、V73/PS、V83/PS>]
[016543:クリックパッド(タッチパッド)のタップ機能を無効にする方法<dynabook KIRA V63/PS、V73/PS、V83/PS>]
[016544:クリックパッド(タッチパッド)のエッジを使ってアプリを操作する方法<dynabook KIRA V63/PS、V73/PS、V83/PS>]
[016546:クリックパッド(タッチパッド)の感度を調節することはできません<dynabook KIRA V63/PS、V73/PS、V83/PS>]
[016547:クリックパッド(タッチパッド)をオン/オフにする方法<dynabook KIRA V63/PS、V73/PS、V83/PS>]
以上
