情報番号:016547 【更新日:2015.06.09】
クリックパッド(タッチパッド)をオン/オフにする方法<dynabook KIRA V63/PS、V73/PS、V83/PS>
| 対応機種 | |
|---|---|
| 対象OS | Windows 8.1 |
| カテゴリ | マウス/タッチパッド、マウス/タッチパッドの設定、マウス/タッチパッドの便利な使いかた |
回答・対処方法
はじめに
ここでは、上記対応機種に搭載されているクリックパッド(タッチパッド)をオン(有効)/オフ(無効)にする方法について説明します。
※クリックパッド(タッチパッド)をオフにしたい場合は、あらかじめUSBまたはBluetoothのマウスを接続してから設定を行なってください。
操作手順
- スタート画面上でマウスポインターを右下隅まで動かしてから、少し上へ動かします。
※デスクトップ上でも同様の操作を行なうことができます。
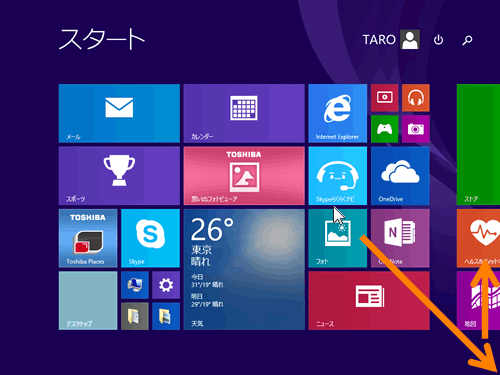 (図1)
(図1)
- チャームバーが表示されます。[設定]をクリックします。
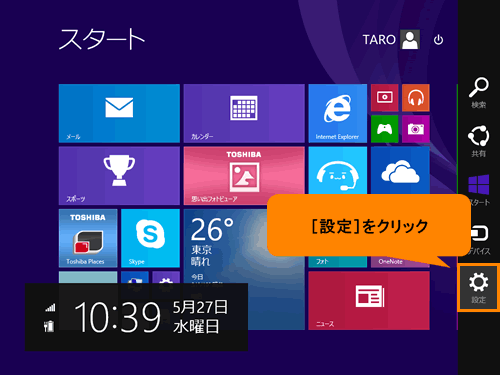 (図2)
(図2)
- 「設定」チャームが表示されます。[PC設定の変更]をクリックします。
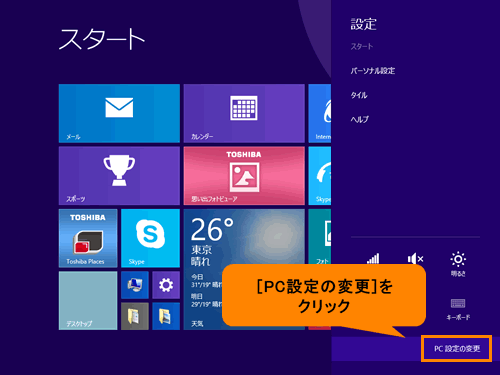 (図3)
(図3)
- 「PC設定」画面が表示されます。[PCとデバイス]をクリックします。
 (図4)
(図4)
- 「PCとデバイス」画面が表示されます。[マウスとタッチパッド]をクリックします。
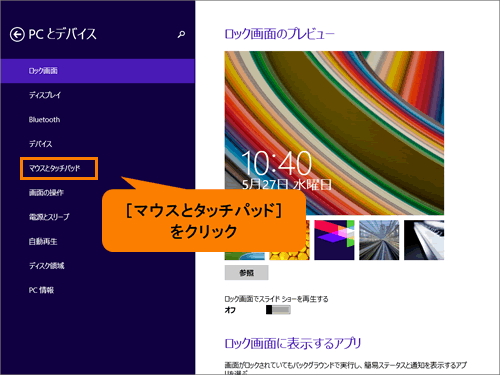 (図5)
(図5)
- 右画面の”タッチパッド”の”タッチパッド”で設定を行ないます。スイッチをクリックして、有効にしたい場合は”オン”、無効にしたい場合は”オフ”に切り替えてください。
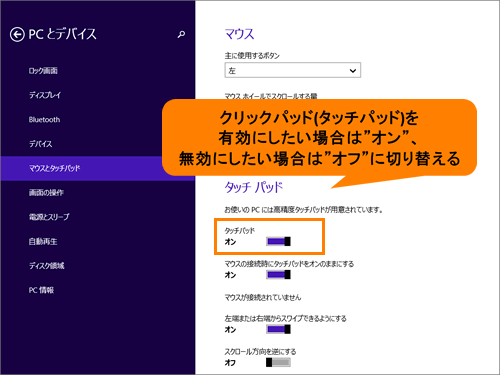 (図6)
(図6)
- スタート画面に戻るにはマウスポインターを右下隅まで動かしてから、少し上へ動かします。
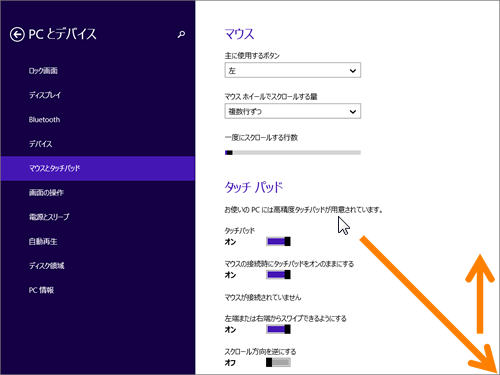 (図7)
(図7)
- チャームバーが表示されます。[スタート]をクリックします。
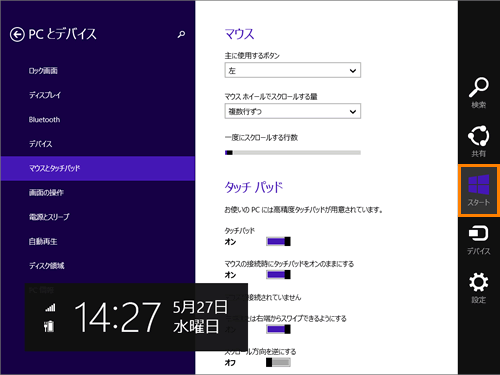 (図8)
(図8)
設定は以上です。
設定したとおり、クリックパッド(タッチパッド)がオン/オフになっていることを確認してください。
関連情報
- キーボード操作でクリックパッド(タッチパッド)をオン/オフにしたい場合は、以下のリンクを参照してください。
[015037:タッチパッド(クリックパッド)の有効/無効をキーボード操作で切り替える方法<Windows 8.1>]
- クリックパッド(タッチパッド)のその他の設定については、以下のリンクを参照してください。
[016542:マウス/クリックパッド(タッチパッド)の設定を左利き用に変更する方法<dynabook KIRA V63/PS、V73/PS、V83/PS>]
[016543:クリックパッド(タッチパッド)のタップ機能を無効にする方法<dynabook KIRA V63/PS、V73/PS、V83/PS>]
[016544:クリックパッド(タッチパッド)のエッジを使ってアプリを操作する方法<dynabook KIRA V63/PS、V73/PS、V83/PS>]
[016545:マウス接続時にクリックパッド(タッチパッド)を無効にする方法<dynabook KIRA V63/PS、V73/PS、V83/PS>]
[016546:クリックパッド(タッチパッド)の感度を調節することはできません<dynabook KIRA V63/PS、V73/PS、V83/PS>]
以上
