情報番号:016567 【更新日:2015.06.16】
「TruCapture」保存した画像から文字を活字(テキスト文字)として認識する方法<Windows 8.1>
| 対応機種 | |
|---|---|
| 対象OS | Windows 8.1 |
| カテゴリ | Webカメラ、Windowsソフトウェア、Webカメラの便利な使いかた、ストアアプリ |
回答・対処方法
はじめに
「TruCapture」は、ホワイトボードや印刷物、ノートなどを撮影して、撮影した画像を保存するアプリケーションです。
撮影した画像に写っている文字を認識して活字(テキスト文字)で表示することができます。
テキストをクリップボードにコピーすることで他のアプリケーションで使用することができます。
ここでは、保存された画像の文字を活字(テキスト文字)として認識する方法について説明します。
【注意】
- 撮影対象の色や照明条件によっては、設定した効果を得られない場合があります。
- 活字を認識機能の対象は印刷された活字を撮影した画像のみが対象になります。
- 撮影した画像の明るさや、撮影した画像の文字のフォントや大きさ、鮮明さなどによっては、認識誤りが生じる場合があります。
- 「TruCapture」を起動中は他のカメラアプリケーションが使用できない場合があります。他のカメラアプリケーションを使用する場合は「TruCapture」を終了してください。
- 第三者が提供するアプリケーションおよびサービス内容は、将来予告なく休止、終了または変更される場合があります。当社は、各サービスおよびこれらに関連する事項について、一切の責任を負いません。
- 第三者が提供するサービスを利用する際は、各サービスの利用規約およびその他の規約が適用されます。第三者の各サービスを利用する際は、各サービスの利用規約をお読みください。
| ※本操作は、マウスまたはタッチパッドを使っての操作手順となります。タッチパネル搭載モデルでタッチ操作を行ないたい場合は、[013755:タッチパネルの使いかた]を参考にし、クリックを”タップ”、ダブルクリックを”ダブルタップ”、右クリックを”長押し(ロングタップ)”に読み替えて操作してください。 |
操作手順
- 「TruCapture」で保存した画像を表示します。画面下部をクリックします。
※保存した画像を表示する方法については、[016560:「TruCapture」保存した画像を表示する方法<Windows 8.1>]を参照してください。
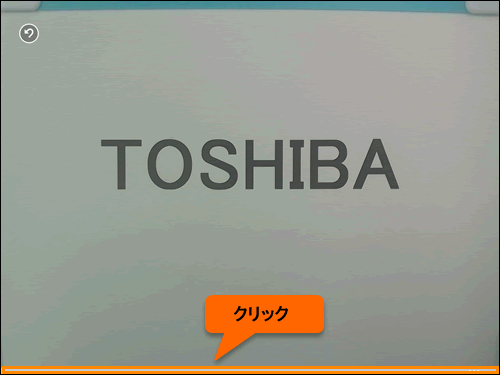 (図1)
(図1)
※タッチパネルで操作する場合
画面を下から上に向かってスワイプします。
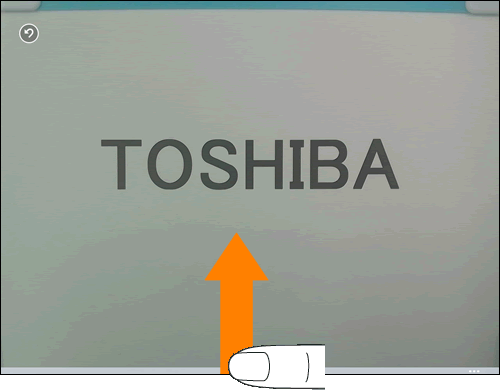 (図2)
(図2)
- 画面下部にメニューバーが表示されます。[活字を認識]をクリックします。
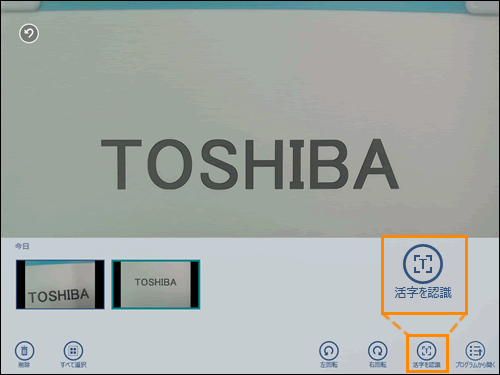 (図3)
(図3)
- 「撮影した画像に写っている活字を…」メッセージ画面が表示されます。[閉じる]ボタンをクリックします。
※次回からこのメッセージ画面を表示しない場合は、[□ 再度表示しない]にチェックを付けます。
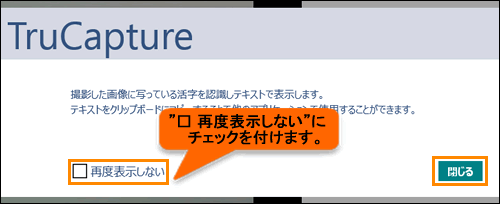 (図4)
(図4)
- 撮影した画像の文字が画面右側にテキスト文字で表示されます。”対象とする言語:”項目の「V」をクリックして言語を選択します。
※[対象とする言語]で変更可能な言語のリストは<補足:変更可能な言語のリスト>を参照してください。
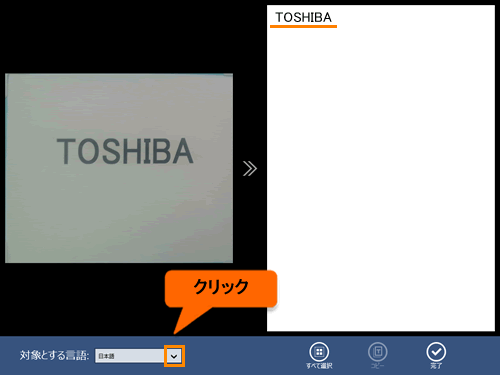 (図5)
(図5)
- ”対象とする言語”を設定後、[すべて選択]をクリックします。
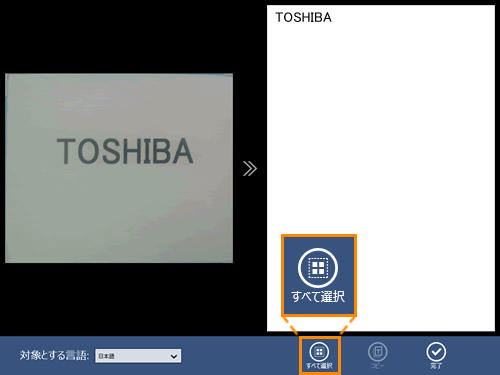 (図6)
(図6)
- テキスト文字が選択された状態で、[コピー]をクリックします。
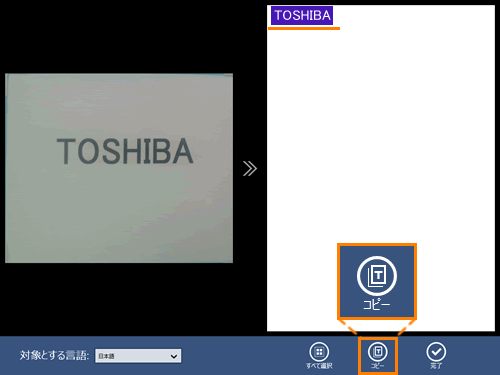 (図7)
(図7)
- コピーしたいアプリケーションに貼り付けをします。
※ここでは、例として「メモ帳」に貼り付けます。
※アプリケーションによって貼り付け方は、異なります。
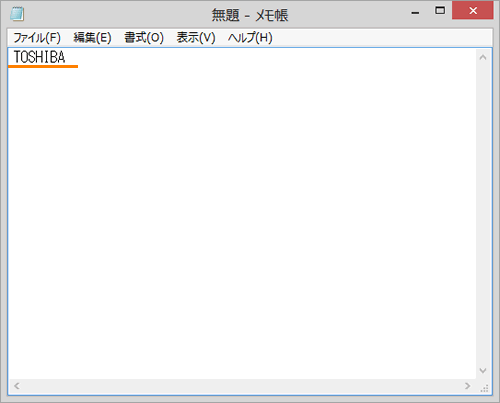 (図8)
(図8)
- テキスト文字が表示されている画面に戻ります。[完了]をクリックします。
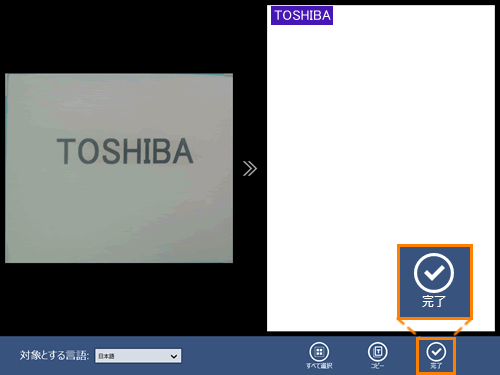 (図9)
(図9)
補足:変更可能な言語のリスト
”対象とする言語”項目で変更可能な言語は下記の通りです。
中国語(簡体字)、中国語(繁体字)、チェコ語、デンマーク語、オランダ語、英語、フィンランド語、フランス語、ドイツ語、ギリシャ語、ハンガリー語、イタリア語、日本語、韓国語、ノルウェー語、ポーランド語、ロシア語、スペイン語、スウェーデン語、トルコ語
関連情報
- 画像を保存する方法については、以下のリンクを参照してください。
[016556:「TruCapture」撮影した画像を保存する方法<Windows 8.1>]
以上
