情報番号:016574 【更新日:2015.07.07】
「東芝スクリーンミラーリング for Windows PC/タブレット」をアンインストール(削除)する方法<Windows 8.1>
| 対応機種 | |
|---|---|
| 対象OS | Windows 8.1 |
| カテゴリ | 写真/映像、写真/映像を見る、その他のプレインストールソフト、dynabookユーティリティ、アプリケーションとドライバー、アンインストール |
回答・対処方法
はじめに
「東芝スクリーンミラーリング for Windows PC/タブレット」は、PCの画面を上記対応機種のWindowsタブレットに表示することができるアプリケーションです。PCのコンテンツをタブレットの画面でも楽しむことができます。またタブレットをタッチ入力用のディスプレイとして使うこともできます。またタブレットをタッチ入力用のディスプレイとして使うこともできます。
ここでは、「東芝スクリーンミラーリング for Windows PC/タブレット」をアンインストール(削除)する方法について説明します。
操作手順
- スタート画面で[デスクトップ]タイルをタップします。
※デスクトップ画面が表示されている場合は、次の手順に進んでください。
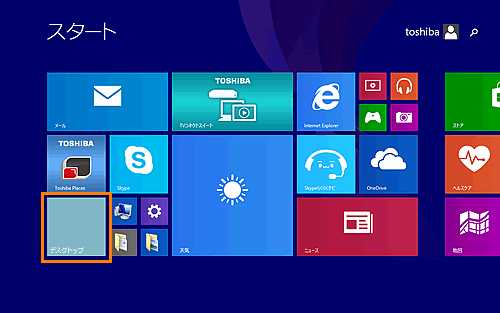 (図1)
(図1)
- デスクトップ画面が表示されます。画面左下の[スタート]ボタンを長押し(ロングタップ)します。
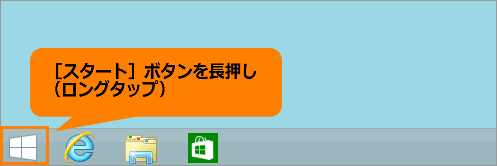 (図2)
(図2)
- クイックリンクメニューが表示されます。[プログラムと機能(F)]をタップします。
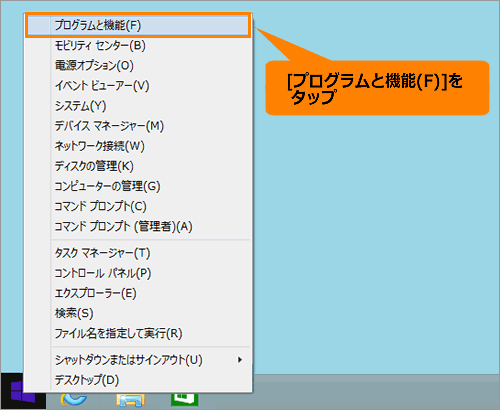 (図3)
(図3)
- 「プログラムと機能」画面が表示されます。一覧から[東芝スクリーンミラーリング for Windows PC/タブレット]をタップして選択します。
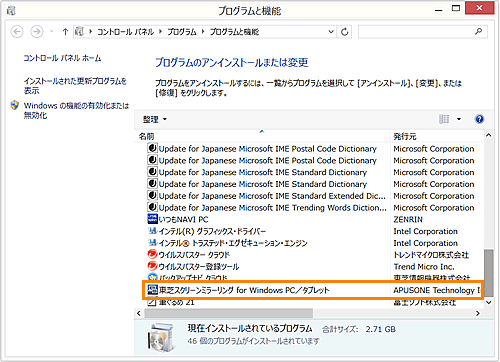 (図4)
(図4)
- 「アンインストール」ボタンが表示されます。[アンインストール]ボタンをタップします。
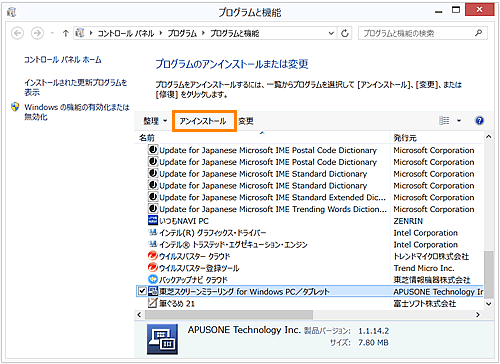 (図5)
(図5)
- ”選択したアプリケーション、およびすべての機能を完全に削除しますか?”メッセージ画面が表示されます。[はい(Y)]ボタンをタップするとアンインストールを実行します。
※「ユーザーアカウント制御」画面が表示された場合は、[はい(Y)]ボタンをタップします。
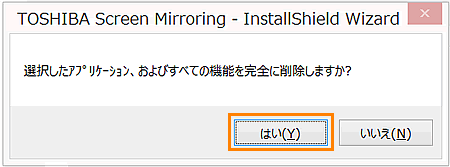 (図6)
(図6)
- 削除中は「セットアップ ステータス」画面が表示され、進行状況を確認できます。しばらくお待ちください。
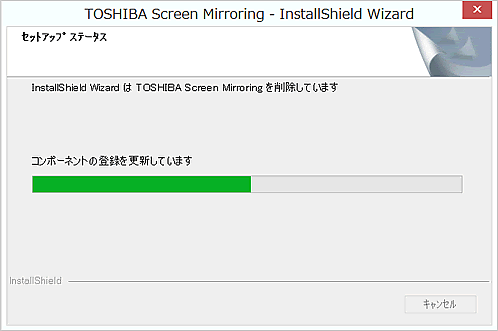 (図7)
(図7)
- 削除が終わりましたら、”アンインストール完了”メッセージ画面が表示されます。[完了]ボタンをタップします。
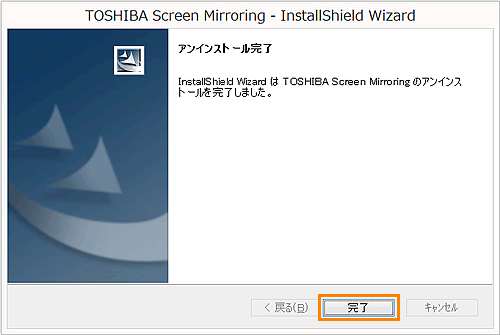 (図8)
(図8)
- 「プログラムと機能」画面に戻ります。一覧から「東芝スクリーンミラーリング for Windows PC/タブレット」が削除されていることを確認してください。
「東芝スクリーンミラーリング for Windows PC/タブレット」をアンインストールする操作は以上です。
関連情報
- 「東芝スクリーンミラーリング for Windows PC/タブレット」を再度インストールする場合は、以下のリンクを参照してください。
[016575:「東芝スクリーンミラーリング for Windows PC/タブレット」を再インストールする方法<Windows 8.1>]
以上
