情報番号:016575 【更新日:2015.07.07】
「東芝スクリーンミラーリング for Windows PC/タブレット」を再インストールする方法<Windows 8.1>
| 対応機種 | |
|---|---|
| 対象OS | Windows 8.1 |
| カテゴリ | 写真/映像、写真/映像を見る、その他のプレインストールソフト、dynabookユーティリティ、アプリケーションとドライバー、再インストール |
回答・対処方法
はじめに
「東芝スクリーンミラーリング for Windows PC/タブレット」は、PCの画面を上記対応機種のWindowsタブレットに表示することができるアプリケーションです。PCのコンテンツをタブレットの画面でも楽しむことができます。またタブレットをタッチ入力用のディスプレイとして使うこともできます。またタブレットをタッチ入力用のディスプレイとして使うこともできます。
ここでは、「東芝スクリーンミラーリング for Windows PC/タブレット」を再インストールする方法について説明します。
※「東芝スクリーンミラーリング for Windows PC/タブレット」が起動できない、正常に動作しない場合は、アンインストールしてから再インストールしてください。アンインストール方法については、[016574:「東芝スクリーンミラーリング for Windows PC/タブレット」をアンインストール(削除)する方法<Windows 8.1>]を参照してください。
操作手順
- スタート画面の下から上に向かってスワイプします。
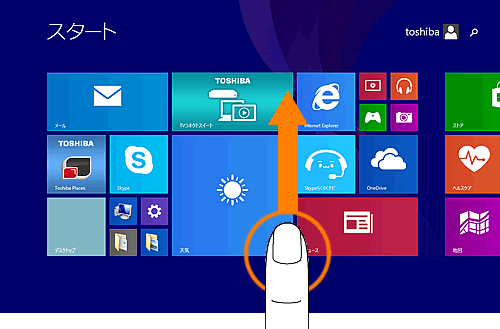 (図1)
(図1)
- アプリビューが表示されます。アプリの一覧から[アプリケーションの再インストール]をタップします。
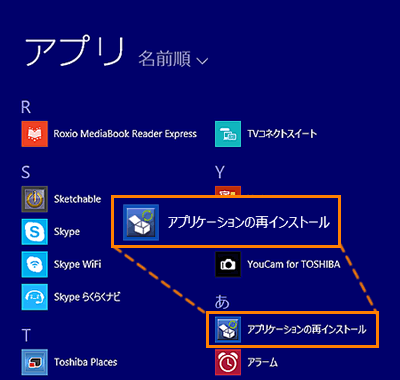 (図2)
(図2)
- 「アプリケーションの再インストール」が起動します。[セットアップ画面へ]ボタンをタップします。
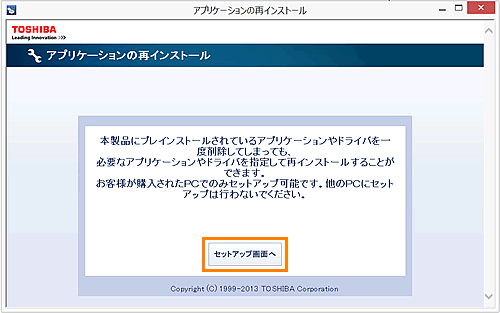 (図3)
(図3)
- 「「ドライバ」のセットアップ」画面が表示されます。[アプリケーション]タブをタップします。
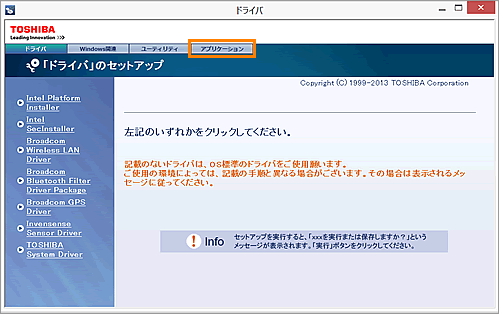 (図4)
(図4)
- 「「アプリケーション」のセットアップ」画面が表示されます。画面左側の一覧から[TOSHIBA Screen Mirroring]をタップします。
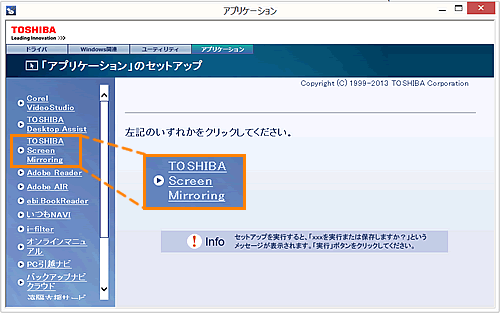 (図5)
(図5)
- 画面右側に”TOSHIBA Screen Mirroring(東芝スクリーンミラーリング)”が表示されます。
[「TOSHIBA Screen Mirroring」のセットアップ]をタップします。
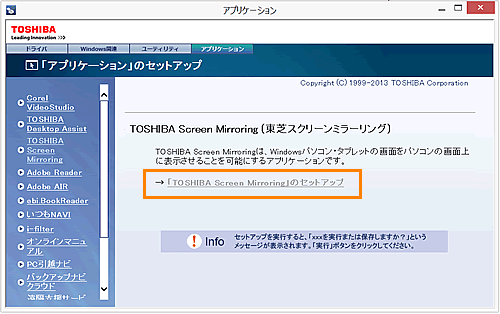 (図6)
(図6)
- ”このファイルを実行または保存しますか?”メッセージ画面が表示されます。[実行(R)]ボタンをタップします。
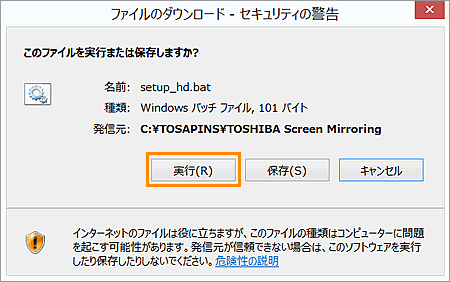 (図7)
(図7)
- 「TOSHIBA Screen Mirroring X X.X.X」画面が表示されます。(X.X.XXにはバージョンが入ります。)[開始]ボタンをタップします。
[開始]ボタンをタップするとファイルの展開を開始します。しばらくお待ちください。
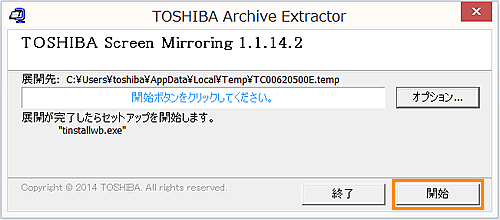 (図8)
(図8)
- 「ユーザーアカウント制御」画面が表示された場合は、[はい(Y)]ボタンをタップします。
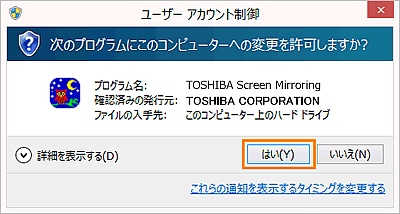 (図9)
(図9)
- ”TOSHIBA Screen Mirroring の InstallShield Wizard へようこそ”メッセージ画面が表示されます。[次へ(N)>]ボタンをタップします。
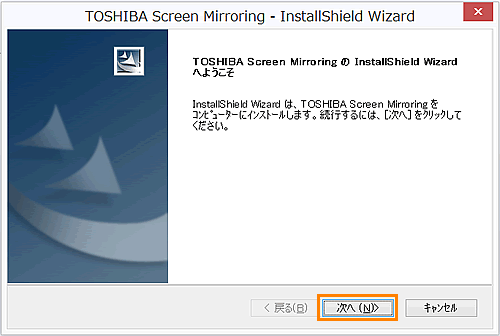 (図10)
(図10)
- 「インストール先の選択」画面が表示されます。[次へ(N)>]ボタンをタップします。
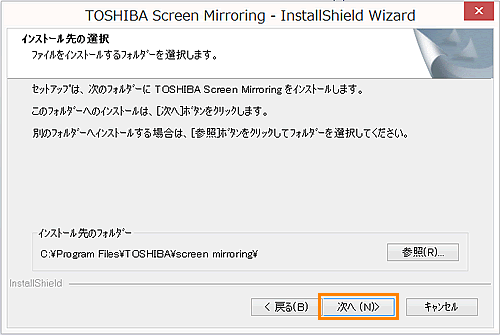 (図11)
(図11)
- 「インストール準備の完了」画面が表示されます。[インストール]ボタンをタップします。
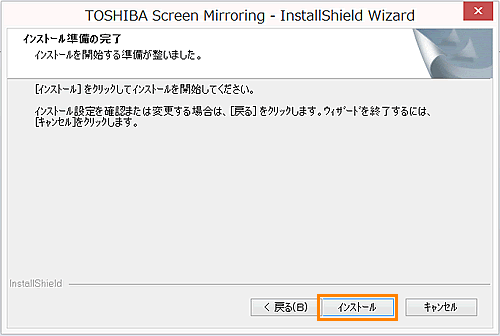 (図12)
(図12)
- インストール中は、「セットアップ ステータス」画面が表示され、進行状況を確認できます。しばらくお待ちください。
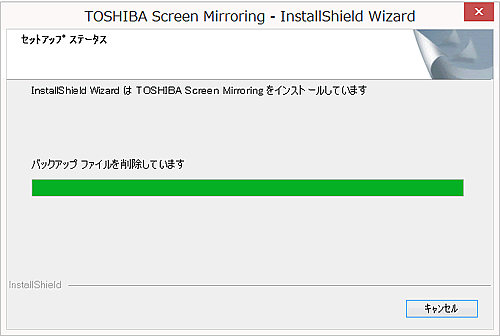 (図13)
(図13)
- インストールが終わりましたら、”InstallShield Wizard の完了”メッセージ画面が表示されます。[完了]ボタンをタップすると、コンピューターを再起動します。
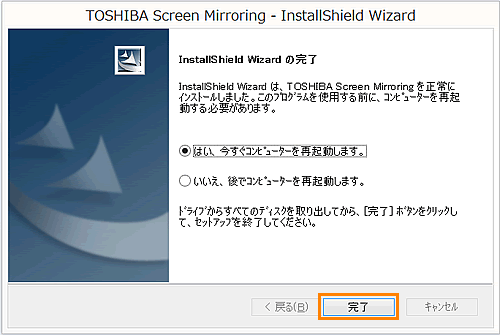 (図14)
(図14)
※後でコンピューターを再起動する場合は、[◎ いいえ、後でコンピューターを再起動します。]を選択してください。
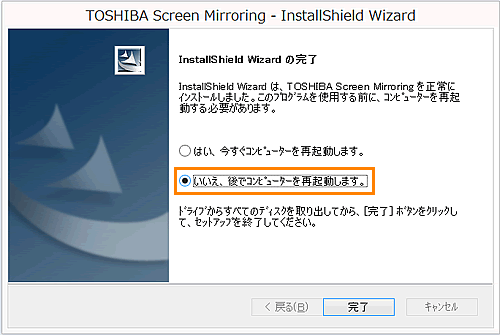 (図15)
(図15)
「東芝スクリーンミラーリング for Windows PC/タブレット」を再インストールする操作は以上です。
関連情報
- 「東芝スクリーンミラーリング for Windows PC/タブレット」の操作方法については、以下のリンクを参照してください。
[016161:「東芝スクリーンミラーリング for Windows PC/タブレット」PCの画面をタブレットに表示する方法<Windows 8.1>]
以上
