情報番号:016592 【更新日:2015.08.11】
「TruNote」撮影した画像を挿入する方法<Windows 8.1>
| 対応機種 | |
|---|---|
| 対象OS | Windows 8.1 |
| カテゴリ | Windowsソフトウェア、ストアアプリ |
回答・対処方法
はじめに
「TruNote」は、メモしたいときにすぐ使える、本格的な手書きノートアプリケーションです。
ノートへの簡単な取り込みや、手書きした文字からの検索、ファイル形式の変換など、さまざまな機能を備えています。
ここでは、撮影した画像を挿入する方法について説明します。
※「TruNote」の詳細については、[016587:「TruNote」について<Windows 8.1>]を参照してください。
操作手順
※本手順は「TruNote」が起動済みで、ホーム画面が表示されていることを前提としています。
「TruNote」を起動する方法は、[016608:「TruNote」起動/終了する方法<Windows 8.1>]を参照してください。
- 「TruNote」ホーム画面に表示されている[
 ](TruCapture)アイコンをタップします。
](TruCapture)アイコンをタップします。
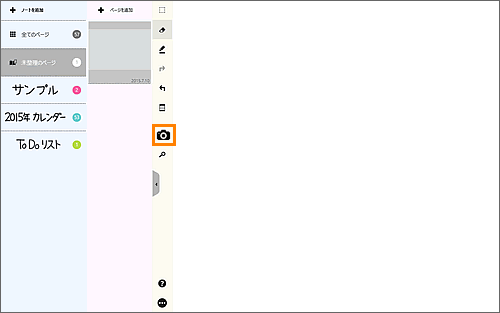 (図1)
(図1)
- 画面右側に「TruCapture」が起動して”TruCaptureはホワイトボードや本などの・・・”メッセージ画面が表示されます。[次へ]ボタンをタップします。
※次回からこの画面を表示しない場合は、[□ 再度表示しない]にチェックを付けます。
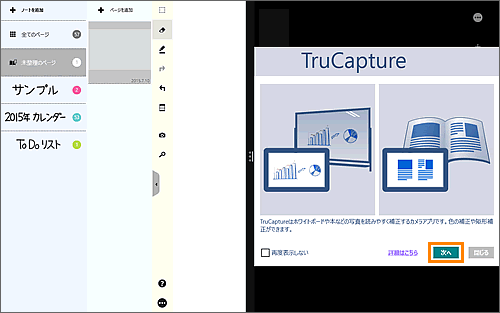 (図2)
(図2)
- ”画面左側のボタンの撮影対象を選択してから・・・”メッセージ画面が表示されます。[閉じる]をタップします。
※次回からこの画面を表示しない場合は、[□ 再度表示しない]にチェックを付けます。
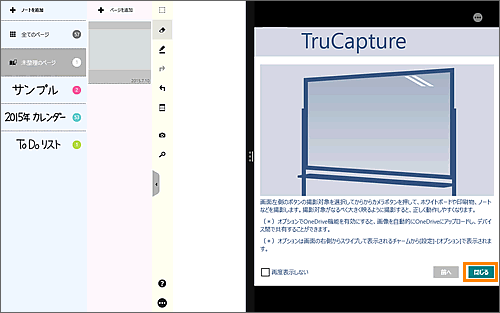 (図3)
(図3)
- 画面右側にカメラの映像が表示されます。[ホワイトボード/紙][黒板][プロジェクター・/TV][本]から撮影する対象物を選択します。
※ここでは例として、[ホワイトボード/紙]を選択します。
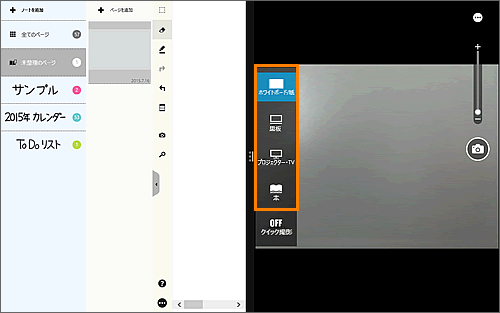 (図4)
(図4)
※[OFF](クイック撮影)を選択した場合の操作は、<補足:[OFF](クイック撮影)を選択した場合>を参照してください。
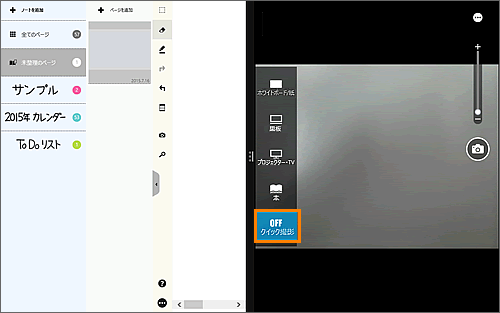 (図5)
(図5)
- [
 ](撮影)ボタンをタップして、対象物を撮影します。
](撮影)ボタンをタップして、対象物を撮影します。
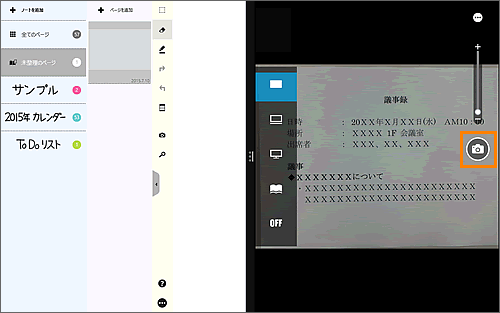 (図6)
(図6)
- 画面に”カメラを動かさないでください”→”処理中”メッセージが表示されます。しばらくお待ちください。
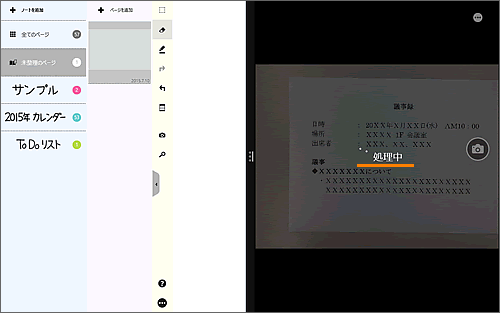 (図7)
(図7)
- ”矩形補正を調整するには、・・・”メッセージ画面が表示されます。[閉じる]をタップします。
※次回からこの画面を表示しない場合は、[□ 再度表示しない]にチェックを付けます。
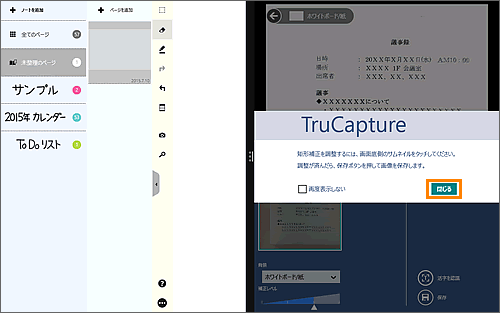 (図8)
(図8)
- 撮影した画像が表示されます。画像を確認して”背景”、”補正レベル”を変更します。
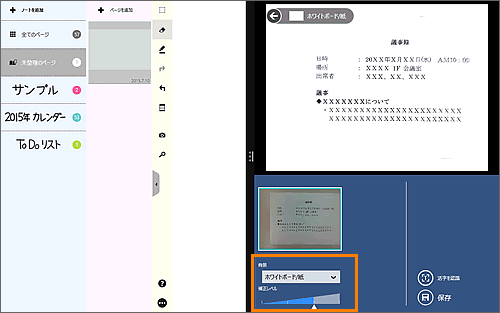 (図9)
(図9)
◆背景
a.[v]ボタンをタップします。
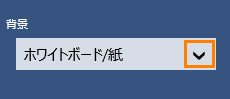 (図10)
(図10)
b.表示されるメニューから背景を選択して切り換えます。
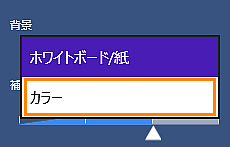 (図11)
(図11)
◆補正レベル
表示されているスライダーをスライドすると補正レベルが変更されます
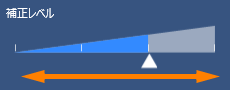 (図12)
(図12)
※”活字を認識”の操作については、[016557:「TruCapture」撮影した文字を活字(テキスト文字)として認識する方法<Windows 8.1>]を参照してください。
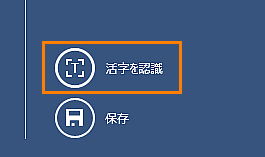 (図13)
(図13)
- [保存]ボタンをタップします。
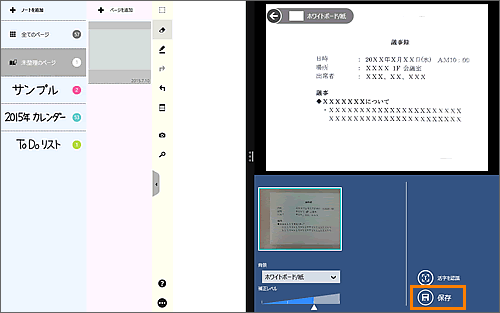 (図14)
(図14)
- ”保存中”メッセージが表示されます。しばらくお待ちください。
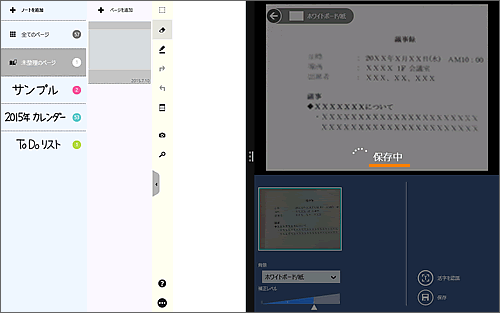 (図15)
(図15)
- ”TruCaptureはホワイトボードや本などの・・・”メッセージ画面が表示されます。画面の中央から右へスワイプして「TruCapture」画面を閉じます。
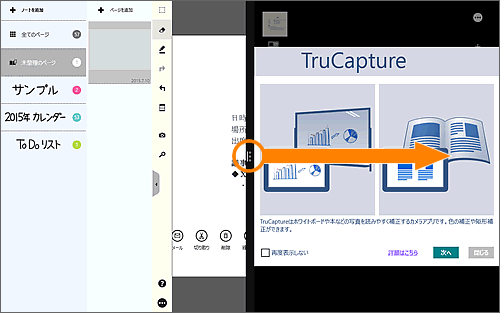 (図16)
(図16)
- ページ内に画像が表示されます。画像の外枠(黒い部分)をタップします。
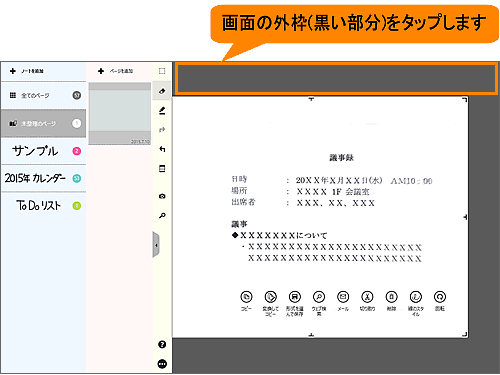 (図17)
(図17)
- ページ内に撮影画像が挿入されます。
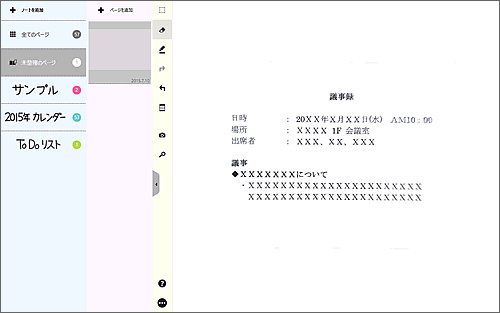 (図18)
(図18)
撮影した画像を挿入する操作は以上です。
補足:[OFF](クイック撮影)を選択した場合
ここでは、上記の手順4で[OFF](クイック撮影)を選択した場合の操作について説明します。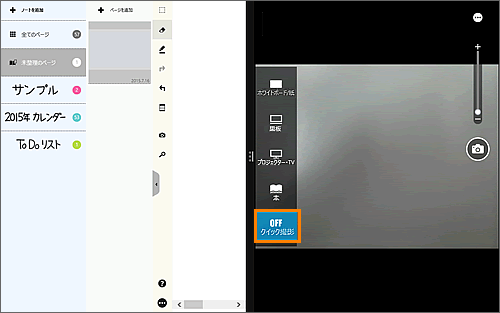 (図19)
(図19)
- [
 ](撮影)ボタンをタップして、対象物を撮影します。
](撮影)ボタンをタップして、対象物を撮影します。
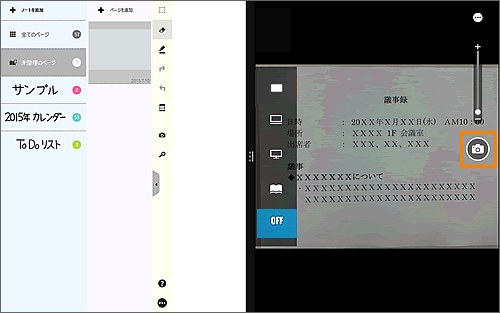 (図20)
(図20)
- 画面に”カメラを動かさないでください”→”処理中”メッセージが表示されます。しばらくお待ちください。
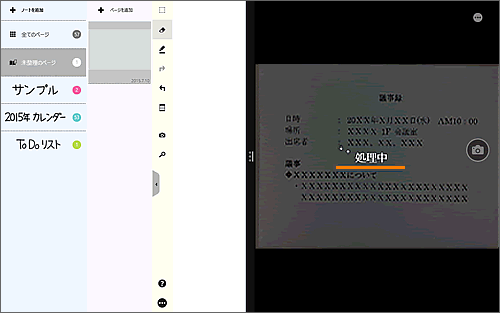 (図21)
(図21)
- ”処理中”メッセージが消えたら、画面の中央から右へスワイプして「TruCapture」画面を閉じます。
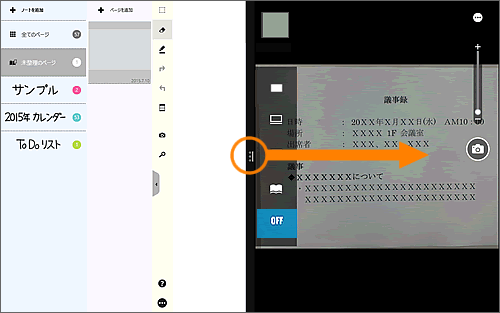 (図22)
(図22)
- ページ内に画像が表示されます。画像の外枠(黒い部分)をタップします。
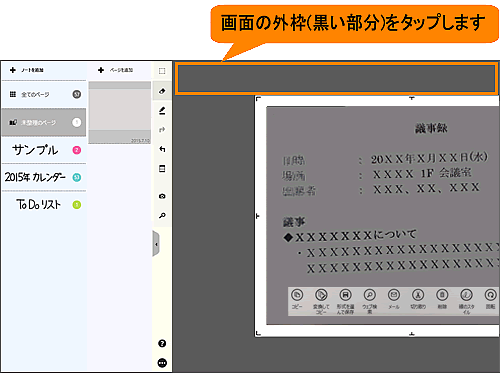 (図23)
(図23)
- ページ内に撮影画像が挿入されます。
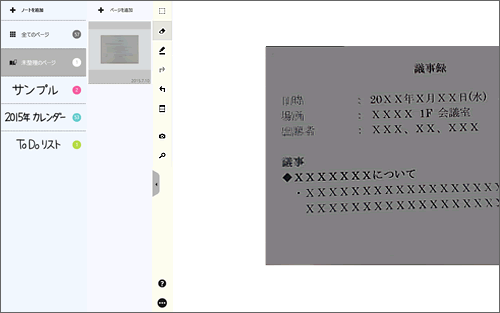 (図24)
(図24)
[OFF](クイック撮影)を選択した場合の操作は以上です。
関連情報
- ファイルに保存されている画像を挿入する方法は、以下のリンクを参照してください。
[016609:「TruNote」ファイルに保存されている画像を挿入する方法<Windows 8.1>]
以上
