情報番号:016608 【更新日:2015.08.11】
「TruNote」起動/終了する方法<Windows 8.1>
| 対応機種 | |
|---|---|
| 対象OS | Windows 8.1 |
| カテゴリ | Windowsソフトウェア、ストアアプリ |
回答・対処方法
はじめに
「TruNote」は、メモしたいときにすぐ使える、本格的な手書きノートアプリケーションです。
ここでは、「TruNote」を起動/終了する方法について説明します。
※「TruNote」の詳細については、[016587:「TruNote」について<Windows 8.1>]を参照してください。
| ※本操作は、マウスまたはタッチパッドを使っての操作手順となります。タッチパネル搭載モデルでタッチ操作を行ないたい場合は、[013755:タッチパネルの使いかた]を参考にし、クリックを”タップ”、ダブルクリックを”ダブルタップ”、右クリックを”長押し(ロングタップ)”に読み替えて操作してください。 |
「TruNote」を起動する方法
- スタート画面の左下隅の近くにある下向き矢印をクリックします。
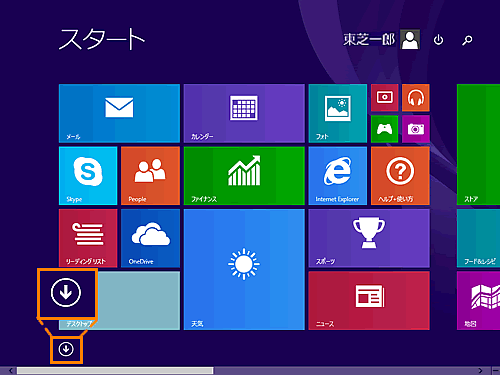 (図1)
(図1)
※タッチパネルで操作する場合
画面を下から上に向かってスワイプします。
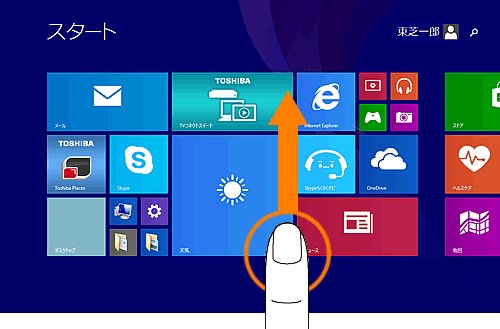 (図2)
(図2)
- アプリビューが表示されます。アプリの一覧から[TruNote]をクリックします。
※[TruNote]が表示されていない場合は、画面を右にスクロールしてください。
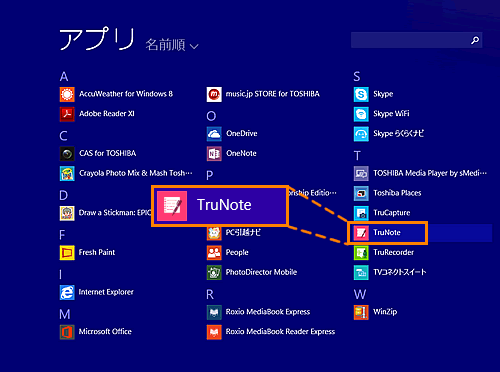 (図3)
(図3)
- 初めて起動した場合、以下の画面が表示されることがあります。
内容をよく読み、[◎ 同意する]にチェックマークが付いていることを確認してから[OK]ボタンをクリックします。
※画面が表示されない場合は、次の手順に進んでください。
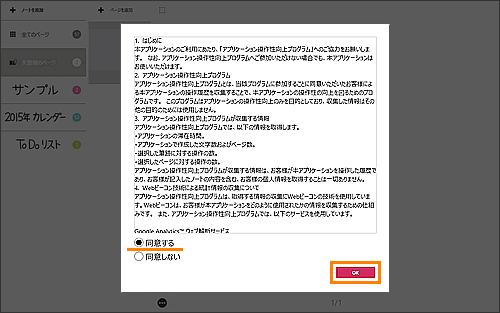 (図4)
(図4)
- 「TruNote」が起動して「TruNote」のヘルプ画面が表示されます。画面右上の[×](閉じる)ボタンをクリックします。
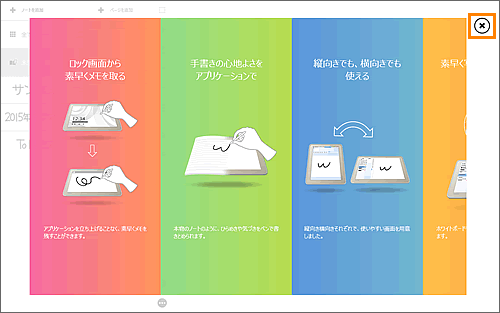 (図5)
(図5)
- 「TruNote」のホーム画面が表示されます。
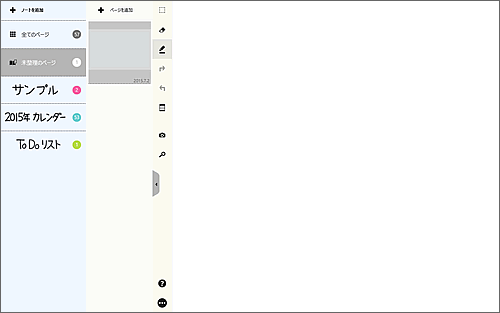 (図6)
(図6)
「TruNote」を起動する操作は以上です。
起動した画面にペンや指で文字が書けることを確認してください。
※ペンから指へ入力モードを変更する方法については、[016593:「TruNote」ペンから指へ入力モードを変更する方法<Windows 8.1>]を参照してください。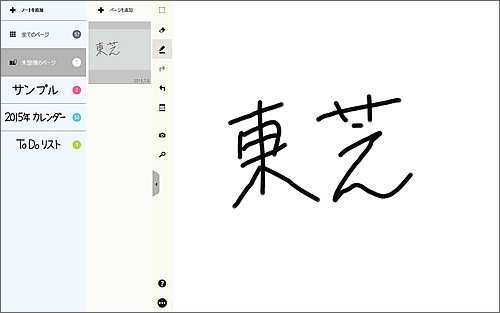 (図7)
(図7)
「TruNote」を終了する方法
◆マウス操作で終了する場合
- 画面の上端にマウスポインターを合わせます。
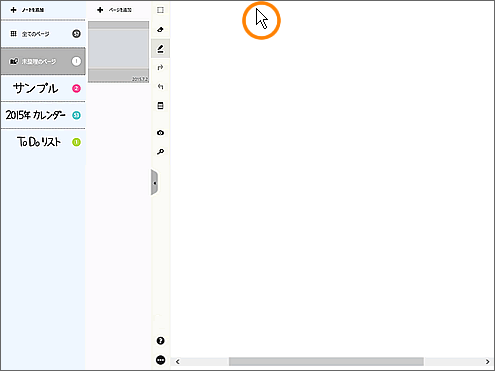 (図8)
(図8)
- 合わせた箇所に、タイトルバーが表示されます。タイトルバーの右に表示される[×](閉じる)ボタンをクリックします。
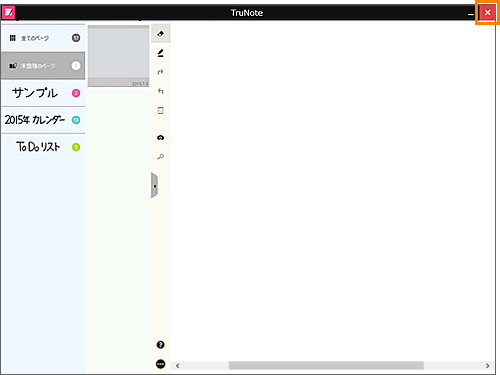 (図9)
(図9)
- 「TruNote」画面が閉じて、スタート画面に変わります。
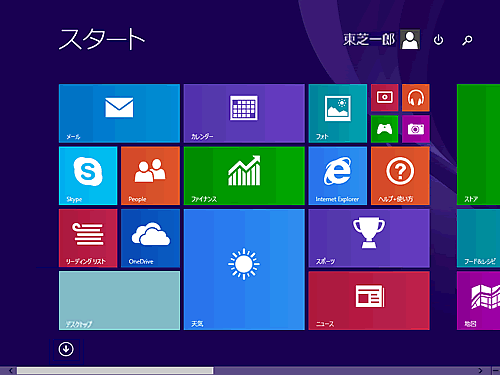 (図10)
(図10)
マウス操作で「TruNote」を終了する操作は以上です。
◆タッチ操作で終了する場合
- 画面の上端(パネルの外側)に指を置きます。そのまま下側に向かって移動します。(ドラッグ)
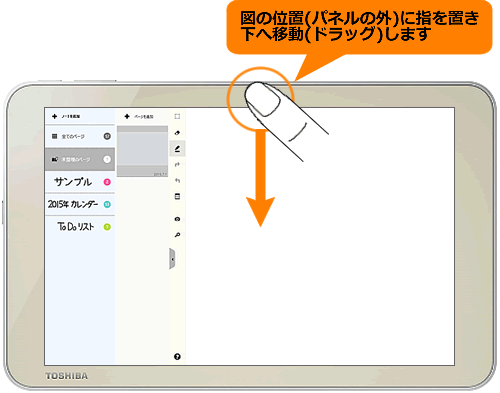 (図11)
(図11)
- 移動の途中「TruNote」画面が小さくなります。そのまま下側に向かって移動します。
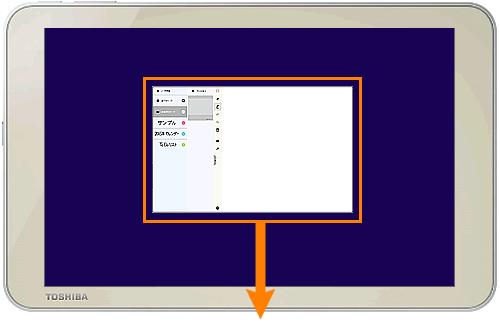 (図12)
(図12)
- パネルの下側まで移動したら、パネルから指をはなします。
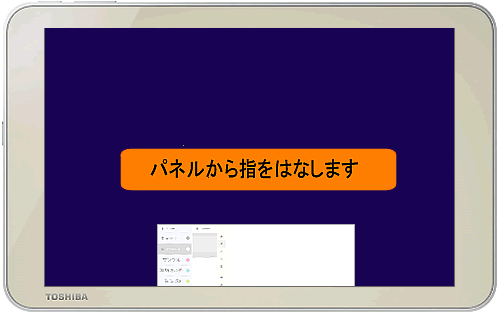 (図13)
(図13)
- 「TruNote」画面が閉じて、スタート画面に変わります。
 (図14)
(図14)
タッチ操作で「TruNote」を終了する操作は以上です。
以上
