情報番号:016595 【更新日:2015.08.11】
「TruNote」手書き入力した文字を各種アプリデータ化する方法<Windows 8.1>
| 対応機種 | |
|---|---|
| 対象OS | Windows 8.1 |
| カテゴリ | Windowsソフトウェア、ストアアプリ |
回答・対処方法
はじめに
「TruNote」は、メモしたいときにすぐ使える、本格的な手書きノートアプリケーションです。
ノートへの簡単な取り込みや、手書きした文字からの検索、ファイル形式の変換など、さまざまな機能を備えています。
ここでは、手書き入力した文字を各種アプリデータ化する方法について説明します。
※「TruNote」の詳細については、[016587:「TruNote」について<Windows 8.1>]を参照してください。
操作手順
※本手順は「TruNote」が起動済みで、ホーム画面が表示されていることを前提としています。
「TruNote」を起動する方法は、[016608:「TruNote」起動/終了する方法<Windows 8.1>]を参照してください。
- 「TruNote」ホーム画面に表示されている[
 ](範囲選択)アイコンををタップします。
](範囲選択)アイコンををタップします。
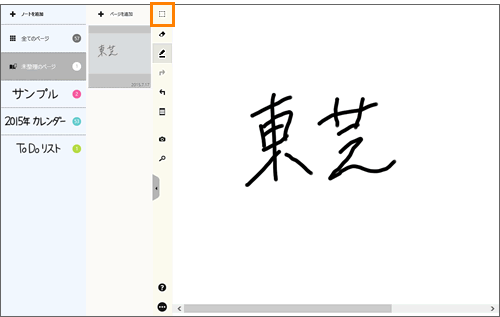 (図1)
(図1)
- 画面をペンでタッチして、そのまま文字を囲むように移動(ドラッグ)します。
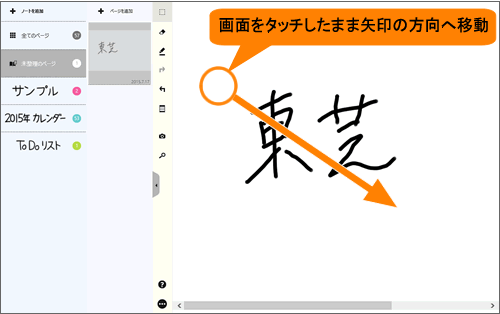 (図2)
(図2)
- Webで検索したい文字を囲み、画面からペンをはなします。
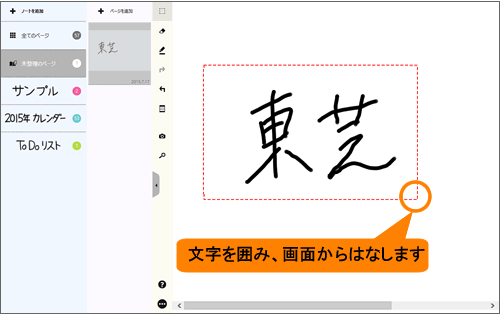 (図3)
(図3)
- 文字が選択され、メニューが表示されます。[形式を選んで保存]ボタンをタップします。
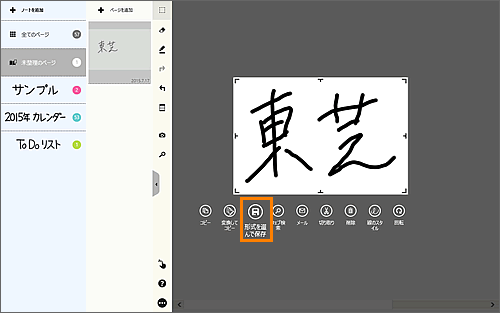 (図4)
(図4)
- アプリデータ化できる形式が表示されます。表示された[ドキュメント(*.docx)][プレゼンテーション(*.pptx)][画像(*.png)][テキスト(*.txt)]から保存したい形式をタップします。
※ここでは例として[テキスト(*.txt)]を選択しています。
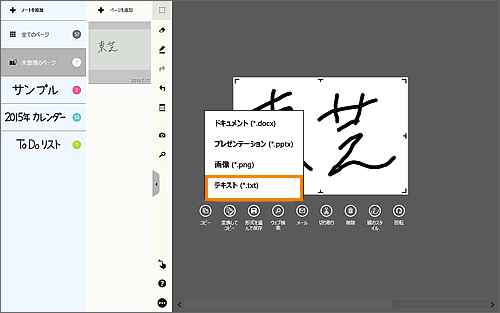 (図5)
(図5)
- 保存画面が表示されます。名前を付け[保存]ボタンをタップします。
※ここでは例として[東芝]と入力しています。
※ローカルアカウントの場合、既定では「ドキュメント」フォルダに保存されます。
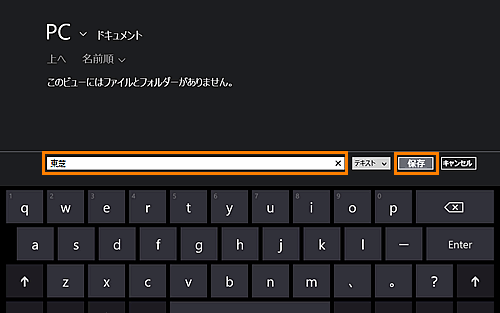 (図6)
(図6)
- 選択した形式でアプリデータ化された文字が表示されます。
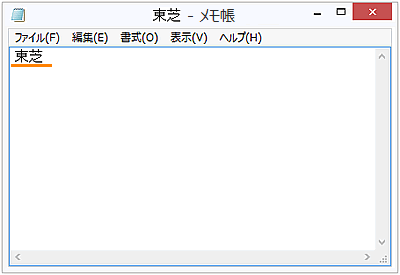 (図7)
(図7)
- 画面右上の[×](閉じる)ボタンをタップして画面を閉じます。
手書き入力した文字をアプリデータ化する操作は以上です。
データが選択した場所に保存されていることを確認してください。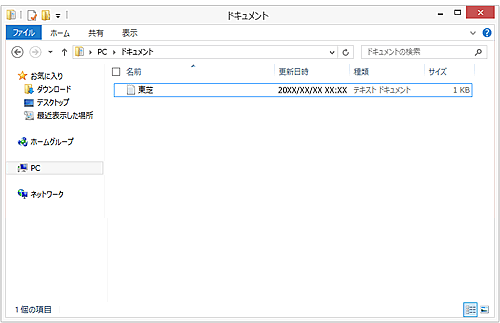 (図8)
(図8)
関連情報
- ノート/ページをアプリデータ化する場合は、以下のリンクを参照してください。
[016596:「TruNote」ノート/ページをアプリデータ化する方法<Windows 8.1>]
以上
