情報番号:016598 【更新日:2015.08.11】
「TruNote」ページに記入した内容の形式を変換して他のアプリに貼り付ける方法<Windows 8.1>
| 対応機種 | |
|---|---|
| 対象OS | Windows 8.1 |
| カテゴリ | Windowsソフトウェア、ストアアプリ |
回答・対処方法
はじめに
「TruNote」は、メモしたいときにすぐ使える、本格的な手書きノートアプリケーションです。
ノートへの簡単な取り込みや、手書きした文字からの検索、ファイル形式の変換など、さまざまな機能を備えています。
ここでは、ページに記入した内容(手書き文字や図、表など)の形式を変換して、他のアプリに貼りつける(コピー)する方法について説明します。
※「TruNote」の詳細については、[016587:「TruNote」について<Windows 8.1>]を参照してください。
操作手順
※本手順は「TruNote」が起動済みで、ホーム画面が表示されていることを前提としています。
「TruNote」を起動する方法は、[016608:「TruNote」起動/終了する方法<Windows 8.1>]を参照してください。
- 「TruNote」ホーム画面に表示されている[
 ](範囲選択)アイコンををタップします。
](範囲選択)アイコンををタップします。
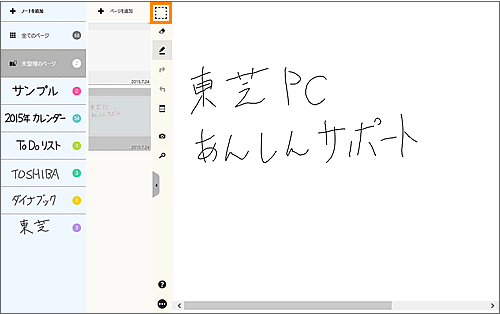 (図1)
(図1)
- 画面をペンでタッチして、そのまま文字を囲むように移動(ドラッグ)します。
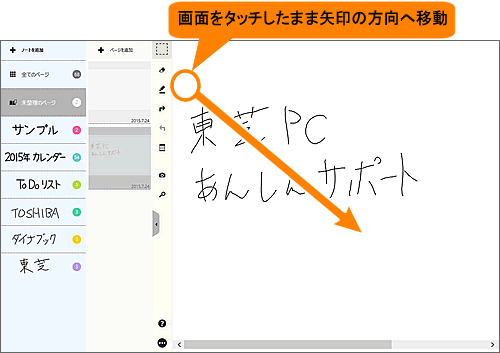 (図2)
(図2)
- 変換したい文字を囲み、画面からペンをはなします。
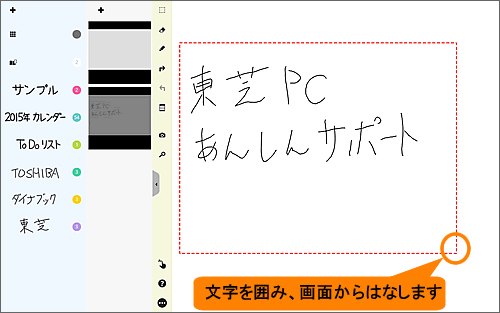 (図3)
(図3)
- 文字が選択され、メニューが表示されます。[変換してコピー]ボタンをタップします。
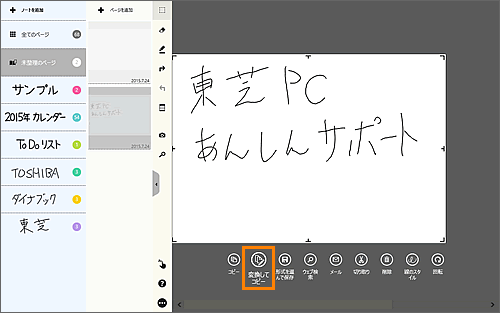 (図4)
(図4)
- [オフィス形式][画像形式][テキスト形式]が表示されます。変換したい形式をタップして選択します。
※ここでは例として[テキスト形式]を選択します。
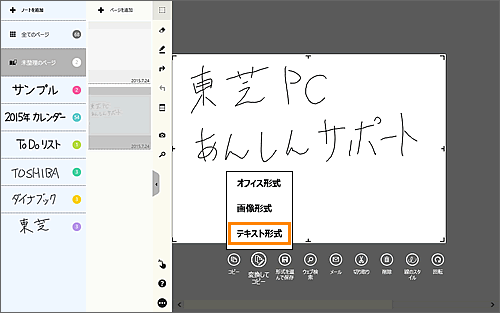 (図5)
(図5)
- ”処理中”メッセージが表示されます。しばらくお待ちください。
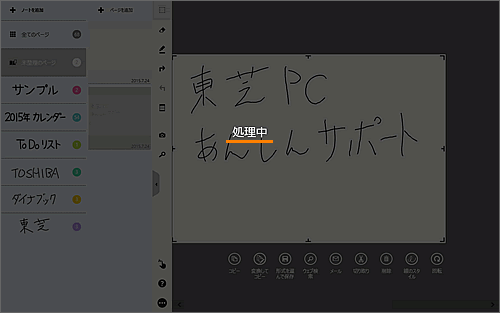 (図6)
(図6)
- 画面右上に”コピーが完了しました”メッセージが表示されます。
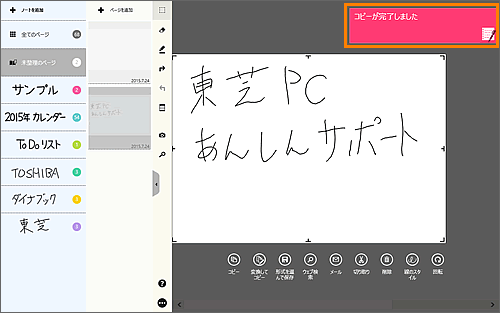 (図7)
(図7)
- 画像の外枠(黒い部分)をタップします。
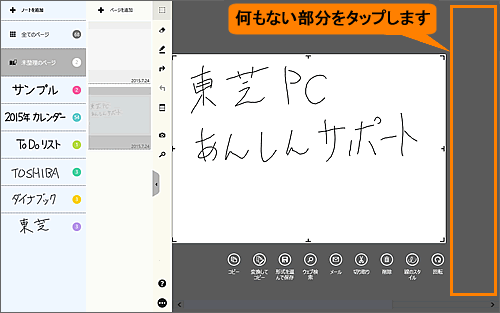 (図8)
(図8)
- 画面が通常の画面にもどります。
- アプリを起動して、コピーの貼り付け作業を行ないます。
※ここでは例として「メモ帳」に貼り付けます。
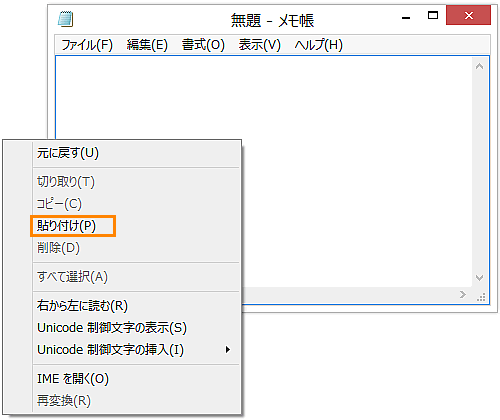 (図9)
(図9)
- アプリに文字が貼り付けられます。
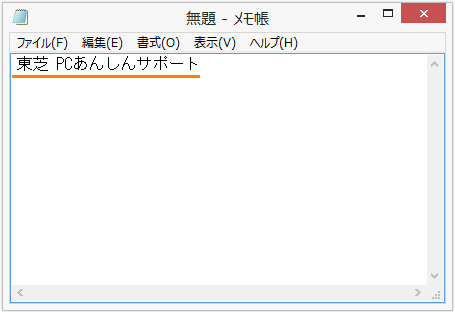 (図10)
(図10)
操作は以上です。
同様の操作で、図や表を[画像形式]や[オフィス形式]に変換してコピーすることができます。
以上
