情報番号:016601 【更新日:2015.08.11】
「TruNote」「手書き入力アシスト」を使用する方法<Windows 8.1>
| 対応機種 | |
|---|---|
| 対象OS | Windows 8.1 |
| カテゴリ | Windowsソフトウェア、ストアアプリ |
回答・対処方法
はじめに
「TruNote」は、メモしたいときにすぐ使える、本格的な手書きノートアプリケーションです。
ノートへの簡単な取り込みや、手書きした文字からの検索、ファイル形式の変換など、さまざまな機能を備えています。
ここでは、「TruNote」「手書き入力アシスト」を使用する方法について説明します。
※「TruNote」の詳細については、[016587:「TruNote」について<Windows 8.1>]を参照してください。
操作手順
※本手順は「TruNote」が起動済みで、ホーム画面が表示されていることを前提としています。
「TruNote」を起動する方法は、[016608:「TruNote」起動/終了する方法<Windows 8.1>]を参照してください。
- 「TruNote」ホーム画面に表示されている[
 ](手書き入力アシスト)アイコンををタップします。
](手書き入力アシスト)アイコンををタップします。
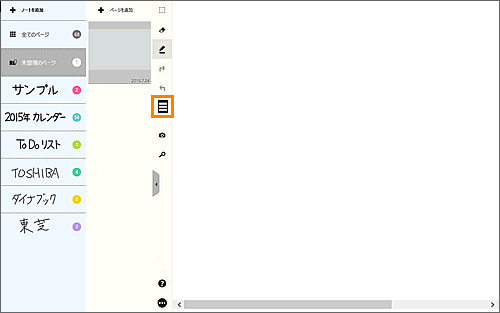 (図1)
(図1)
- アイコンが赤色に変わります。手書きで文字を入力します。
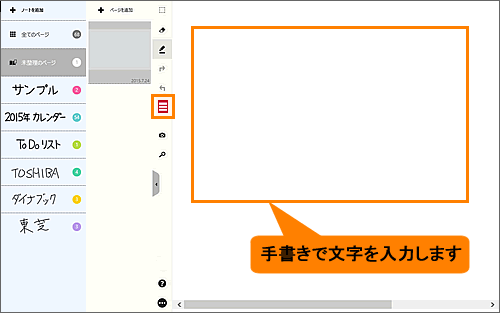 (図2)
(図2)
- 文字を書き始めると、入力する文字の候補が表示されます。
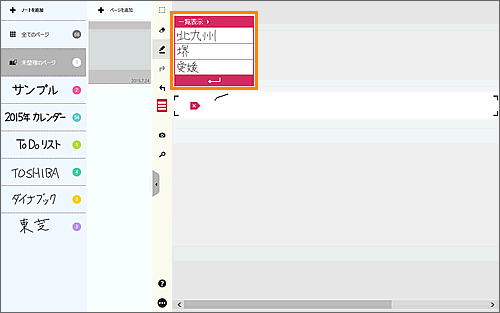 (図3)
(図3)
- 文字を書き進めると、入力する文字の候補が切り替わります。入力したい文字が候補に表示されたらタップします。
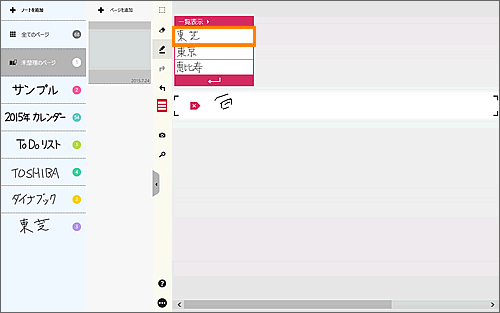 (図4)
(図4)
- 選択した文字が入力されます。
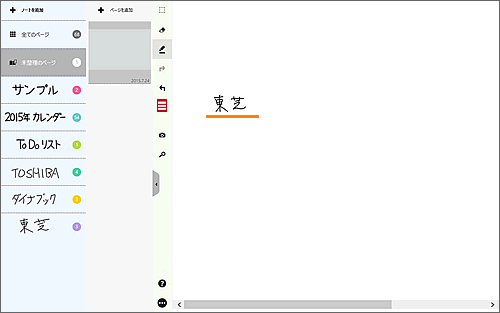 (図5)
(図5)
手書き入力アシストの操作は以上です。
補足
「手書き入力アシスト」ではユーザー辞書に単語を登録、修正、削除することができます。また既定ではオンになっている自動登録辞書をオフにすることもできます。
<補足1:ユーザー辞書に単語を登録する方法>
- 「TruNote」ホーム画面の右端から左へスワイプします。
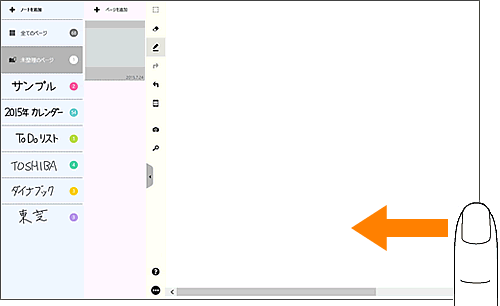 (図6)
(図6)
- 表示されたチャームから[設定]をタップします。
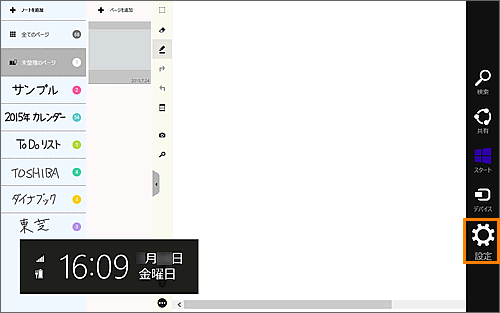 (図7)
(図7)
- 「設定」チャームが表示されます。[手書き入力アシスト]をタップします。
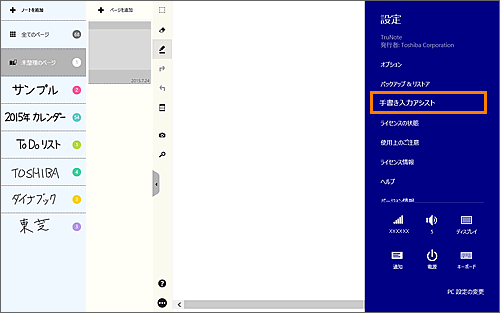 (図8)
(図8)
- 「手書き入力アシスト」チャームが表示されます。”ユーザー辞書”項目の[この辞書を編集する]をタップします。
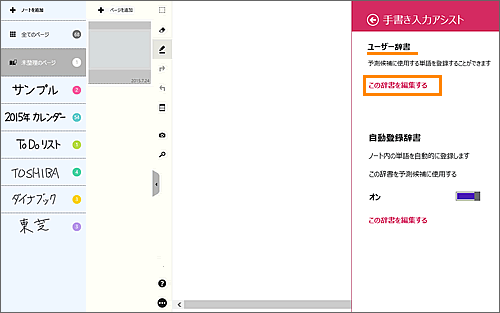 (図9)
(図9)
- 「ユーザー辞書」チャームが表示されます。[登録]ボタンをタップします。
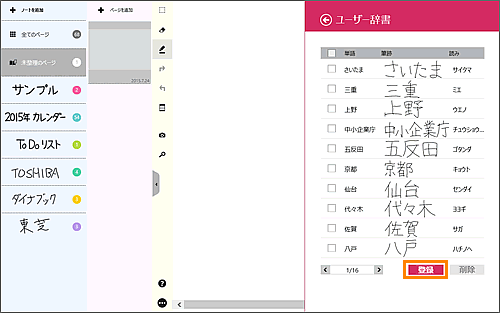 (図10)
(図10)
- 「単語登録」チャームが表示されます。「単語」「筆跡」「読み」を入力します。
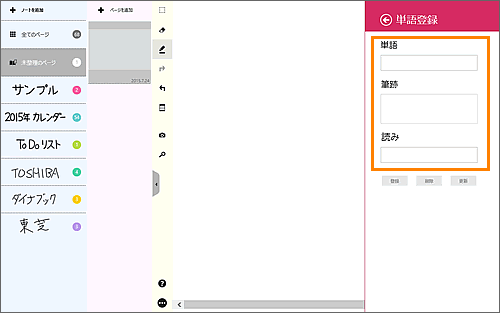 (図11)
(図11)
◆「単語」
a.”単語”項目のボックスをタップします。
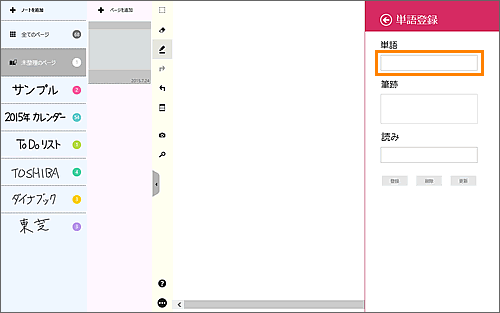 (図12)
(図12)
b.タッチキーボードが表示されます。登録したい単語を入力して[→]ボタンまたは[ENTER]をタップします。
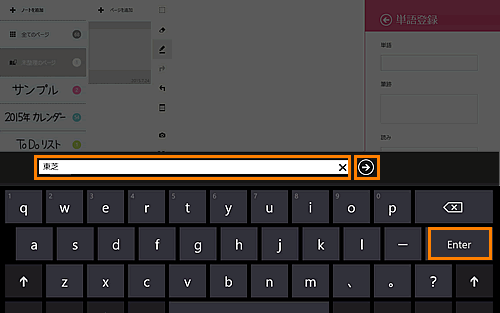 (図13)
(図13)
c.”単語”項目のボックスに、入力した単語が表示されます。
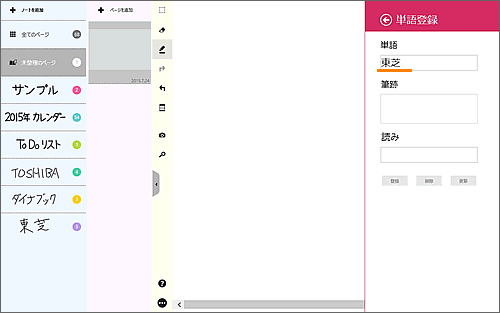 (図14)
(図14)
◆「筆跡」
a.”筆跡”項目のボックスをタップします。
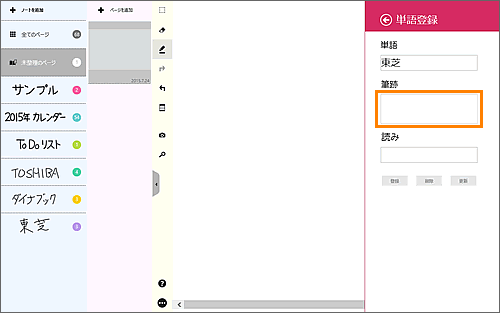 (図15)
(図15)
b.”単語を手書きしてください”メッセージ画面が表示されます。手書きで単語を入力して[入力]ボタンをタップします。
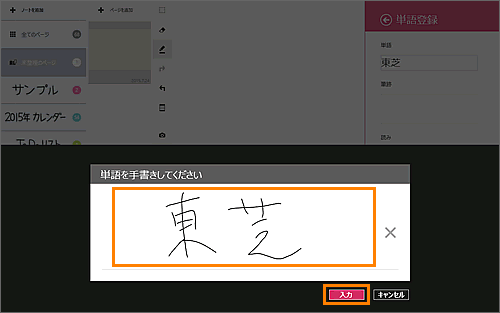 (図16)
(図16)
c.”筆跡”項目のボックスに、入力した単語が表示されます。
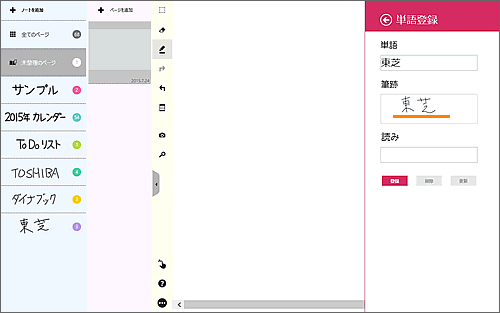 (図17)
(図17)
◆「読み」
a.”読み”項目のボックスをタップします。
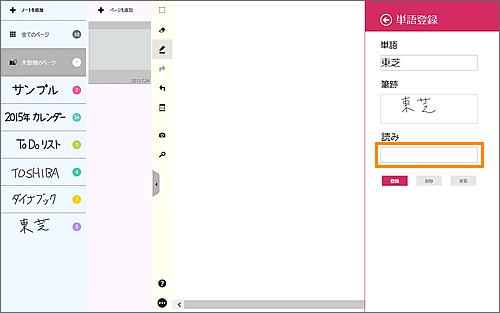 (図18)
(図18)
b.タッチキーボードが表示されます。単語の読みかたを入力して[→]ボタンまたは[ENTER]をタップします。
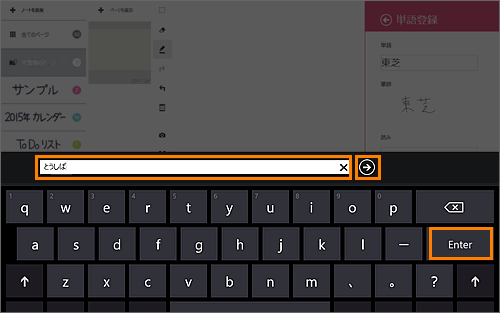 (図19)
(図19)
c.”読み”項目のボックスに、入力した単語の読みかたが表示されます。
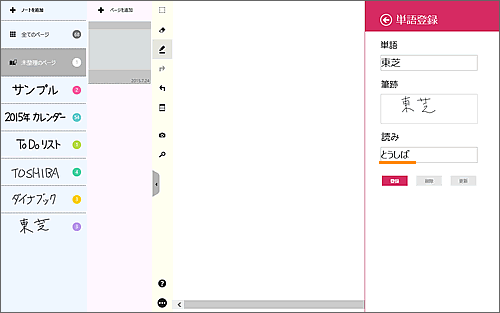 (図20)
(図20)
- すべての項目を入力したら[登録]ボタンをタップします。
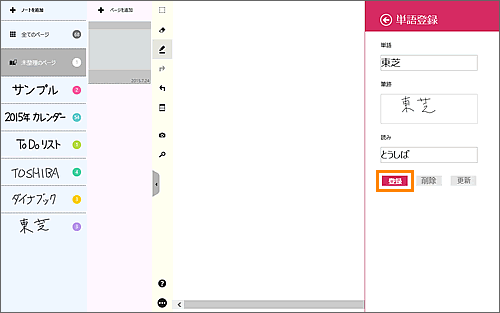 (図21)
(図21)
- 「ユーザー辞書」チャーム表示にもどります。
入力した単語が登録されていることを確認してください。
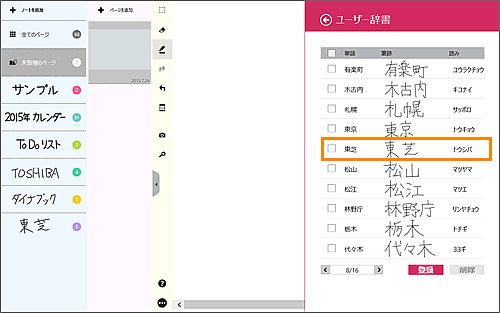 (図22)
(図22)
ユーザー辞書に単語を登録する操作は以上です。
<補足2:ユーザー辞書に登録した単語を修正、削除する方法>
- ユーザー辞書に単語を登録する手順1~4の操作を行ない「ユーザー辞書」チャームを表示させます。
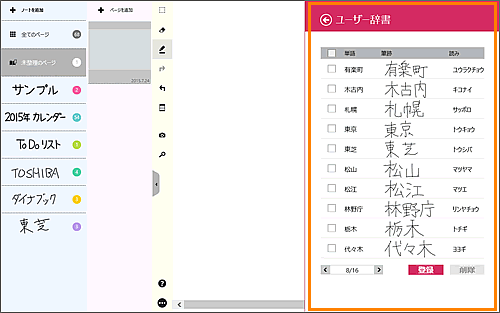 (図23)
(図23)
- 表示されている単語から、「修正」または「削除」したい単語のチェックボックスをタップします。
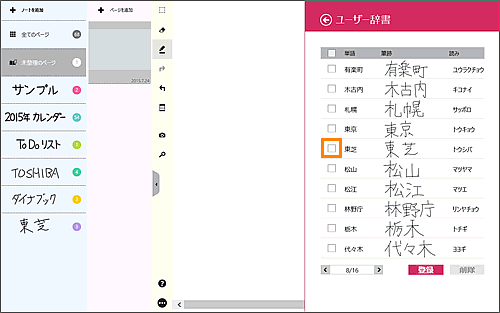 (図24)
(図24)
- 単語にチェックマークが付き、[修正]ボタンと[削除]ボタンが選択できるようになります。
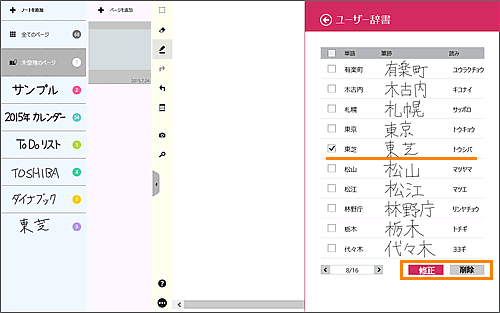 (図25)
(図25)
◆「修正」
a.[修正]ボタンをタップします。
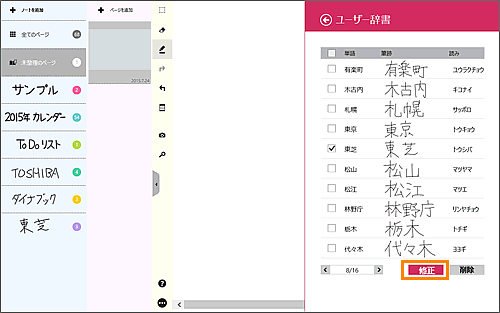 (図26)
(図26)
b.「単語登録」チャームが表示され、「単語」「筆跡」「読み」を修正できます。修正が完了したら[更新]ボタンをタップします。
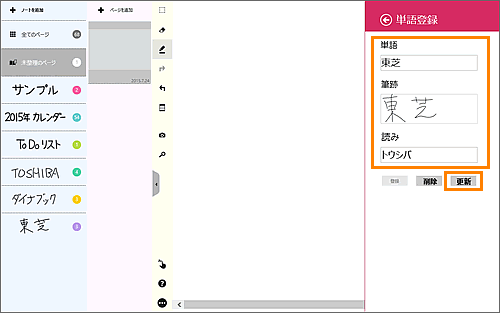 (図27)
(図27)
◆「削除」
a.[削除]ボタンをタップします。
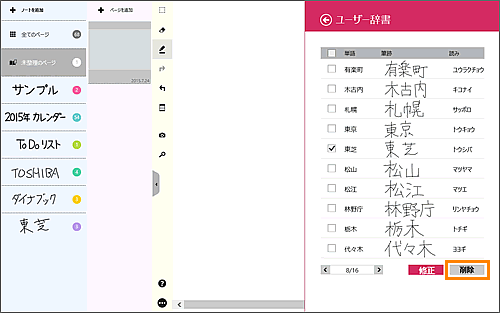 (図28)
(図28)
b.表示されている単語の一覧からチェックマークを付けた単語が削除されます。
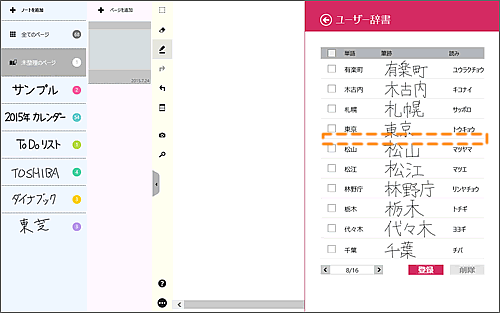 (図29)
(図29)
ユーザー辞書に登録した単語を修正、削除する操作は以上です。
<補足3:自動登録辞書をオフにする方法>
※既定では自動登録辞書はオンになっています。
- ユーザー辞書に単語を登録する手順1~3の操作を行ない「手書き入力アシスト」チャームを表示させます。
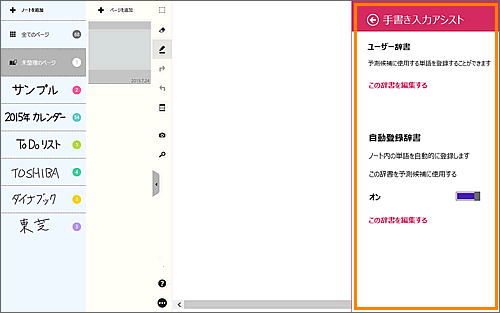 (図30)
(図30)
- ”この辞書を予測候補に使用する”項目のスライダーをタップします。
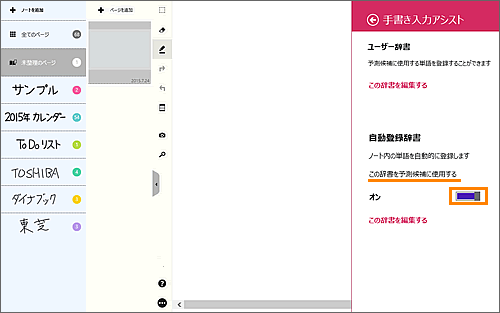 (図31)
(図31)
- スライダーがグレーに切り替わり表示が「オフ」になります。
※「オン」にもどす場合は、再度スライダーをタップしてください。
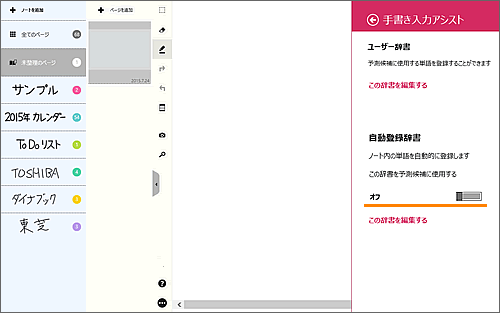 (図32)
(図32)
自動登録辞書をオフにする操作は以上です。
以上
