情報番号:016604 【更新日:2015.08.11】
「TruNote」「未整理のページ」で作成したページをノートに移動させる方法<Windows 8.1>
| 対応機種 | |
|---|---|
| 対象OS | Windows 8.1 |
| カテゴリ | Windowsソフトウェア、ストアアプリ |
回答・対処方法
はじめに
「TruNote」は、メモしたいときにすぐ使える、本格的な手書きノートアプリケーションです。
ノートへの簡単な取り込みや、手書きした文字からの検索、ファイル形式の変換など、さまざまな機能を備えています。
ここでは、「未整理のページ」で作成したページをノートに移動させる方法について説明します。
※「TruNote」の詳細については、[016587:「TruNote」について<Windows 8.1>]を参照してください。
操作手順
※本手順は「TruNote」が起動済みで、ホーム画面が表示されていることを前提としています。
「TruNote」を起動する方法は、[016608:「TruNote」起動/終了する方法<Windows 8.1>]を参照してください。
- 「未整理のページ」で作成したページで、ノートに移動させたいページをタップします。
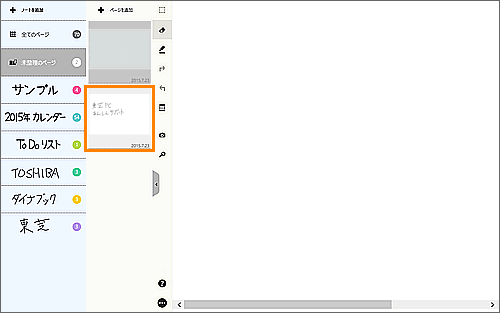 (図1)
(図1)
- ノートに移動させたいページが表示されます。表示されたページを選択して、タップします。
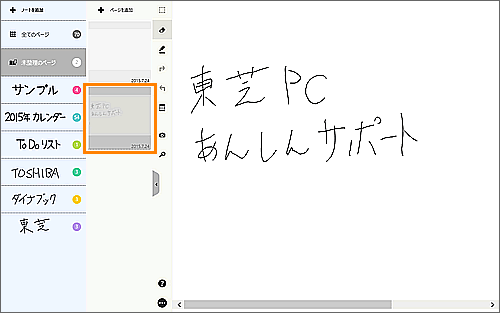 (図2)
(図2)
- 選択したページに青い枠が付き、画面下にメニューが表示されます。表示されたメニューから[移動]ボタンをタップします。
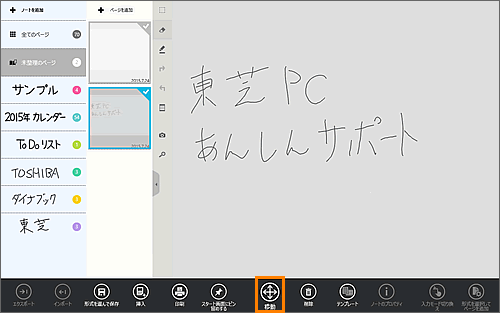 (図3)
(図3)
- 画面下に「ノートを選択」画面が表示されます。ページを移動させたいノートを選択してタップします。
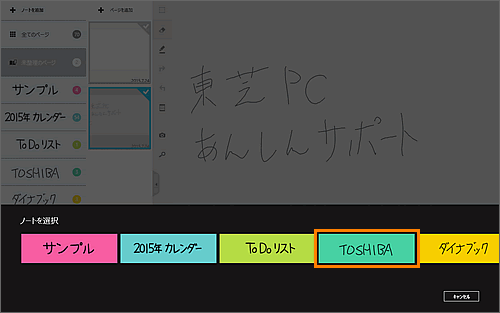 (図4)
(図4)
- ”処理中”メッセージが表示されます。しばらくお待ちください。
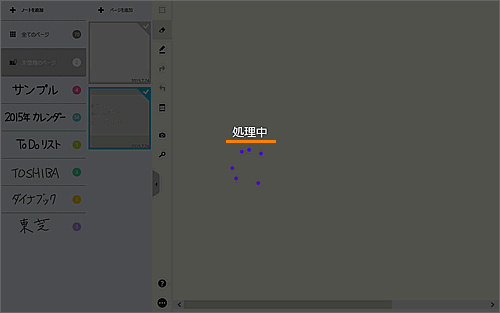 (図5)
(図5)
- 画面から選択したページが消去されます。
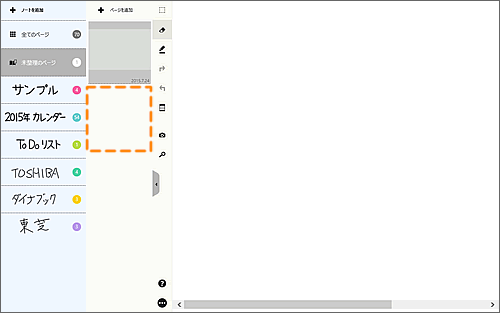 (図6)
(図6)
- 選択したノートをタップします。
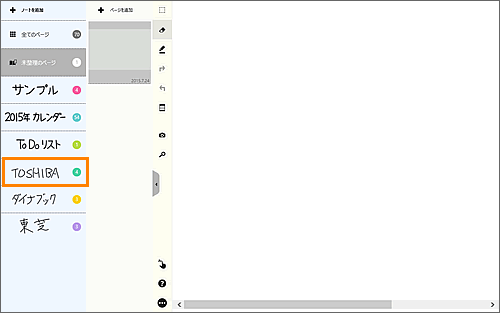 (図7)
(図7)
- ページが選択したノートに移動していることを確認してください。
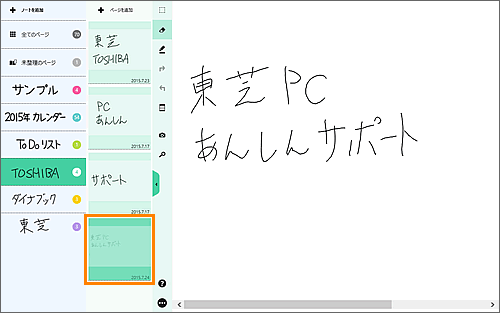 (図8)
(図8)
「未整理のページ」で作成したページをノートに移動させる操作は以上です。
補足:ノートから「未整理のページ」にもどしたい場合
- 上記の手順7~8の操作を行なって、ノートから「未整理のページ」にもどしたいページを表示させます。
- 表示されたページを選択して、タップします。
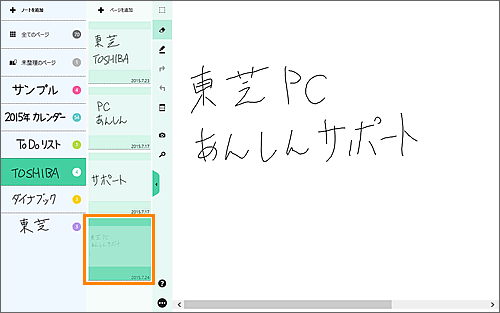 (図9)
(図9)
- 選択したページに青い枠が付き、画面下にメニューが表示されます。表示されたメニューから[移動]ボタンをタップします。
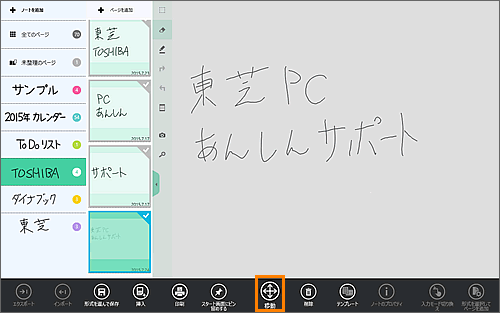 (図10)
(図10)
- 画面下に「ノートを選択」画面が表示されます。「未整理のページ」を選択してタップします。
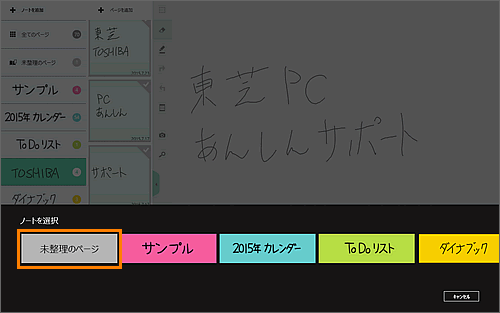 (図11)
(図11)
- ”処理中”メッセージが表示されます。しばらくお待ちください。
- 画面から選択したページが消去されます。
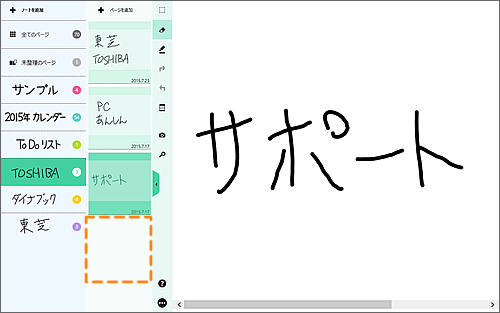 (図12)
(図12)
- 「未整理のページ」をタップします。
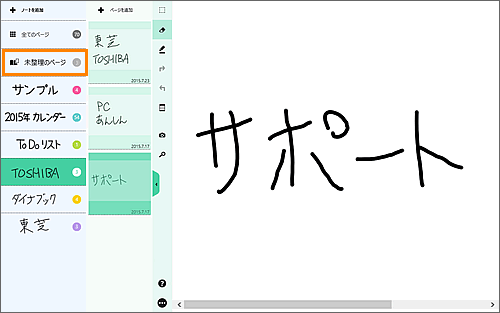 (図13)
(図13)
- ページが「未整理のページ」に、もどっていることを確認してください。
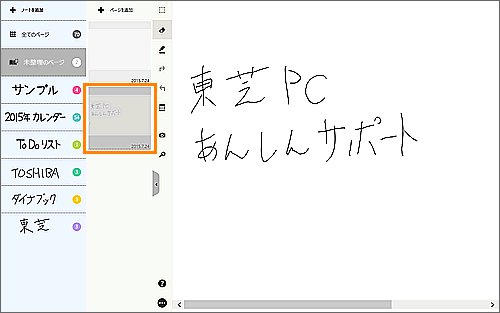 (図14)
(図14)
ノートから「未整理のページ」にもどす操作は以上です。
以上
