情報番号:016677 【更新日:2015.10.06】
「CyberLink(TM)SeeQVault(TM)Player」再インストールする方法<Windows 8.1>
| 対応機種 | |
|---|---|
| 対象OS | Windows 8.1 |
| カテゴリ | テレビ、視聴する方法、アプリケーションとドライバー、再インストール |
回答・対処方法
はじめに
「CyberLink SeeQVault Player」とは、「SeeQVault」対応のレグザ、レグザブルーレイ、レグザサーバーから、「SeeQVault」対応のUSBハードディスク(またはSDカード)にダビングしたテレビ番組を再生できるソフトウェアです。
ここでは、「CyberLink SeeQVault Player」を再インストールする方法について説明します。
※「CyberLink SeeQVault Player」が起動できない、正常に動作しない場合は、アンインストールしてから再インストールしてください。アンインストール方法については、[016676:「CyberLink SeeQVault Player」アンインストール(削除)する方法<Windows 8.1>]を参照してください。
「CyberLink SeeQVault Player」のお問い合わせ窓口は、サイバーリンクカスタマーサポートになります。詳細は、「パソコンで見るマニュアル」の「お問い合わせ先編」を参照してください。
操作手順
- スタート画面の左下隅の近くにある下向き矢印をクリックします。
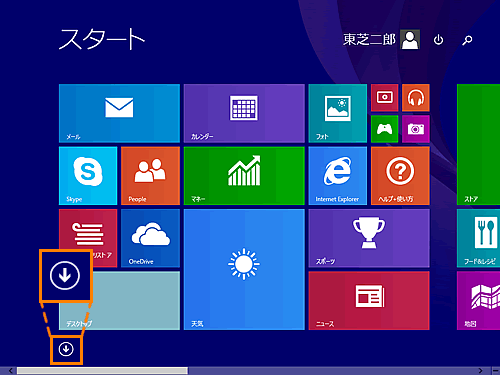 (図1)
(図1)
- アプリビューが表示されます。アプリの一覧から[アプリケーションの再インストール]をクリックします。
※[アプリケーションの再インストール]が表示されていない場合は、画面を右にスクロールしてください。
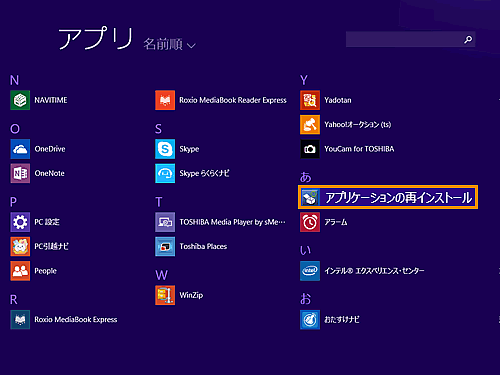 (図2)
(図2)
- 「アプリケーションの再インストール」が起動します。[セットアップ画面へ]ボタンをクリックします。
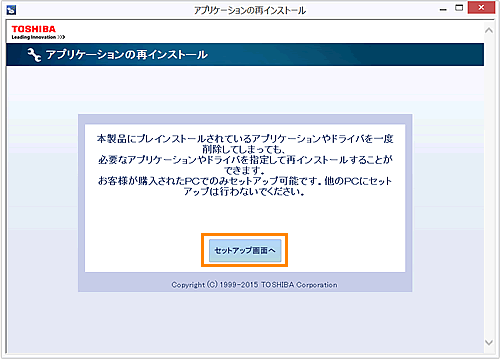 (図3)
(図3)
- 「「ドライバ」のセットアップ」画面が表示されます。「アプリケーション」タブをクリックします。
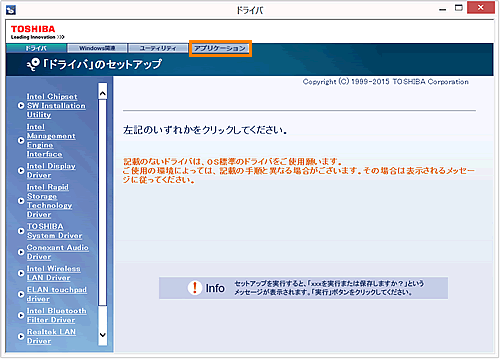 (図4)
(図4)
- ”「アプリケーション」のセットアップ”画面が表示されます。画面左側の一覧から[CyberLink SeeQVault Player]をクリックします。
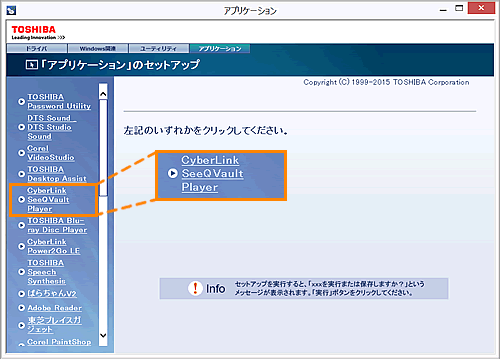 (図5)
(図5)
- 画面右側に”CyberLink SeeQVault Player”が表示されます。
[「CyberLink SeeQVault Player」のセットアップ]をクリックします。
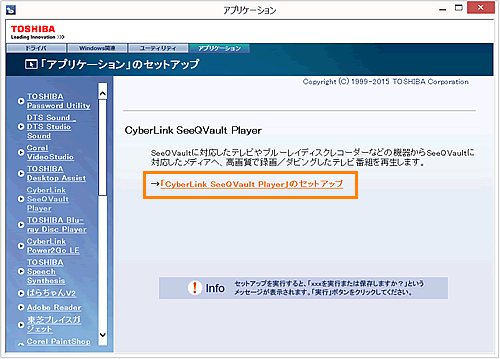 (図6)
(図6)
- ”このファイルを実行または保存しますか?”メッセージ画面が表示されます。[実行(R)]ボタンをクリックします。
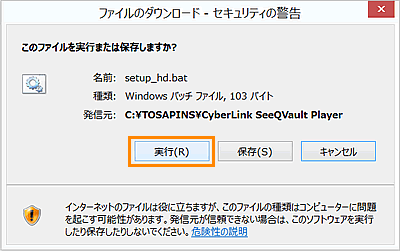 (図7)
(図7)
- 「CyberLink SeeQVault Player X.X.X.X」画面が表示されます。[開始]ボタンをクリックします。(X.X.X.Xにはバージョンが入ります。)
[開始]ボタンをクリックするとファイルの展開を開始します。しばらくお待ちください。
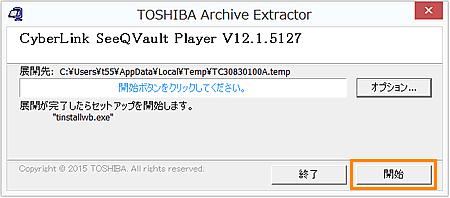 (図8)
(図8)
- 「ユーザーアカウント制御」画面が表示された場合は、[はい(Y)]ボタンをクリックします。
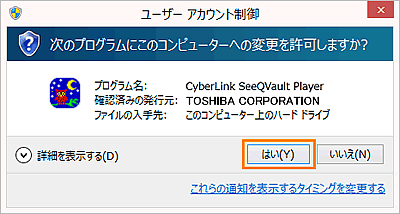 (図9)
(図9)
- 「使用許諾契約」画面が表示されます。使用許諾契約の内容をよくお読みの上、[はい(Y)]ボタンをクリックします。
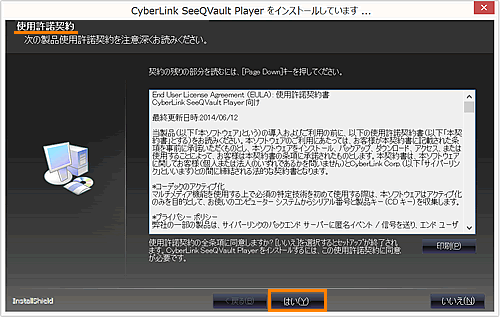 (図10)
(図10)
- 「インストール先の選択」画面が表示されます。[次へ(N)>]ボタンをクリックすると、インストールを実行します。
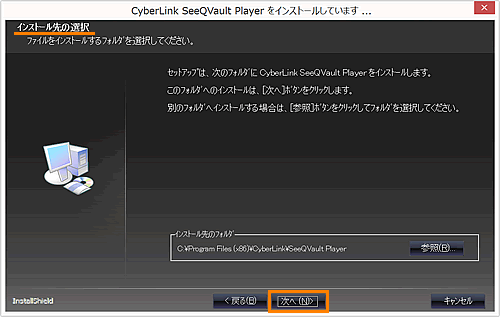 (図11)
(図11)
- インストール中は、「セットアップ ステータス」画面で進行状況を確認できます。
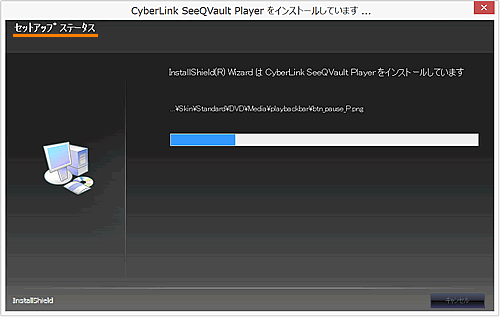 (図12)
(図12)
- インストールが終わりましたら、”InstallShield Wizardの完了”メッセージ画面が表示されます。[完了]ボタンをクリックします。
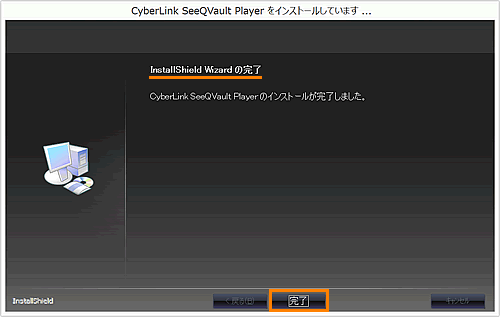 (図13)
(図13)
- 「Windows の再起動」画面が表示されます。[◎はい、今すぐコンピュータを再起動します。]にチェックを付けて、[OK]ボタンをクリックします。
コンピュータの再起動が開始されます。
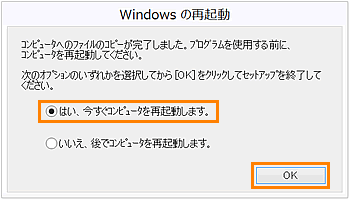 (図14)
(図14)
「CyberLink SeeQVault Player」を再インストールする操作は以上です。
関連情報
- 「CyberLink SeeQVault Player」の操作方法については、以下のリンクを参照してください。
[016675:「CyberLink(TM)SeeQVault(TM)Player」録画したテレビ番組を再生する方法<Windows 8.1>]
以上
