情報番号:016679 【更新日:2015.10.14】
「TOSHIBA Media Player by sMedio TrueLink+(ハイレゾ音源対応)」アンインストール(削除)する方法<Windows 8.1>
| 対応機種 | |
|---|---|
| 対象OS | Windows 8.1 |
| カテゴリ | サウンド(音)、ヘッドホン、CD/DVD/ブルーレイディスク、音楽を聴く、アプリケーションとドライバー、アンインストール |
回答・対処方法
はじめに
上記の対象機種は「TOSHIBA Media Player by sMedio TrueLink+」がハイレゾオーディオに対応しています。
ここでは、「TOSHIBA Media Player by sMedio TrueLink+(ハイレゾ音源対応)」をアンインストール(削除)する方法について説明します。
操作手順
- スタート画面の左下隅の近くにある下向き矢印をクリックします。
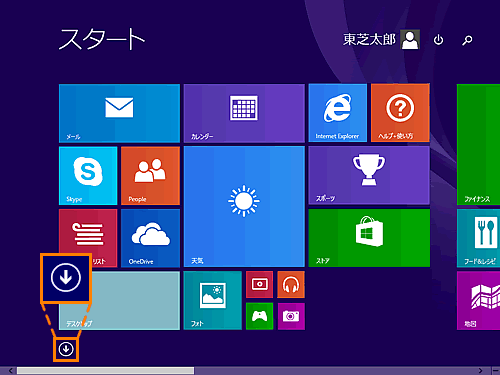 (図1)
(図1)
- アプリビューが表示されます。”アプリ”一覧の中から[TOSHIBA Media Player by sMedio TrueLink+]をマウスの右ボタンでクリックします。
※[TOSHIBA Media Player by sMedio TrueLink+]が表示されていない場合は、画面を右にスクロールしてください。
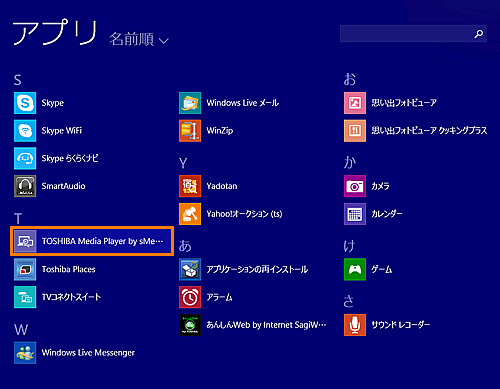 (図2)
(図2)
- 表示されるメニューから[アンインストール(U)]をクリックします。
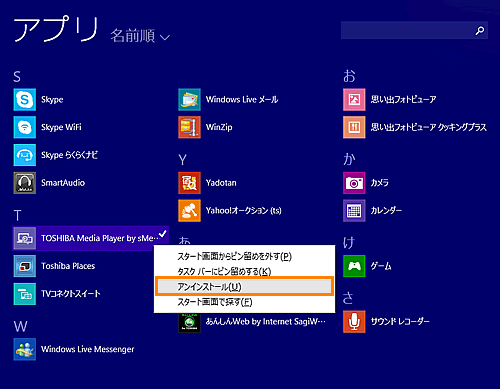 (図3)
(図3)
- ”このアプリと関連情報が、このPCからアンインストールされます。”メッセージ画面が表示されます。
[アンインストール]ボタンをクリックすると、「TOSHIBA Media Player by sMedio TrueLink+」のアンインストールを実行します。
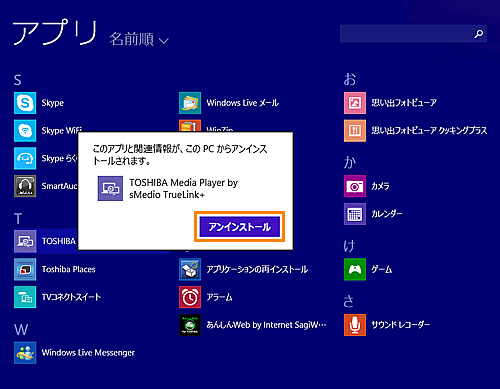 (図4)
(図4)
- 「TOSHIBA Media Player by sMedio TrueLink+」がアンインストールされ、アプリビューから削除されます。
「TOSHIBA Media Player by sMedio TrueLink+(ハイレゾ音源対応)」をアンインストールする操作は以上です。
関連情報
- 「TOSHIBA Media Player by sMedio TrueLink+(ハイレゾ音源対応)」を再度インストールする方法は、以下のリンクを参照してください。
[016680:「TOSHIBA Media Player by sMedio TrueLink+(ハイレゾ音源対応)」再インストールする方法<Windows 8.1>]
以上
