情報番号:016680 【更新日:2015.10.14】
「TOSHIBA Media Player by sMedio TrueLink+(ハイレゾ音源対応)」再インストールする方法
| 対応機種 | |
|---|---|
| 対象OS | Windows 8.1 |
| カテゴリ | サウンド(音)、ヘッドホン、CD/DVD/ブルーレイディスク、音楽を聴く、アプリケーションとドライバー、再インストール |
回答・対処方法
はじめに
上記の対象機種は「TOSHIBA Media Player by sMedio TrueLink+」がハイレゾオーディオに対応しています。
ここでは、「TOSHIBA Media Player by sMedio TrueLink+(ハイレゾ音源対応)」を再インストールする方法について説明します。
※「TOSHIBA Media Player by sMedio TrueLink+(ハイレゾ音源対応)」が起動できない、正常に動作しない場合は、アンインストールしてから再インストールしてください。アンインストール方法については、[016679:「TOSHIBA Media Player by sMedio TrueLink+(ハイレゾ音源対応)」アンインストール(削除)する方法<Windows8.1>]を参照してください。
操作手順
- スタート画面で、[ストア]タイルをクリックします。
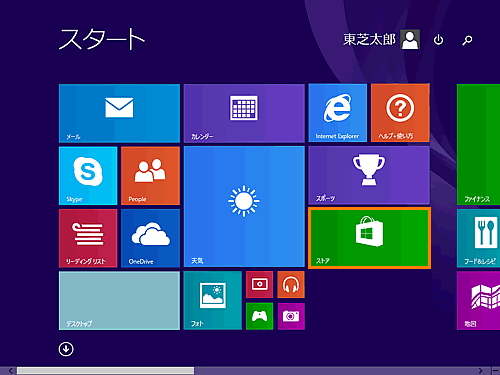 (図1)
(図1)
- 「ストア」が起動します。画面右上の検索ボックスをクリックして、[toshiba media]と入力します。
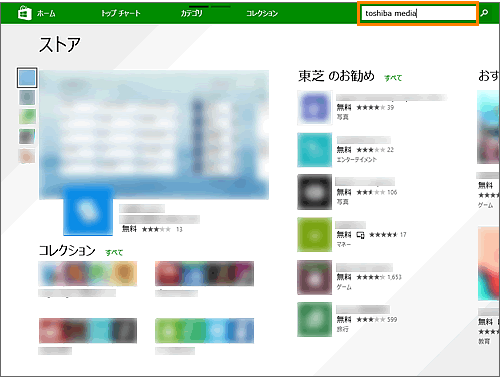 (図2)
(図2)
- 入力後、[
 ](検索)ボタンをクリックします。
](検索)ボタンをクリックします。
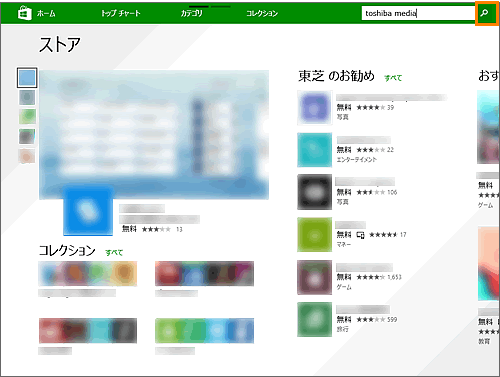 (図3)
(図3)
- 「”toshiba media”の検索結果」画面が表示され、検索されたアプリがアイコンで表示されます。[TOSHIBA Media Player by sMedio TrueLink+]のアイコンをクリックします。
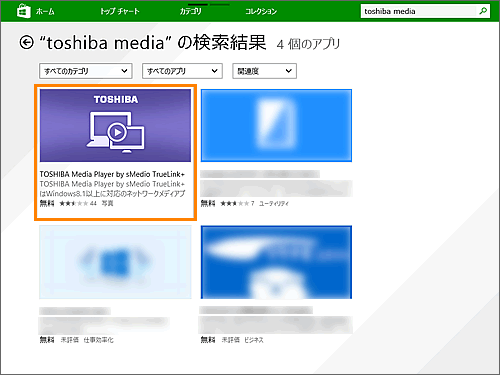 (図4)
(図4)
- 「TOSHIBA Media Player by sMedio TrueLink+」画面が表示されます。[インストール]ボタンをクリックしてインストールを開始します。しばらくお待ちください。
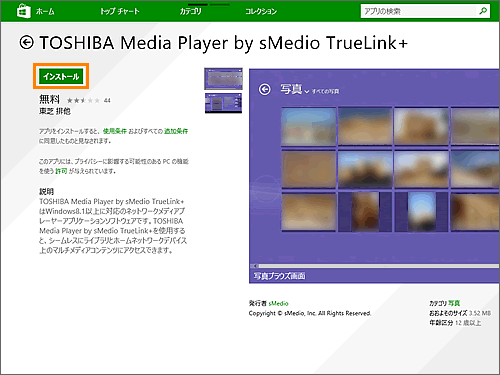 (図5)
(図5)
※Microsoftアカウントでサインインしていないで、”Microsoftアカウントに切り替える”画面が表示された場合は<補足>を参照してください。
- インストールが完了すると、画面右上に”TOSHIBA Media Player by sMedio TrueLink+ がインストールされました。”とメッセージが表示されます。
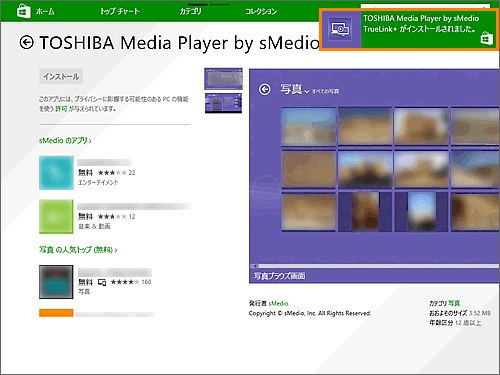 (図6)
(図6)
- マウスポインターを画面の上側に合わせます。
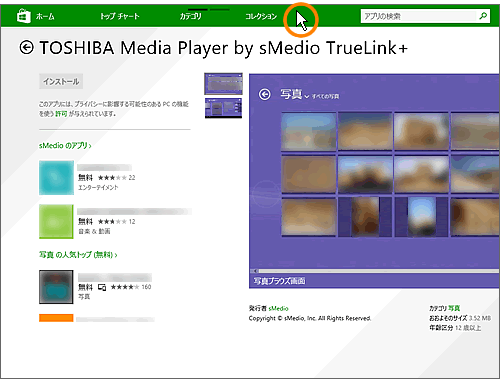 (図7)
(図7)
- 画面右上に表示された[×]ボタンをクリックして「ストア」を閉じます。
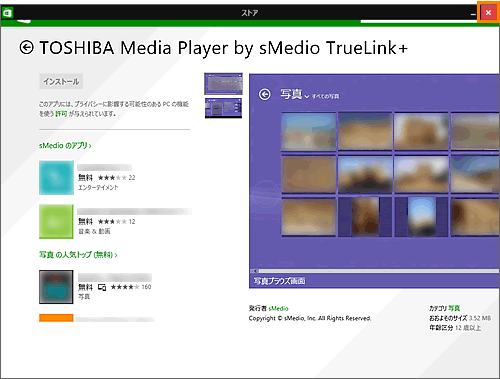 (図8)
(図8)
- スタート画面にもどります。次に[TOSHIBA Media Player by sMedio TrueLink+初期設定]をインストールします。
画面の左下隅の近くにある下向き矢印をクリックします。
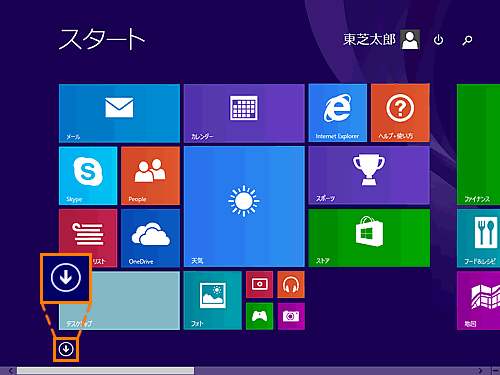 (図9)
(図9)
- アプリビューが表示されます。アプリの一覧から[アプリケーションの再インストール]をクリックします。
※[アプリケーションの再インストール]が表示されていない場合は、画面を右にスクロールしてください。
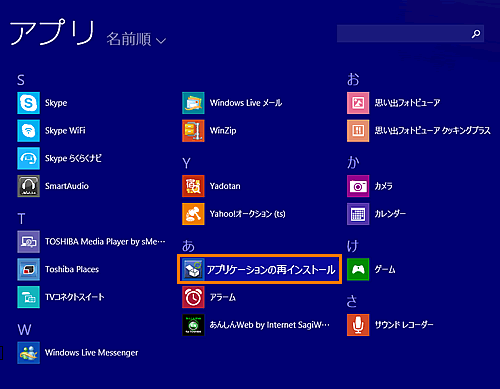 (図10)
(図10)
- 「アプリケーションの再インストール」が起動します。[セットアップ画面へ]ボタンをクリックします。
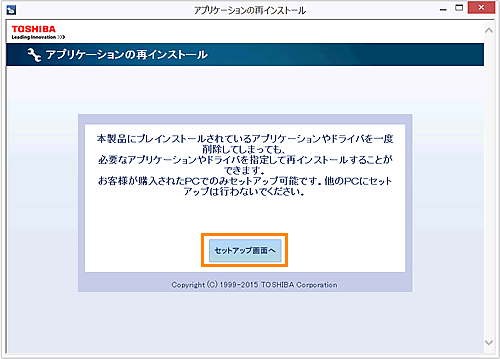 (図11)
(図11)
- 「「ドライバ」のセットアップ」画面が表示されます。「アプリケーション」タブをクリックします。
 (図12)
(図12)
- ”「アプリケーション」のセットアップ”画面が表示されます。画面左側の一覧から[TOSHIBA Media Player by sMedio TrueLink+初期設定]をクリックします。
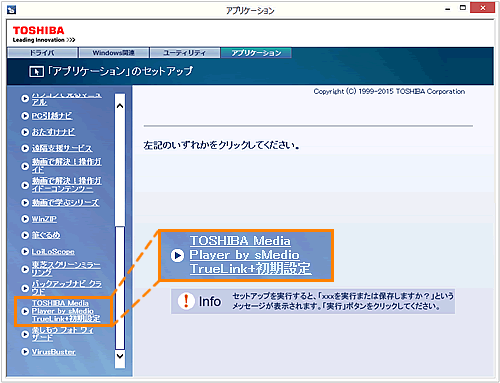 (図13)
(図13)
- 画面右側に”TOSHIBA Media Player by sMedio TrueLink+初期設定”が表示されます。
[TOSHIBA Media Player by sMedio TrueLink+初期設定」のセットアップ]をクリックします。
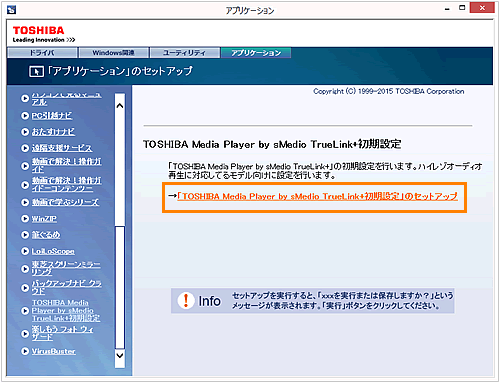 (図14)
(図14)
- ”このファイルを実行または保存しますか?”メッセージ画面が表示されます。[実行(R)]ボタンをクリックします。
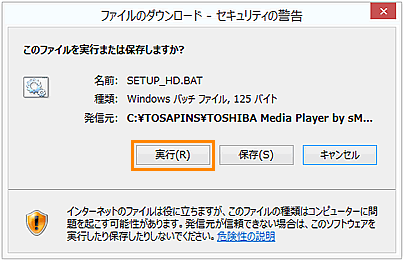 (図15)
(図15)
- 「TOSHIBA Media Player by sMedio TrueLink+初期設定 X.X.X」画面が表示されます。[開始]ボタンをクリックします。(X.X.Xにはバージョンが入ります。)
[開始]ボタンをクリックするとファイルの展開を開始します。しばらくお待ちください。
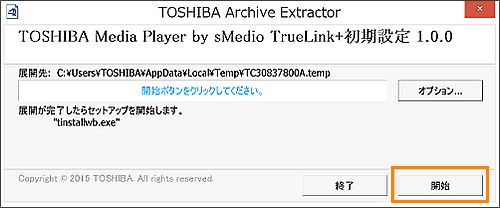 (図16)
(図16)
- 「ユーザーアカウント制御」画面が表示されます。[はい(Y)]ボタンをクリックします。
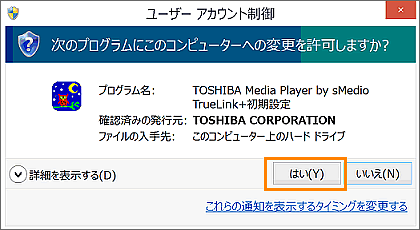 (図17)
(図17)
- 「ユーザーアカウント制御」画面が閉じて、インストールは完了です。
「TOSHIBA Media Player by sMedio TrueLink+(ハイレゾ音源対応)」を再インストールする操作は以上です。
アプリを起動して、「TOSHIBA Media Player by sMedio TrueLink+(ハイレゾ音源対応)」がインストールされていることを確認してください。
※「TOSHIBA Media Player by sMedio TrueLink+(ハイレゾ音源対応)」では”e-onkyo music”が表示されます。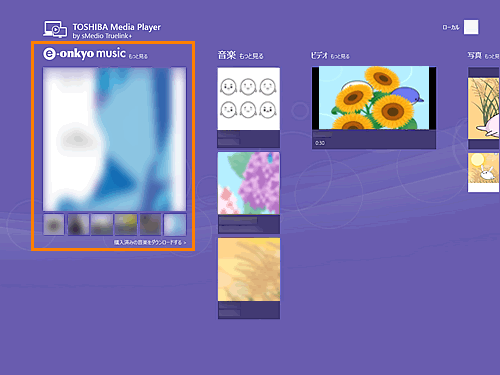 (図18)
(図18)
<補足>
手順5で下記の”Microsoftアカウントに切り替える”画面が表示された場合、ローカルアカウントからMicrosoftアカウントに切り替える必要があります。
- ”Microsoftアカウントに切り替える”画面右下の[次へ]をクリックします。
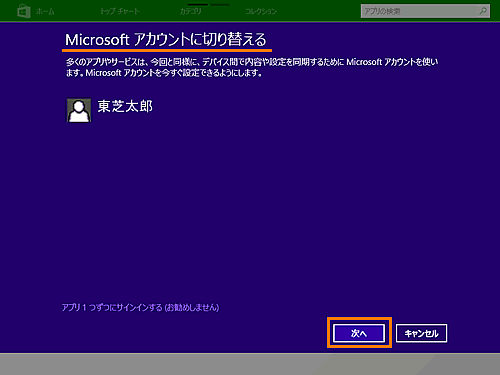 (図19)
(図19)
- ”Microsoftアカウントへのサインイン”画面が表示されます。
Microsoftアカウント名とパスワードを入力し、[次へ]ボタンをクリックします。
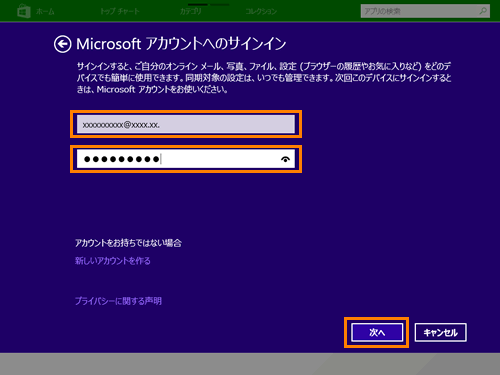 (図20)
(図20)
- 以降、表示されるメッセージに従ってMicrosoftアカウントへ切り替えてください。
詳細は以下のリンクを参照してください。
[014796:ローカルアカウントを新規のMicrosoft(R)アカウントに切り替える方法<Windows 8.1>]
[014797:ローカルアカウントを取得済みのMicrosoft(R)アカウントに切り替える方法<Windows 8.1>]
関連情報
- アプリの起動や操作方法については、以下のリンクを参照してください。
[016678:「TOSHIBA Media Player by sMedio TrueLink+(ハイレゾ音源対応)」ハイレゾオーディオを再生する方法<Windows 8.1>]
以上
