情報番号:016682 【更新日:2015.10.14】
「筆ぐるめ Ver.22 for TOSHIBA」再インストールする方法<Windows 8.1>
| 対応機種 | |
|---|---|
| 対象OS | Windows 8.1 |
| カテゴリ | その他のプレインストールソフト、アプリケーションとドライバー、年賀状作成ソフト、再インストール |
回答・対処方法
はじめに
弊社製PC(一部モデルを除く)には、年賀状作成ソフト「筆ぐるめ Ver.22 for TOSHIBA」をインストールいたしております。
ここでは、「筆ぐるめ」を再インストールする方法について説明します。
※「筆ぐるめ」を起動するとエラーが表示される、正常に動作しないなどトラブルが発生している場合は、一度アンインストール(削除)してから再インストールしてください。操作方法については、[016683:「筆ぐるめ Ver.22 for TOSHIBA」アンインストール(削除)する方法<Windows 8.1>]を参照してください。
| ※本操作は、マウスまたはタッチパッドを使っての操作手順となります。タッチパネル搭載モデルでタッチ操作を行ないたい場合は、[013755:タッチパネルの使いかた]を参考にし、クリックを”タップ”、ダブルクリックを”ダブルタップ”、右クリックを”長押し(ロングタップ)”に読み替えて操作してください。 |
操作手順
- スタート画面の左下隅の近くにある下向き矢印をクリックします。
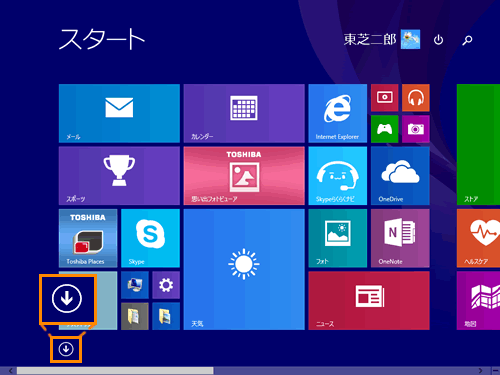 (図1)
(図1)
- アプリビューが表示されます。[アプリケーションの再インストール]をクリックします。
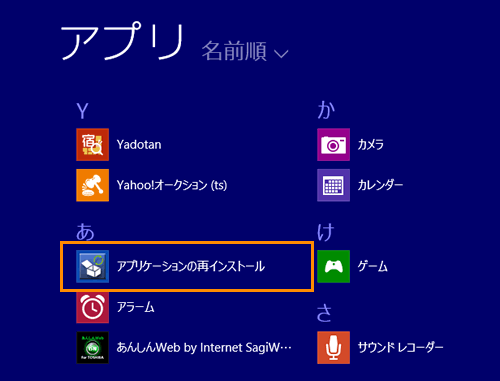 (図2)
(図2)
- 「アプリケーションの再インストール」が起動します。[セットアップ画面へ]ボタンをクリックします
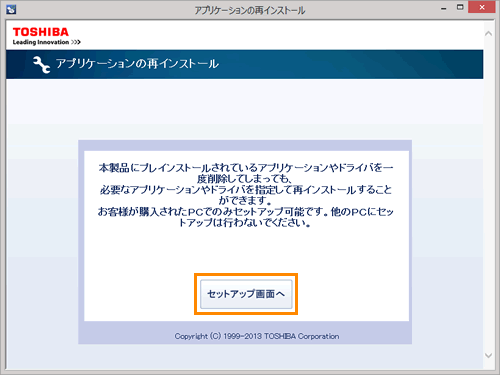 (図3)
(図3)
- 「ドライバ」画面が表示されます。「アプリケーション」タブをクリックします。
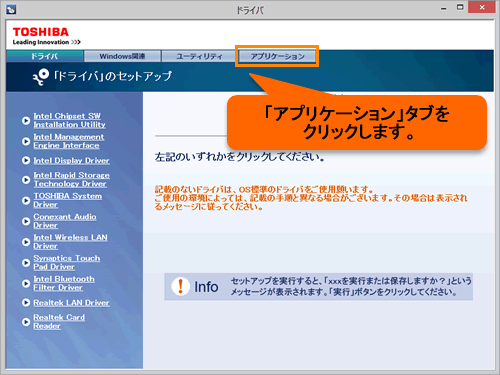 (図4)
(図4)
- 「アプリケーション」画面が表示されます。左画面の一覧から[筆ぐるめ]をクリックして、右画面の[→「筆ぐるめ」のセットアップ]をクリックします。
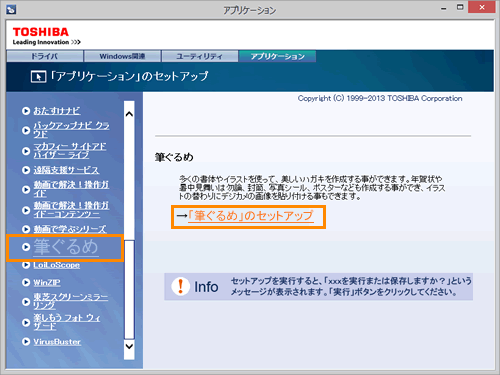 (図5)
(図5)
- 「ファイルのダウンロード-セキュリティの警告」画面が表示されます。[実行(R)]ボタンをクリックします。
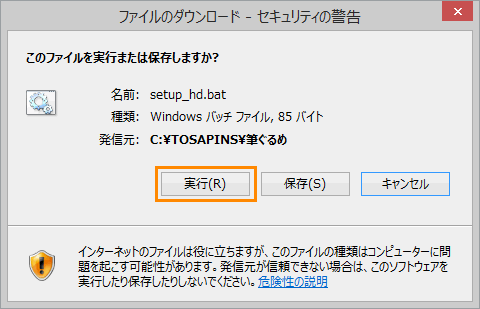 (図6)
(図6)
- 「筆ぐるめ 22 Rel.X.X」(Xには数字が入ります)画面が表示されます。[開始]ボタンをクリックします。
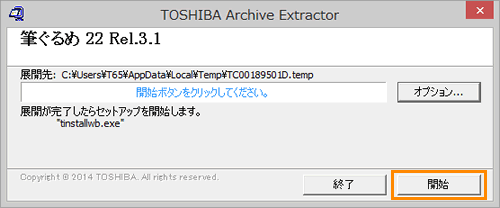 (図7)
(図7)
- 「ユーザーアカウント制御」画面が表示されます。管理者アカウントのパスワードを入力し、[はい(Y)]ボタンをクリックします。
- 「筆ぐるめ22 インストール」画面が表示されます。[筆ぐるめ22 インストール]をクリックします。
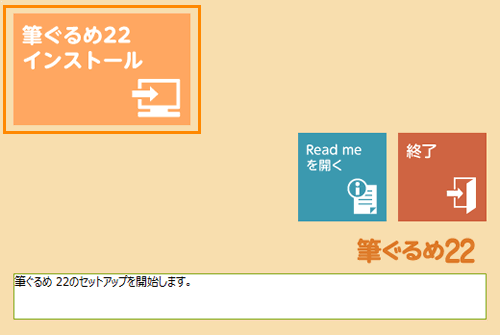 (図8)
(図8)
- 「筆ぐるめ 22用のセットアップ ウィザードへようこそ」メッセージ画面が表示されます。[次へ(N)]ボタンをクリックします。
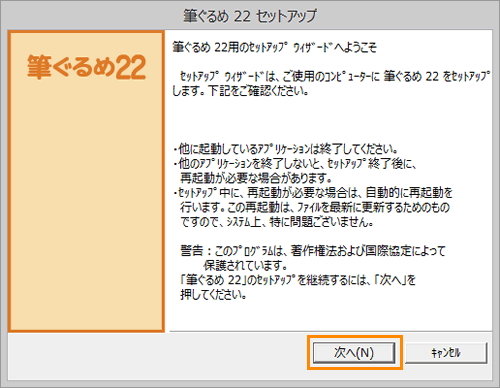 (図9)
(図9)
- 「使用許諾契約」画面が表示されます。使用許諾契約書をよく読み確認してください。
確認後、[◎ 使用許諾契約の条項に同意します。(A)]をクリックしてチェックを付けて、[次へ(N)]ボタンをクリックします。
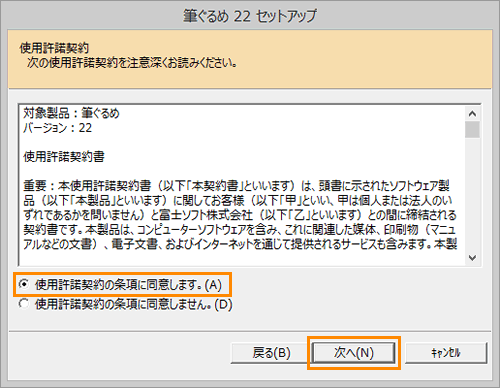 (図10)
(図10)
- 「セットアップの開始」画面が表示されます。[開始(S)]ボタンをクリックします。
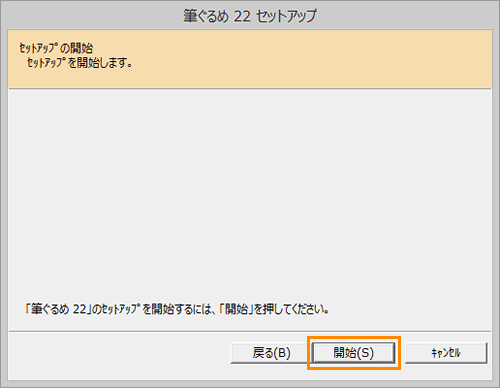 (図11)
(図11)
- 「筆ぐるめ22セットアップウィザードへようこそ」メッセージ画面が表示されます。[次へ(N)]ボタンをクリックします。
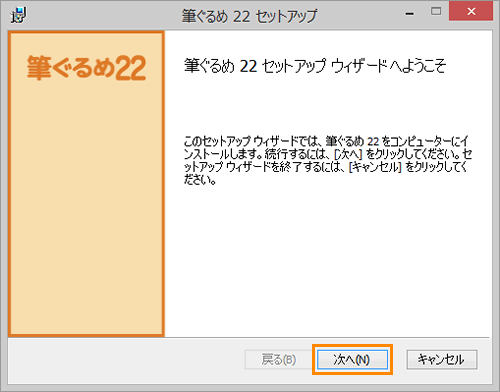 (図12)
(図12)
- 「ユーザー情報」画面が表示されます。”ユーザー名(U):””会社名(O):”項目を入力して、[次へ(N)]をクリックします。
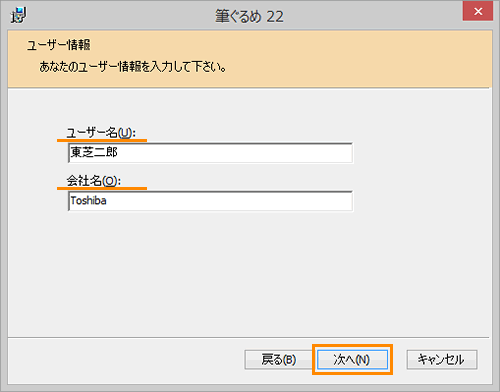 (図13)
(図13)
- 「次の登録情報が入力されました。」メッセージ画面が表示されます。登録情報を確認して[はい(Y)]をクリックします。
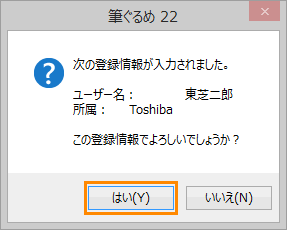 (図14)
(図14)
- 「インストール先のフォルダー」画面が表示されます。インストール先を確認して、[次へ(N)]をクリックします。
※別のフォルダーにインストールする場合は、[変更(C)]をクリックして、インストール先を指定してください。
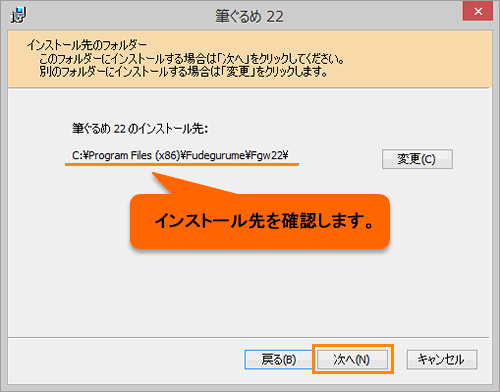 (図15)
(図15)
- 「筆ぐるめ22のインストール準備完了」画面が表示されます。[インストール(I)]をクリックします。
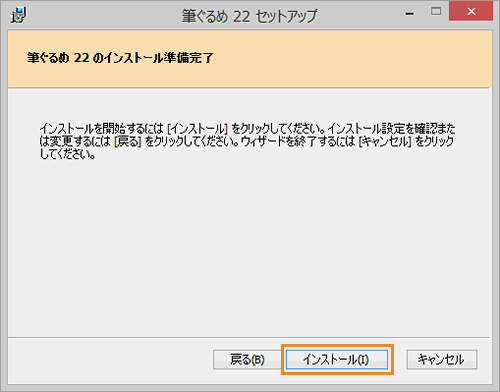 (図16)
(図16)
- インストールが開始します。しばらくお待ちください。
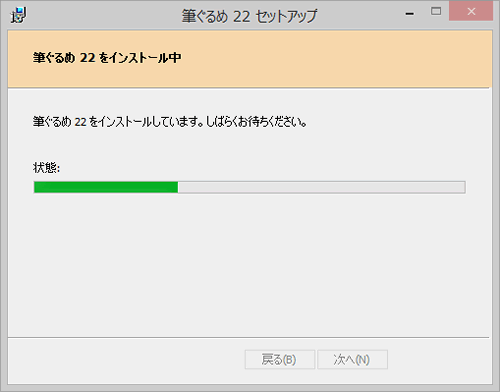 (図17)
(図17)
- インストールが完了すると、「筆ぐるめ22セットアップウィザードが完了しました。」メッセージ画面が表示されます。[完了(F)]ボタンをクリックします。
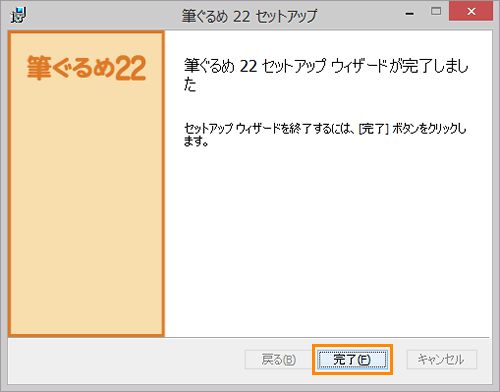 (図18)
(図18)
- 「筆ぐるめ22セットアップ完了」画面が表示されます。
[◎筆ぐるめ22を起動します。(Y)]をクリックしてチェックを付けます。[確認(F)]ボタンをクリックします。
※ 起動せずにセットアップを終了する場合は、[◎筆ぐるめ22を起動せずセットアップを終了します。(N)]をクリックしてチェックを付けます。
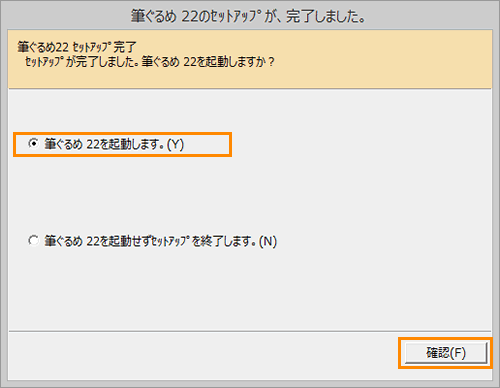 (図19)
(図19)
- 「アプリケーション」画面に戻ります。右上の[×]ボタンをクリックして閉じます。
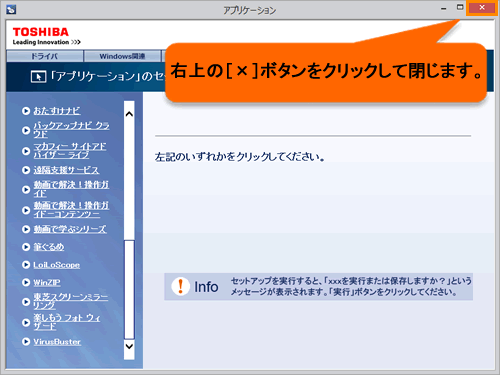 (図20)
(図20)
「筆ぐるめ」を再インストールする操作は以上です。
「筆ぐるめ」が使用できることを確認してください。
補足
「筆ぐるめ22」のインストールを開始すると、画面上に作業の進行状況が表示されます。 (図21)
(図21)
関連情報
- 「筆ぐるめ」の操作方法については、以下のリンクを参照してください。
[016681:「筆ぐるめ Ver.22 for TOSHIBA」説明書(操作ガイド)やヘルプを起動する方法<Windows 8.1>]
以上
