情報番号:016694 【更新日:2015.11.05】
「ウイルスバスタークラウド(TM)Ver.8」バージョンを確認する方法<Windows 8.1>
対応機器・対象OSとカテゴリ
| 対応機種 |
|
| 対象OS |
Windows 8.1 |
| カテゴリ |
ウイルス情報、セキュリティ情報、ウイルス予防/対策、セキュリティ予防/対策 |
回答・対処方法
はじめに
「ウイルスバスタークラウド」は、ウイルスの発見や駆除、個人情報保護やネットワークセキュリティ対策ができるアプリケーションです。
ここでは、「ウイルスバスタークラウド」のバージョンを確認する方法について説明します。
※本製品に用意されている「ウイルスバスター」を使用するにはインストールする必要があります。方法については、[016685:「ウイルスバスタークラウド(TM)Ver.8」初めて使用するときはインストールが必要です<Windows 8.1>]を参照してください。
【お願い】
ウイルス定義ファイルおよびファイウォール規則は、新種のウイルスやワーム、スパイウェア、クラッキングなどからコンピューターの保護を高めるために、常に最新のものにする必要があります。なお無料の更新サービスはご使用開始から90日間です。90日を経過するとウイルスチェック機能を含めて、すべての機能がご使用できなくなります。ウイルスチェックがまったく行なわれない状態となりますので、かならず期限切れ前に有料の正規サービスへ登録するか、他の有効なウイルス検索ソフトを導入してください。
※「ウイルスバスタークラウド」のお問い合わせ窓口は、ウイルスバスターサービスセンターになります。詳細は、[016684:「ウイルスバスタークラウド(TM)Ver.8」について<Windows 8.1>]を参照してください。
操作手順
※本情報は、「ウイルスバスタークラウド バージョン8.0.2035」を元に作成しています。バージョンが異なる場合は若干画面、操作が異なる場合があります。ご了承ください。
方法1:メイン画面からバージョンを確認する
- スタート画面で[デスクトップ]タイルをクリックします。
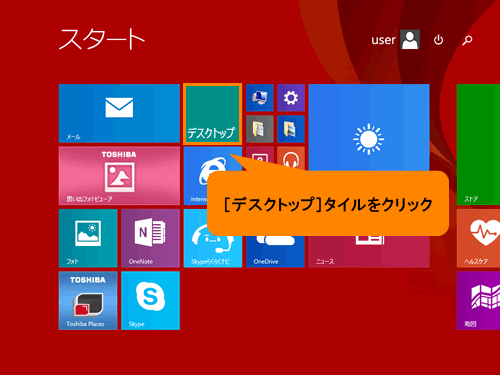 (図1)
(図1)
- デスクトップ画面が表示されます。通知領域の[▲](隠れているインジケーターを表示します)ボタンをクリックし、[ウイルスバスター]アイコンをダブルクリックします。
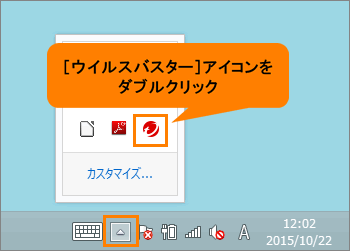 (図2)
(図2)
- 「ウイルスバスタークラウド」のメイン画面が表示されます。右上の[アカウント、製品登録情報、バージョン情報](アカウントのアイコン)をクリックします。
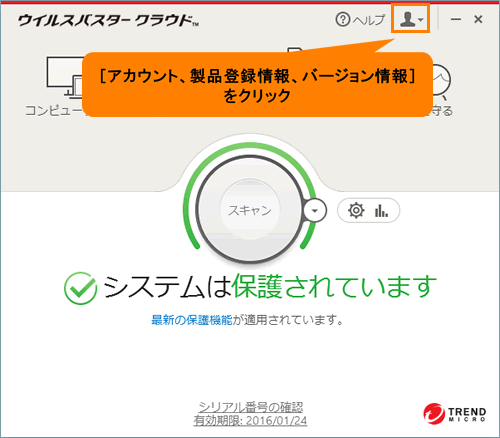 (図3)
(図3)
- 表示されるメニューから[バージョン情報]をクリックします。
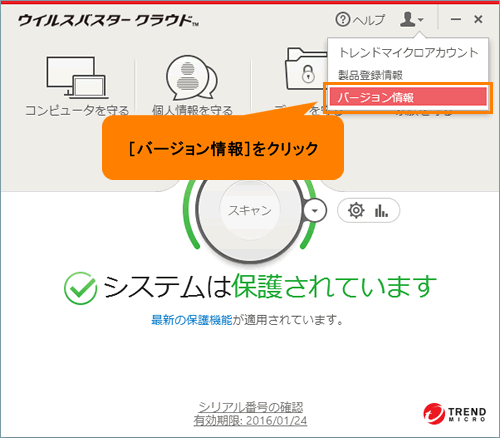 (図4)
(図4)
- 「バージョン情報」画面が表示されます。”バージョン番号”を確認してください。
 (図5)
(図5)
- バージョンの確認が完了しましたら、[閉じる]ボタンをクリックします。
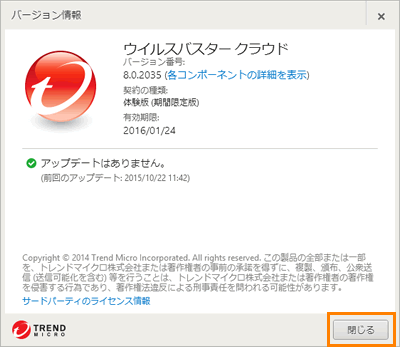 (図6)
(図6)
メイン画面からバージョンを確認する操作は以上です。
方法2:ショートカットメニューからバージョンを確認する
- スタート画面で[デスクトップ]タイルをクリックします。
 (図7)
(図7)
- デスクトップ画面が表示されます。通知領域の[▲](隠れているインジケーターを表示します)ボタンをクリックし、[ウイルスバスター]アイコンをクリックします。
 (図8)
(図8)
- 表示されるメニュー(ショートカットメニュー)から[手動アップデート]をクリックします。
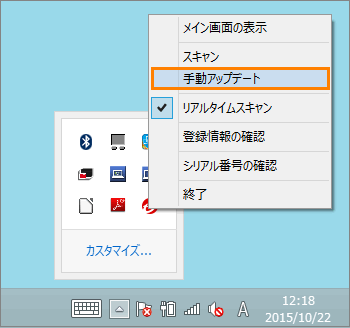 (図9)
(図9)
- 「バージョン情報」画面が表示されます。”バージョン番号”を確認してください。
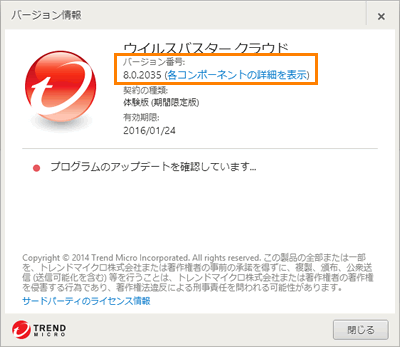 (図10)
(図10)
- バージョンの確認が完了しましたら、[閉じる]ボタンをクリックします。
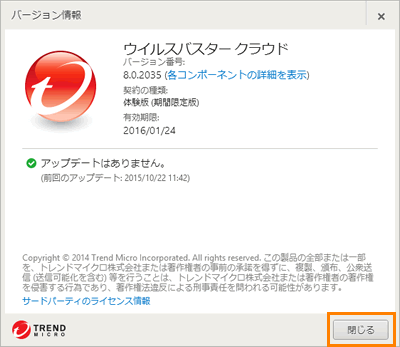 (図11)
(図11)
ショートカットメニューからバージョンを確認する操作は以上です。
以上
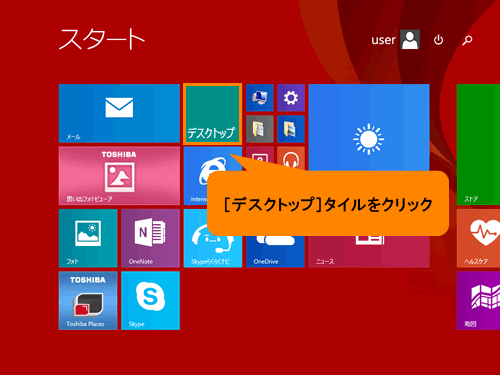 (図1)
(図1)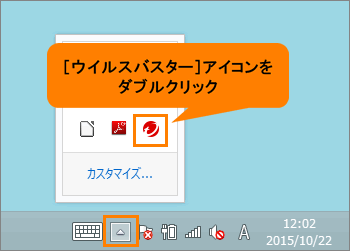 (図2)
(図2)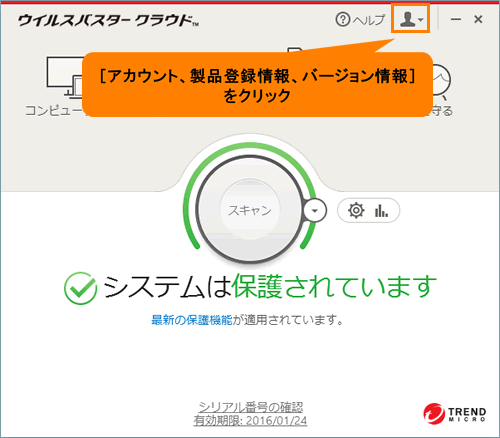 (図3)
(図3)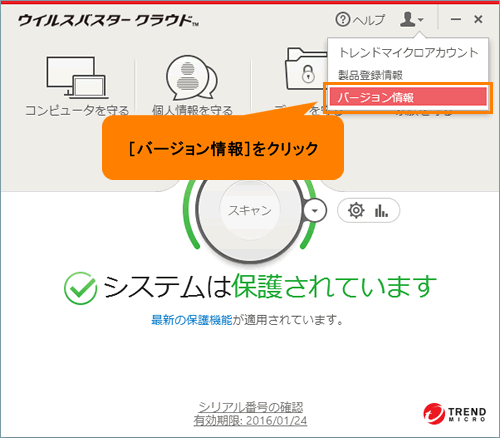 (図4)
(図4) (図5)
(図5)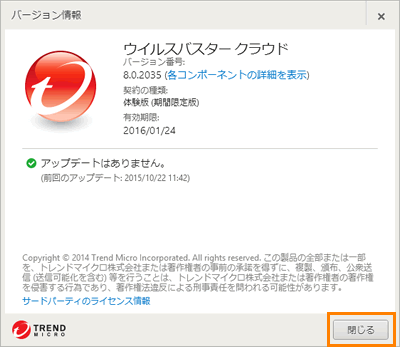 (図6)
(図6) (図7)
(図7) (図8)
(図8)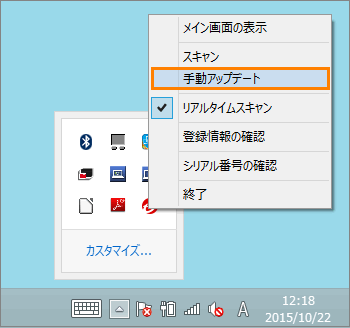 (図9)
(図9)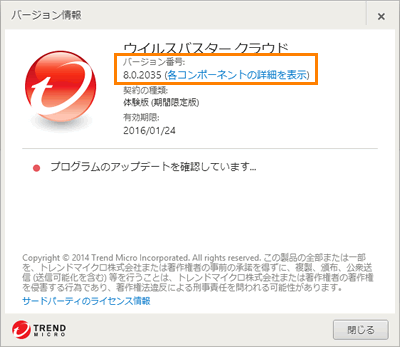 (図10)
(図10)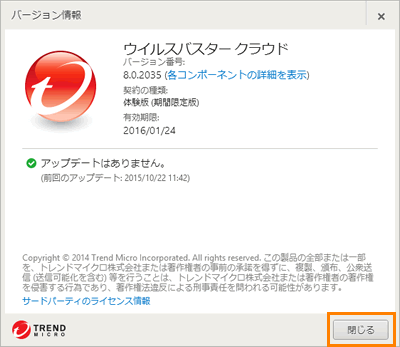 (図11)
(図11)